Linux Mint - это одна из самых популярных дистрибутивов Linux, известная своей надежностью и удобством использования. Однако, как и любая операционная система, она может иногда столкнуться с сбоями. Возможные причины сбоев в Linux Mint могут быть различными - от программных ошибок до аппаратных проблем. В таких случаях важно знать, как восстановить систему и вернуть ее к нормальной работе.
В этой статье мы предоставим вам подробную инструкцию о том, как восстановить Linux Mint после сбоя. Мы рассмотрим несколько методов, которые помогут вам вернуть систему в рабочее состояние. Следуйте этим шагам в том порядке, в котором они представлены, и вы сможете восстановить систему без проблем.
Перед тем как начать процесс восстановления, обязательно сделайте резервную копию своих данных. Это позволит вам избежать потери информации в случае, если что-то пойдет не так. Теперь, когда вы готовы, давайте перейдем к инструкции по восстановлению Linux Mint после сбоя.
Как исправить Linux Mint после сбоя: пошаговая инструкция

1. Проанализируйте причины сбоя
Перед восстановлением Linux Mint необходимо выяснить причины сбоя. Это поможет предотвратить повторную ошибку и сделать систему более стабильной в будущем. Проверьте, были ли изменены какие-либо настройки или установлены новые программы перед сбоем, и проведите анализ журналов системы для обнаружения возможных ошибок.
2. Загрузитесь с помощью Live CD или USB
Для восстановления Linux Mint понадобится независимая загрузочная среда. Скачайте образ Live CD или USB с официального сайта и создайте загрузочное устройство. Подключите его к компьютеру и перезагрузите систему.
3. Выполните проверку файловой системы
Запустите Live CD или USB и выберите опцию "Проверить" или "Repair" в меню загрузки. Это запустит процесс проверки файловой системы и исправления ошибок. Дождитесь его завершения.
4. Восстановите загрузчик GRUB
Если после сбоя у вас пропал загрузчик GRUB, восстановите его, чтобы снова иметь доступ к операционной системе. Откройте терминал в Live CD или USB и выполните следующую команду:
sudo grub-install /dev/sdX
Замените /dev/sdX на соответствующий диск вашей системы. Затем выполните команду:
sudo update-grub
Это обновит конфигурацию GRUB и добавит все обнаруженные операционные системы в список загрузки.
5. Восстановите конфигурационные файлы
Если восстановленный загрузчик GRUB не запускается, проверьте файлы конфигурации. Откройте терминал в Live CD или USB и выполните следующую команду:
sudo mount /dev/sdXY /mnt
Замените /dev/sdXY на соответствующий раздел корневой файловой системы Linux Mint. Затем выполните команды:
sudo cp /etc/resolv.conf /mnt/etc/resolv.conf
sudo chroot /mnt
sudo update-initramfs -u -k all
sudo update-grub
Это восстановит конфигурацию системы и обновит GRUB. После этого перезагрузите компьютер.
6. Восстановите данные и настройки
Если после сбоя никакие данные не были потеряны, можно пропустить этот шаг. В противном случае, если у вас есть резервная копия данных, восстановите их на восстановленную систему. Если резервной копии нет, попробуйте восстановить отдельные файлы с поврежденного раздела, используя программы для восстановления данных.
7. Проверьте работоспособность системы
После выполнения всех вышеуказанных шагов, перезагрузите компьютер и проверьте работоспособность Linux Mint. Убедитесь, что все приложения и настройки работают корректно и отсутствуют какие-либо заметные проблемы.
Следуя этой пошаговой инструкции, вы сможете восстановить Linux Mint после сбоя и вернуть систему в рабочее состояние. Помните о важности регулярного создания резервных копий данных и обновления системы, чтобы минимизировать вероятность возникновения будущих сбоев.
Восстановление Linux Mint после сбоя: полезные советы

Сбой операционной системы Linux Mint может случиться в самый неподходящий момент и привести к потере данных или проблемам с работой компьютера. В таких случаях важно знать, как восстановить Linux Mint и вернуть систему в рабочее состояние. В этой статье мы расскажем вам о нескольких полезных советах, которые помогут вам решить проблемы при сбое системы.
1. Загрузитесь в режиме восстановления
Первым делом попробуйте загрузиться в режиме восстановления. Для этого при запуске компьютера нажмите клавишу Shift, чтобы открыть меню загрузки GRUB. Затем выберите пункт "Режим восстановления" и следуйте инструкциям на экране.
2. Проверьте файловую систему
Если вы не смогли загрузиться в режиме восстановления, подключите загрузочный USB-накопитель или диск с установкой Linux Mint и выберите режим "Восстановление поврежденной системы". Затем выберите пункт "Проверка файловой системы" и дождитесь завершения проверки.
3. Восстановите поврежденные пакеты
Если проблема связана с поврежденными системными пакетами, выполните команду sudo apt-get install --reinstall package-name, замените package-name на имя поврежденного пакета.
4. Восстановите загрузчик
Если проблема связана с загрузчиком, попробуйте восстановить его с помощью команды sudo update-grub и перезагрузите компьютер.
5. Восстановление из резервной копии
Если у вас есть резервная копия системы, вы можете восстановить Linux Mint из нее. Подключите носитель с резервной копией и следуйте инструкциям на экране.
В большинстве случаев эти советы помогут вам восстановить Linux Mint после сбоя. Однако, если проблема не устранена, рекомендуем обратиться за помощью к специалисту.
Шаг 1: Загрузка в аварийном режиме
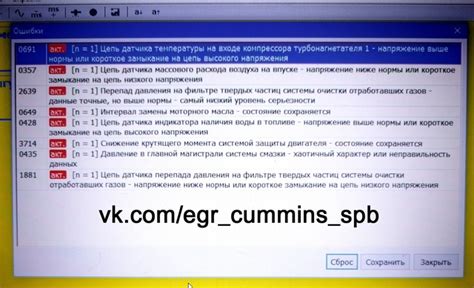
Чтобы загрузить Linux Mint в аварийном режиме, выполните следующие действия:
- Перезагрузите компьютер, если он не загружается автоматически.
- Во время загрузки нажимайте клавишу ESC или SHIFT, чтобы попасть в меню загрузки GRUB.
- Выберите ядро Linux Mint, которое вы хотите загрузить в аварийном режиме.
- Нажмите клавишу "е" на клавиатуре, чтобы открыть редактор команд загрузки.
- Найдите строку, начинающуюся с "linux" и добавьте в конец строки слово "single" или "emergency".
- Нажмите клавишу F10, чтобы загрузить систему в аварийном режиме.
Теперь вы загрузили Linux Mint в аварийном режиме и можете продолжить с следующими шагами восстановления.
Шаг 2: Проверка файловой системы
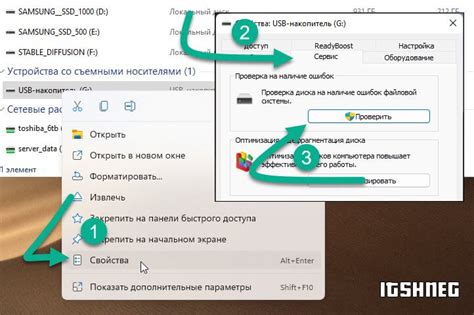
После сбоя операционной системы необходимо проверить целостность файловой системы Linux Mint. Это позволит обнаружить и исправить возможные ошибки, которые могли возникнуть в результате сбоя. Для этого выполните следующие действия:
1. Запустите терминал, нажав клавиши "Ctrl + Alt + T".
2. Введите команду "sudo fsck -y /dev/sda1". Здесь "/dev/sda1" - это раздел, на котором установлена Linux Mint. Если ваша система установлена на другом разделе, замените "/dev/sda1" на соответствующий раздел.
3. Подтвердите свою команду, введя пароль администратора.
4. Дождитесь завершения проверки файловой системы.
После проверки файловой системы Linux Mint можно перезапустить и убедиться, что ошибки были успешно исправлены. Если проблемы не были обнаружены или не могут быть исправлены, перейдите к следующему шагу.
Шаг 3: Восстановление системных файлов
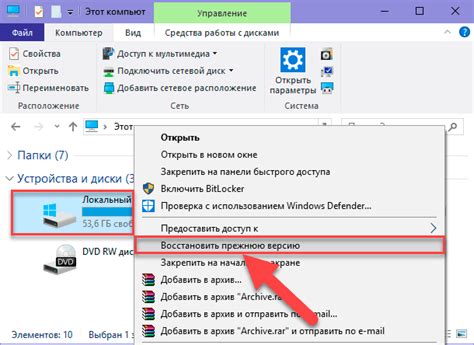
После того, как вы убедились в исправности жесткого диска и восстановили загрузчик GRUB, можно приступить к восстановлению системных файлов Linux Mint.
1. Запустите систему с помощью установочного USB-накопителя или Live CD.
2. Откройте терминал.
3. Введите команду: sudo fdisk -l, чтобы узнать имя раздела, на котором установлена Linux Mint.
4. Введите команду: sudo mount /dev/sdXY /mnt, где X - это буква диска, а Y - номер раздела, чтобы примонтировать раздел с Linux Mint.
5. Введите команду: sudo mount --bind /dev /mnt/dev, чтобы привязать каталог /dev к каталогу /mnt/dev.
6. Введите команду: sudo mount --bind /sys /mnt/sys, чтобы привязать каталог /sys к каталогу /mnt/sys.
7. Введите команду: sudo mount --bind /proc /mnt/proc, чтобы привязать каталог /proc к каталогу /mnt/proc.
8. Введите команду: sudo chroot /mnt, чтобы сменить корневой каталог на каталог /mnt.
9. Введите команду: sudo dpkg --configure -a, чтобы переустановить все пакеты и исправить возможные ошибки.
10. Введите команду: sudo apt-get install -f, чтобы установить недостающие зависимости.
11. Введите команду: sudo apt-get update, чтобы обновить списки пакетов.
12. Введите команду: sudo apt-get upgrade, чтобы обновить все установленные пакеты.
13. Перезагрузите систему с помощью команды: sudo reboot.
После выполнения этих шагов система Linux Mint должна быть полностью восстановлена и готова к использованию.