Удаление приложений - обычная практика для многих пользователей современных гаджетов. Однако, иногда случается так, что вместе с ненужным софтом удаляется и что-то ценное. В частности, такие ситуации возникают с популярным сервисом просмотра видео - YouTube. Что делать, если случайно удалили приложение YouTube и желаете восстановить его? Мы подготовили для вас пошаговую инструкцию, которая поможет вернуть всеми любимый YouTube на ваше устройство.
Шаг 1: Перейдите в свой магазин приложений (Play Market или App Store) на телефоне или планшете. Это приложение имеет символ корзины на главном экране вашего устройства.
Шаг 2: Введите в строке поиска "YouTube" и нажмите на значок поиска. Вам будет представлен список приложений, связанных с YouTube. Найдите официальное приложение от Google с логотипом YouTube и нажмите на него.
Шаг 3: Вы попадете на страницу приложения YouTube. Нажмите на кнопку "Установить" (или "Установить", если используете смартфон на iOS). Приложение начнет загружаться на ваше устройство.
Шаг 4: Как только загрузка завершится, вы увидите значок YouTube на главном экране вашего устройства. Теперь вы можете снова наслаждаться просмотром видео на YouTube и пользоваться всеми функциями сервиса!
Запомните эту простую инструкцию, чтобы в случае необходимости вы могли восстановить приложение YouTube на свое устройство. Пользуйтесь сервисом с комфортом и наслаждайтесь потоком интересного и разнообразного видеоконтента на одной из самых популярных платформ в мире - YouTube!
Как вернуть удаленное приложение YouTube на свое устройство

1. Используйте магазин приложений
Самый простой способ вернуть удаленное приложение YouTube – скачать его снова из магазина приложений. На большинстве устройств с операционной системой Android это Google Play Store, а на устройствах Apple – App Store.
Для этого следуйте простым шагам:
- Откройте магазин приложений на вашем устройстве.
- Найдите поиском приложение YouTube.
- Нажмите на кнопку "Установить" или "Восстановить", если приложение уже было установлено на вашем устройстве.
- Дождитесь завершения установки.
2. Извлеките приложение из резервной копии
Если вы делаете резервные копии устройства или использовали специальные программы для этого, вы можете вернуть удаленное приложение YouTube с помощью резервной копии.
Для этого:
- Подключите ваше устройство к компьютеру и откройте программу для работы с резервными копиями.
- Выберите резервную копию, в которой содержится приложение YouTube.
- Найдите файл приложения YouTube и извлеките его на ваше устройство.
- Установите приложение на устройство по инструкции из пункта 1.
3. Воспользуйтесь ссылкой для загрузки
Если у вас есть прямая ссылка на приложение YouTube, вы можете восстановить его с помощью этой ссылки.
Для этого:
- Откройте браузер на вашем устройстве.
- Вставьте ссылку на скачивание приложения YouTube.
- Нажмите на ссылку и дождитесь загрузки.
- Установите приложение на устройство по инструкции из пункта 1.
Восстановление удаленного приложения YouTube – простая задача, которую можно выполнить за несколько минут. Следуйте инструкциям и наслаждайтесь просмотром видео снова!
Понимание причины удаления приложения
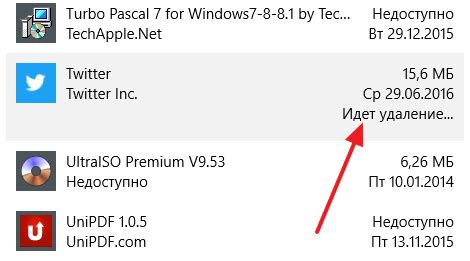
Перед тем как начать восстанавливать удаленное приложение YouTube на свое устройство, необходимо разобраться в причине, по которой оно было удалено. Понимание причины поможет вам принять необходимые меры, чтобы в будущем избежать подобной ситуации.
Вот несколько распространенных причин удаления приложения YouTube:
- Ошибочное удаление: В некоторых случаях приложение может быть удалено по ошибке, например, при неправильном нажатии кнопки или случайном удалении в процессе очистки устройства. Проверьте, нет ли приложения в корзине или в списке удаленных приложений, и, при необходимости, восстановите его.
- Проблемы с обновлением: Если приложение установлено с помощью сторонних источников, возможно, у вас могут возникнуть проблемы с обновлением, связанные с подписью или совместимостью. В таком случае рекомендуется удалить приложение полностью и установить его заново из официального магазина приложений.
- Ограничения производителя: Некоторые производители устройств могут заранее удалять приложения, такие как YouTube, из-за лицензионных ограничений или стратегий маркетинга. В этом случае установка приложения может быть ограничена, но, вероятно, существуют альтернативные способы его получить, например, через сайт производителя или сторонние ресурсы.
Понимая причину удаления приложения YouTube на свое устройство, вы сможете принять необходимые меры для его восстановления или поиска альтернативных решений. Полезно также проверить наличие последних обновлений операционной системы и настроек безопасности на устройстве, чтобы убедиться, что проблемы с удалением приложения не повторятся в будущем.
Поиск удаленного приложения в маркете
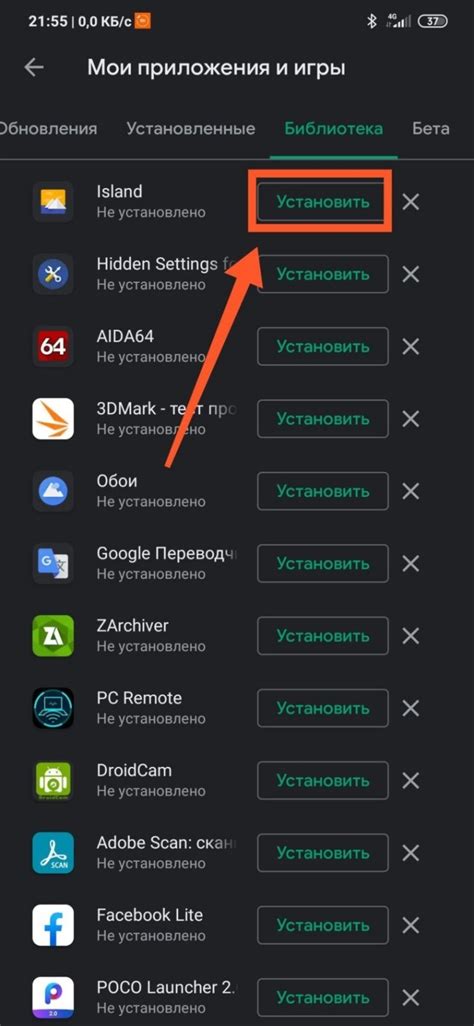
Если вы случайно удалили приложение YouTube с вашего устройства, можно легко восстановить его, пройдя простые шаги в маркете приложений. Восстановление удаленного приложения займет всего несколько минут.
Шаг 1: Откройте маркет приложений на вашем устройстве. Это может быть Google Play Market или App Store, в зависимости от операционной системы вашего устройства.
Шаг 2: В поисковой строке маркета приложений введите "YouTube". Обязательно убедитесь, что введено правильное название приложения.
Шаг 3: В списке результатов поиска найдите приложение "YouTube" и нажмите на его иконку или название.
Шаг 4: На странице приложения "YouTube" нажмите на кнопку "Установить" или "Восстановить", в зависимости от того, какая кнопка отображается в вашем маркете. Может потребоваться подтверждение установки или вход в вашу учетную запись.
Шаг 5: Дождитесь, пока маркет приложений загрузит и установит приложение "YouTube" на ваше устройство. Восстановление приложения может занять несколько минут, в зависимости от скорости интернет-соединения.
Теперь вы успешно восстановили удаленное приложение YouTube на свое устройство и можете снова наслаждаться просмотром видео и использовать все функции приложения.
Обратите внимание, что для восстановления приложения YouTube вам понадобится подключение к интернету и достаточно свободного места на вашем устройстве для установки приложения.
Установка приложения YouTube на устройство

Для установки приложения YouTube на ваше устройство следуйте этим простым шагам:
1. Откройте магазин приложений на вашем устройстве. В зависимости от типа устройства это может быть App Store для устройств Apple или Google Play Store для устройств на базе Android.
2. В окне поиска введите "YouTube" и нажмите на значок поиска.
3. Найдите официальное приложение YouTube в списке результатов поиска и нажмите на него.
4. На странице приложения YouTube, нажмите кнопку "Установить" или "Загрузить", в зависимости от вашего устройства.
5. После завершения загрузки и установки приложение YouTube появится на вашем главном экране или в списке приложений.
Теперь вы можете наслаждаться просмотром видео на YouTube прямо с вашего устройства!
Восстановление удаленных данных и настроек
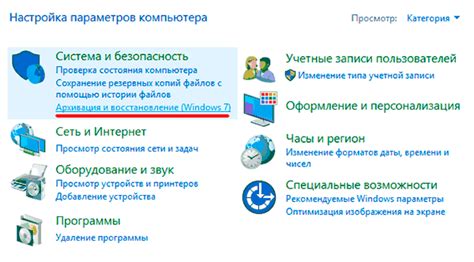
Если вы случайно удалили приложение YouTube с вашего устройства или потеряли все сохраненные данные и настройки, не отчаивайтесь. Существует несколько способов восстановить удаленные данные и настроить приложение заново.
1. Восстановление из резервной копии:
Если вы регулярно создаете резервные копии вашего устройства, у вас есть возможность восстановить удаленные данные и настройки приложения YouTube. Подключите свое устройство к компьютеру и используйте программу для восстановления данных, чтобы выбрать нужную резервную копию и восстановить удаленное приложение с данными.
2. Повторная установка приложения:
Если у вас нет резервной копии, то вы можете повторно установить приложение YouTube с помощью официального магазина приложений вашего устройства (например, App Store или Google Play). После установки вы сможете войти в свою учетную запись и все ваши данные будут доступны.
3. Восстановление настроек:
Если вы установили приложение YouTube заново, но ваши настройки не восстановились автоматически, вы можете восстановить их вручную. Войдите в свою учетную запись на YouTube и перейдите в раздел "Настройки". Там вы сможете настроить предпочтения, язык интерфейса, качество видео и многое другое.
Не беспокойтесь, если вы случайно удалили или потеряли приложение YouTube и ваши данные. С помощью описанных методов вы сможете восстановить все удаленные файлы и настроить приложение заново.
Проверка работоспособности приложения

Прежде чем восстанавливать удаленное приложение YouTube на свое устройство, необходимо убедиться, что оно полностью работоспособно и может быть эффективно использовано. Для этого можно выполнить следующие шаги:
- Убедитесь, что у вас установлена последняя версия операционной системы на вашем устройстве. Обновления могут включать исправления ошибок, которые могут влиять на работу приложения.
- Проверьте подключение к интернету. Убедитесь, что ваше устройство имеет активное и стабильное соединение с сетью, чтобы приложение могло корректно загружать видео и информацию с серверов.
- Запустите другие приложения на своем устройстве, чтобы проверить, что проблема не связана с общей работоспособностью вашего устройства.
- Перезапустите свое устройство. Иногда перезагрузка может помочь исправить неполадки в работе приложения.
- Попробуйте открыть другие приложения, которые работают с воспроизведением видео, и проверьте, работает ли видео на этих приложениях. Если другие приложения также не могут воспроизводить видео, проблема может быть связана с интернет-соединением или сетью.
Если после выполнения всех этих шагов проблема с приложением YouTube все еще не решена, тогда можно приступать к восстановлению удаленного приложения на свое устройство.