Забытый пароль – это обычная ситуация, с которой сталкиваются многие владельцы устройств на операционной системе Андроид. Ведь мы все люди, и такое забывчивость случается с каждым. Однако не стоит паниковать – существует решение данной проблемы, которое поможет вам восстановить доступ к вашему смартфону или планшету. В этой статье мы предлагаем пошаговую инструкцию о том, как легко и безопасно восстановить забытый пароль на Андроиде.
Первым шагом в решении данной проблемы является вход в режим восстановления. Чтобы это сделать, необходимо выключить ваше устройство. Затем нажмите и удерживайте определенную комбинацию кнопок (которая может отличаться в зависимости от модели вашего устройства), чтобы войти в режим восстановления. Обычно это комбинация кнопок громкость вниз + включение или громкость вверх + домашняя кнопка + включение.
После этого откроется меню восстановления, где вы будете видеть различные опции. С помощью кнопок громкости выберите опцию "wipe data/factory reset" и подтвердите свой выбор кнопкой включения. Это действие удалит все данные с вашего устройства, включая забытый пароль, так что убедитесь, что вы сделали резервную копию всех важных файлов до выполнения этого шага.
Восстановление забытого пароля на Андроиде: начало процесса
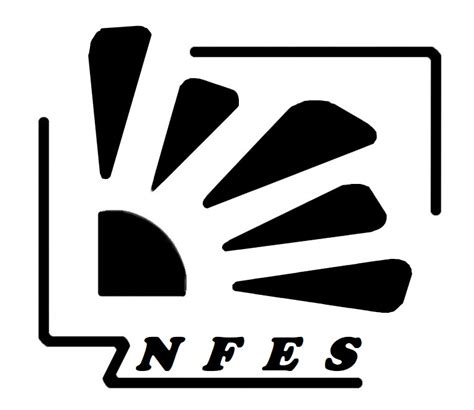
Первым шагом в восстановлении пароля на Андроиде является проверка возможности использования аккаунта Google. Если вы ранее добавляли учетную запись Google на устройстве, то есть шанс сбросить пароль, используя возможности Google Аккаунта и Android Device Manager.
Чтобы воспользоваться этим способом, следует открыть страницу восстановления пароля Google на любом устройстве и ввести адрес электронной почты, связанный с устройством. Затем нужно выбрать метод подтверждения прав на использование аккаунта и следовать инструкциям на экране. Если процедура завершается успешно, то можно создать новый пароль и войти на свое Android-устройство со всеми ранее сохраненными данными и настройками.
Если аккаунта Google нет или восстановить доступ к учетной записи не удалось, можно воспользоваться другим методом – сбросить устройство к заводским настройкам. Однако перед применением этого метода следует понять, что все данные и настройки будут удалены и устройство вернется к первоначальному состоянию.
Чтобы выполнить сброс к заводским настройкам, нужно выключить устройство. Затем, удерживая комбинацию кнопок (обычно это сочетание кнопки громкости и кнопки включения), нужно запустить меню восстановления. В этом меню следует использовать кнопки громкости для навигации и кнопку включения, чтобы подтвердить выбор пунктов меню. Один из пунктов меню, как правило, предлагает сбросить устройство к заводским настройкам. По окончании процесса сброса, устройство перезагрузится и потребуется настроить заново, включая создание нового пароля.
В случае, если сброс к заводским настройкам не помог и доступ к устройству все еще невозможен, следует обратиться в сервисный центр производителя устройства или связаться с технической поддержкой Android. Они могут предложить дополнительные методы восстановления доступа к устройству или решить проблему через программное обновление или прошивку.
Итак, восстановление забытого пароля на Андроиде – процесс, который можно выполнить, используя различные методы. Важно помнить, что во избежание потери данных и проблем с доступом к устройству, рекомендуется регулярно создавать контрольные точки и резервные копии важной информации.
Альтернативные методы восстановления пароля на Андроиде
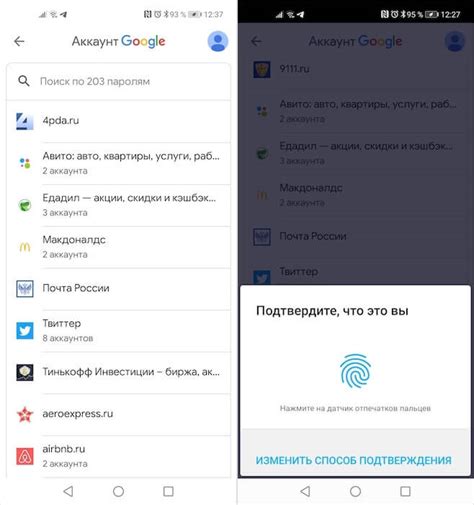
Если вы забыли свой пароль на устройстве с операционной системой Android, не отчаивайтесь. Существуют несколько альтернативных методов, которые могут помочь вам восстановить доступ к устройству. Рассмотрим несколько из них:
- Использование учетных данных Google: Если ваше устройство связано с учетной записью Google, вы можете восстановить пароль, используя функцию Восстановление пароля на экране блокировки. Для этого вам потребуется ввести адрес электронной почты и пароль от вашей учетной записи Google. После успешной аутентификации вы сможете установить новый пароль и разблокировать устройство.
- Использование резервной копии: Если ранее вы создали резервную копию данных вашего устройства, то вы можете восстановить пароль, сбросив устройство до заводских настроек и восстановив данные из резервной копии. Обратитесь к документации производителя вашего устройства для получения инструкций о том, как выполнить сброс до заводских настроек и восстановление данных.
- Использование специализированного ПО: Существуют специальные программы, такие как ADB (Android Debug Bridge), которые могут помочь вам восстановить пароль на устройстве. Однако, для использования такого ПО, вам потребуется базовое понимание работы с Android и доступ к компьютеру.
- Обратитесь в сервисный центр: Если вы не можете восстановить доступ к устройству с помощью описанных методов, последний вариант - обратиться в сервисный центр производителя вашего устройства. Профессионалы смогут помочь вам сбросить пароль и вернуть устройство к работоспособному состоянию.
Выберите подходящий метод восстановления пароля на основе ваших возможностей и предпочтений. И помните, что в случае сброса пароля все данные на устройстве могут быть удалены, поэтому регулярное создание резервных копий может быть полезным для сохранности ваших данных.
Использование аккаунта Google для восстановления пароля
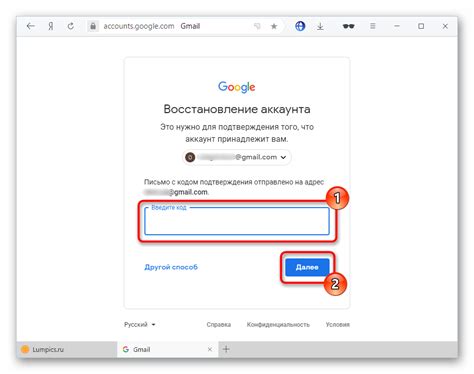
1. Если вы забыли свой пароль на Андроиде, и у вас есть аккаунт Google, то вы можете использовать его для восстановления пароля.
2. На экране ввода пароля нажмите на кнопку "Забыли пароль?" или "Забыли шаблон?" в зависимости от того, какой тип блокировки у вас установлен.
3. В появившемся окне выберите опцию "Использовать аккаунт Google".
4. Введите адрес электронной почты, сопоставленный с вашим аккаунтом Google, и нажмите на кнопку "Далее".
5. Введите последний известный пароль для вашего аккаунта Google и нажмите на кнопку "Далее".
6. Если вы правильно ввели данные, вам будет предложено установить новый пароль для вашего устройства.
7. Введите новый пароль в поля "Новый пароль" и "Повторите новый пароль" и нажмите на кнопку "Изменить пароль".
8. После успешного изменения пароля вы сможете разблокировать свое устройство с помощью нового пароля.
9. Если у вас нет аккаунта Google или вы забыли адрес электронной почты, связанной с аккаунтом, либо последний известный пароль, вы можете воспользоваться другими методами восстановления пароля. Эти методы могут включать сброс настроек устройства или обращение в сервисный центр.
Восстановление пароля через режим восстановления Android
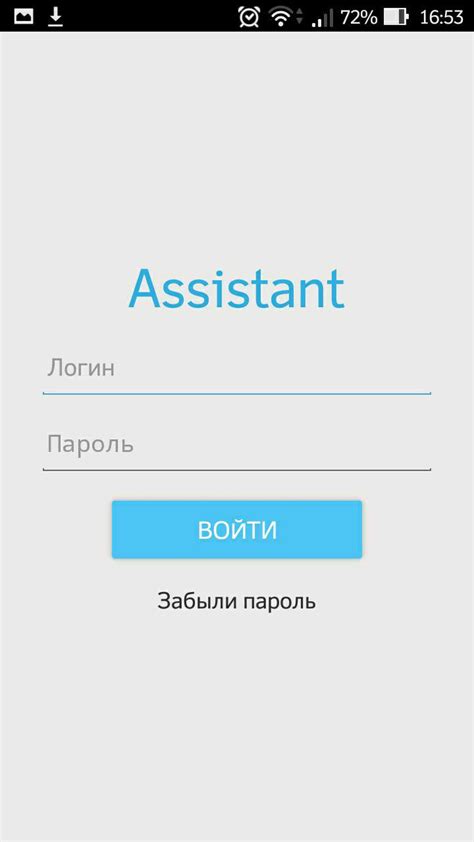
Если вы забыли пароль на своем устройстве Android, вы можете восстановить его с помощью режима восстановления Android. В этом режиме вы можете выполнить сброс настроек до заводских установок, что позволит вам получить доступ к устройству без пароля.
Вот пошаговая инструкция, как восстановить забытый пароль через режим восстановления Android:
- Выключите устройство. Нажмите и удерживайте кнопку питания, пока не появится меню выключения, затем нажмите на опцию "Выключить".
- Перейдите в режим восстановления. На большинстве устройств Android для этого нужно нажать и одновременно удерживать комбинацию кнопок, таких как "Громкость +" и "Питание", или "Громкость -" и "Питание". Подробные инструкции по переходу в режим восстановления можно найти на официальном сайте производителя устройства.
- Навигация в режиме восстановления. В режиме восстановления вы будете управлять устройством с помощью громкости и питания, чтобы перемещаться по меню и выбирать опции. Используйте громкость для перемещения по меню, а кнопку питания для подтверждения выбора.
- Выберите опцию сброса данных. В меню режима восстановления найдите опцию "Wipe data/factory reset" (Сброс данных/сброс к заводским настройкам) и выберите ее с помощью кнопки питания. Подтвердите действие.
- Подтвердите сброс. В следующем меню найдите опцию "Yes" (Да) и выберите ее с помощью кнопки питания. Подтвердите действие.
- Дождитесь завершения сброса. В процессе сброса устройство будет перезагружаться и сбрасывать все настройки. Это может занять несколько минут.
- Установите новый пароль. После завершения сброса вам нужно будет настроить устройство заново, включая новый пароль или паттерн блокировки.
Обратите внимание, что выполнение сброса данных удалит все данные с устройства, включая приложения, фотографии, контакты и другие файлы. Поэтому перед выполнением этого действия рекомендуется создать резервную копию важных данных.
Установка нового пароля и предотвращение повторного забывания
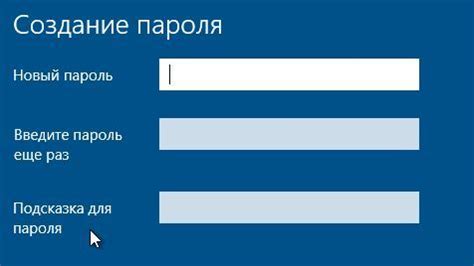
После успешного восстановления доступа к устройству, очень важно установить новый пароль, чтобы обеспечить его безопасность и защитить свои личные данные. Вот несколько рекомендаций, которые помогут вам предотвратить повторное забывание пароля:
1. Используйте пароль, который легко запомнить для вас, но непредсказуем для других.
Выберите пароль, который не содержит очевидных сведений о вас, таких как дата рождения или имя домашнего животного. Попробуйте создать пароль, который сочетает в себе буквы верхнего и нижнего регистра, цифры и специальные символы. Например, использование комбинации слова и знаков препинания может сделать ваш пароль более надежным.
2. Запишите пароль в безопасном месте.
Важно записать свой новый пароль и хранить его в надежном месте. Не рекомендуется записывать пароль в самом устройстве, так как это может представлять угрозу безопасности, если устройство попадет в чужие руки.
3. Включите функцию автоматического ввода пароля.
Если ваше устройство предлагает функцию автоматического ввода пароля, включите ее. Это позволит устройству автоматически заполнять поле ввода пароля без необходимости каждый раз вводить его вручную.
4. Используйте функцию "подсказка для пароля".
Многие устройства позволяют установить подсказку для пароля. Она поможет вам вспомнить пароль в случае, если вы забудете его. Будьте осторожны, чтобы подсказка не была слишком явной и не давала посторонним доступ к вашему устройству.
5. Регулярно меняйте пароль.
Чтобы обеспечить максимальную безопасность, рекомендуется периодически менять свой пароль. Установите напоминание о смене пароля на определенные промежутки времени, например, раз в 3-6 месяцев.
Следуя этим рекомендациям, вы сможете установить надежный пароль, который будет не только легко запоминаемым для вас, но и обеспечит безопасность ваших личных данных.