Многие пользователи Microsoft Edge сталкиваются с проблемой, когда нечаянно закрывают важные вкладки в браузере. Это может произойти по разным причинам: неправильное нажатие мыши, сбой программы или просто незадумчивое действие. Восстановить закрытую вкладку может быть довольно просто, но не все знают, как это сделать.
В этой статье мы расскажем вам о нескольких полезных советов и трюках, которые помогут быстро и легко восстановить закрытые вкладки в Microsoft Edge.
Первый способ - использование сочетания клавиш. Если вы недавно закрыли вкладку и хотите ее восстановить, просто нажмите Ctrl + Shift + T на клавиатуре. Таким образом, последняя закрытая вкладка будет восстановлена. Если вы хотите восстановить несколько закрытых вкладок, просто продолжайте нажимать Ctrl + Shift + T до тех пор, пока все вкладки не будут восстановлены.
Другим способом является использование истории браузера. Вы можете открыть историю вкладок, нажав на значок "истории" в верхнем правом углу браузера. В появившемся меню выберите пункт "Вкладки из последней сессии". Все закрытые вкладки будут отображены в списке. Выберите нужную и она откроется в новой вкладке.
Как вернуть закрытые вкладки в Microsoft Edge: эффективные советы и хитрости

В процессе работы в Интернете мы часто закрываем вкладки в браузере Microsoft Edge случайно или по ошибке. Однако, не всегда потерянная информация в закрытых вкладках может быть легко восстановлена. В этой статье мы рассмотрим несколько эффективных советов и хитростей, которые помогут вам вернуть закрытые вкладки в Microsoft Edge.
1. Используйте команду "Вернуть закрытую вкладку". Она позволяет вернуть последнюю закрытую вкладку, если вы случайно закрыли ее. Для этого можно воспользоваться горячей клавишей "Ctrl + Shift + T" или щелкнуть правой кнопкой мыши на любой пустой вкладке и выбрать соответствующий пункт в контекстном меню.
2. Используйте историю браузера. Если вы закрыли вкладку и забыли, какой сайт в ней был открыт, вы можете воспользоваться функцией "История" в Microsoft Edge. Нажмите на значок "Три точки" в правом верхнем углу окна браузера, выберите "История" и найдите нужный сайт в списке посещенных страниц.
3. Используйте клавиатурные команды. В Microsoft Edge есть несколько полезных клавиатурных команд, которые помогут вам быстро вернуть закрытые вкладки. Например, "Ctrl + Shift + Tab" позволяет переключаться между открытыми вкладками в обратном порядке, то есть начиная с последней закрытой вкладки.
4. Установите расширение для восстановления вкладок. В Microsoft Edge есть множество расширений, которые предлагают дополнительные функции, в том числе возможность восстановления закрытых вкладок. Установите расширение "Tab Manager Plus" или аналогичное и воспользуйтесь его возможностями.
5. Включите функцию "Сохранить все открытые вкладки при закрытии браузера". Если вы часто закрываете Microsoft Edge и хотите сохранить открытые вкладки, включите соответствующую настройку в браузере. Для этого нажмите на значок "Три точки" в правом верхнем углу окна браузера, выберите "Настройки" и включите "Сохранять открытые страницы" в разделе "При запуске".
Будь то случайно закрытая вкладка или потерянная информация, эти эффективные советы и хитрости помогут вам вернуть закрытые вкладки в Microsoft Edge. Пользуйтесь ими и экономьте свое время и нервы!
Позволяет ли Microsoft Edge восстанавливать закрытые вкладки, и как это сделать?

Microsoft Edge предоставляет возможность восстановить закрытые вкладки после их неожиданного закрытия или выхода из браузера. Это позволяет пользователям быстро восстановить свою работу, не теряя открытые ранее страницы.
Чтобы восстановить закрытую вкладку в Microsoft Edge, вы можете сделать следующее:
- Щелкните правой кнопкой мыши на пустой области вкладок в верхней части окна браузера.
- В открывшемся контекстном меню выберите пункт "Восстановить закрытую вкладку".
- Microsoft Edge автоматически откроет последнюю закрытую вкладку, и вы сможете продолжить работу с ней.
Вы также можете восстановить несколько закрытых вкладок за один раз:
- Щелкните правой кнопкой мыши на пустой области вкладок в верхней части окна браузера.
- В открывшемся контекстном меню выберите пункт "Восстановить закрытые вкладки".
- Microsoft Edge откроет список последних закрытых вкладок.
- Выберите нужные вкладки из списка и они откроются в новых вкладках.
Таким образом, благодаря встроенному функционалу в Microsoft Edge, вам не придется беспокоиться о потере важной информации при закрытии вкладок в браузере.
Как использовать историю браузера для восстановления закрытых вкладок в Microsoft Edge
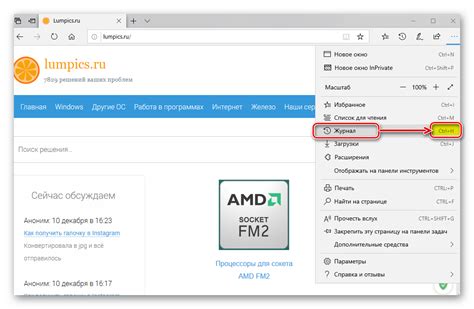
История браузера в Microsoft Edge позволяет отслеживать и восстанавливать закрытые вкладки. Это очень удобная функция, которая может сэкономить ваше время и уменьшить потерю данных. Вот несколько полезных советов о том, как использовать историю браузера для восстановления закрытых вкладок в Microsoft Edge.
- Восстановление закрытой вкладки через кнопку "Вперед"
- Восстановление закрытой вкладки через историю браузера
- Восстановление закрытых вкладок с помощью горячих клавиш
- Восстановление закрытых вкладок из списка панели задач
Иногда мы случайно закрываем вкладку, которая нам все-таки нужна. В Microsoft Edge вы можете легко восстановить закрытую вкладку с помощью кнопки "Вперед". Просто щелкните на стрелку вправо, расположенную рядом с кнопкой "Назад" в верхней части окна браузера. Вы увидите список закрытых вкладок, из которого можно выбрать нужную и открыть ее снова.
Если вы не можете найти нужную вкладку с помощью кнопки "Вперед", вы можете воспользоваться функцией истории браузера. Щелкните на значок "Три точки" в правом верхнем углу окна браузера и выберите "История". В появившемся окне вы увидите список последних закрытых вкладок. Просто щелкните на нужную вкладку, чтобы открыть ее снова.
Если вы предпочитаете использовать клавиатуру, вы можете восстановить закрытые вкладки с помощью горячих клавиш. Для этого нажмите сочетание клавиш "Ctrl+Shift+T". Это откроет последнюю закрытую вкладку. Если вы хотите открыть несколько закрытых вкладок, просто продолжайте нажимать эту комбинацию клавиш.
Еще один способ восстановить закрытые вкладки в Microsoft Edge - это воспользоваться списком панели задач. Если у вас открыто несколько окон браузера и вы закрыли окно с нужной вкладкой, просто нажмите правой кнопкой мыши на значке Microsoft Edge на панели задач, а затем выберите "Восстановить закрытую вкладку". Это откроет последнюю закрытую вкладку в новом окне браузера.
Используйте эти полезные советы, чтобы восстановить закрытые вкладки в Microsoft Edge и не терять важную информацию. И помните, что история браузера является мощным инструментом, который может сэкономить вам время и сделать работу с браузером более удобной.
Секретные комбинации клавиш и мыши, помогающие быстро вернуть закрытые вкладки в Microsoft Edge

| Комбинация | Действие |
|---|---|
| Ctrl + Shift + T | Восстанавливает последнюю закрытую вкладку |
| Ctrl + Shift + N | Открывает новую вкладку в режиме инкогнито |
| Ctrl + Shift + P | Открывает новое окно в режиме инкогнито |
| Щелчок правой кнопкой мыши на левой кнопке восстановления вкладки | Открывает список закрытых вкладок, чтобы быстро выбрать нужную |
Используя эти комбинации, вы можете быстро и удобно восстановить закрытые вкладки в Microsoft Edge.