Экран ноутбука – один из основных элементов, которые мы используем в повседневной жизни. Однако, иногда может возникнуть необходимость быстро выключить его, даже не закрывая ноутбук. Независимо от причины – необходимости сэкономить заряд аккумулятора или просто скрыть текущую работу от посторонних глаз – важно знать, как это сделать правильно и быстро.
Для выключения экрана ноутбука используются различные комбинации клавиш, которые зависят от операционной системы и производителя ноутбука. Вот несколько примеров:
1. Комбинация клавиш Fn + F4 или Fn + F7. Эта комбинация часто используется на ноутбуках Acer, Asus, Dell и некоторых других брендах. Нажав эту комбинацию, вы переключите экран ноутбука в режим сна или режим экономии энергии, при котором экран выключается, но все остальные приложения и процессы продолжают работать.
2. Комбинация клавиш Win + L. Эта комбинация является стандартной для операционной системы Windows. Нажав ее, вы переключите ноутбук в режим блокировки, экран выключится и потребление энергии сократится до минимума.
3. Комбинация клавиш Ctrl + Shift + Power. Эта комбинация можно использовать на ноутбуках MacBook. Нажав ее, вы переведете ноутбук в режим сна, экран выключится, но все приложения и процессы продолжат работать.
Завершая, хотелось бы отметить, что выключение экрана ноутбука может быть полезным в самых различных ситуациях. Это поможет сэкономить энергию и временно скрыть вашу работу от других людей. Выберите подходящую комбинацию клавиш в зависимости от вашей операционной системы и производителя ноутбука, и используйте эту функцию на своем устройстве.
Использование ярлыков на клавиатуре
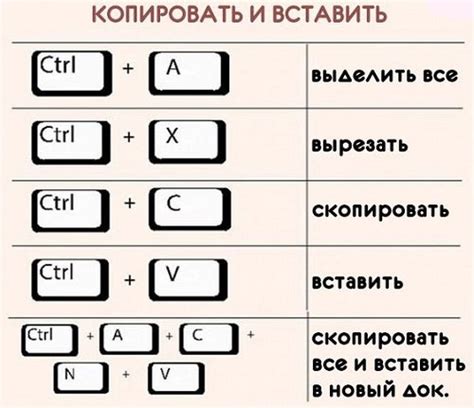
Чтобы быстро выключить экран на ноутбуке, можно воспользоваться сочетанием клавиш на клавиатуре. Для этого необходимо выполнить следующие действия:
1. Нажмите клавишу Win (или кнопку "Пуск") на клавиатуре, чтобы открыть меню "Пуск".
2. Введите слово "питание" в поле поиска и выберите пункт "Параметры питания".
3. В открывшемся окне выберите пункт "Выберите, что должна делать закрытая крышка" (это может называться по-разному в зависимости от операционной системы).
4. В списке параметров для закрытой крышки выберите "Выключить дисплей".
5. Нажмите кнопку "Применить" и "ОК", чтобы сохранить изменения.
6. Теперь, когда вы закроете крышку ноутбука, экран автоматически выключится, но сам ноутбук продолжит работать.
Управление ярлыками на клавиатуре поможет вам быстро и удобно изменить настройки включения и выключения экрана на вашем ноутбуке.
Использование сочетания клавиш
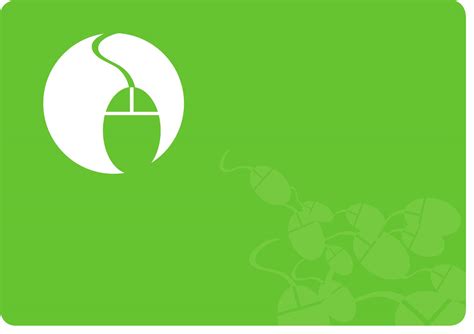
- Нажмите и удерживайте клавишу "Win" (с символом Windows) на клавиатуре.
- Нажмите клавишу "L" или "ПРОБЕЛ".
После выполнения этих действий экран ноутбука моментально выключится. Это очень удобно, когда вам нужно быстро заблокировать экран или уйти на небольшую паузу.
Также стоит отметить, что данное сочетание клавиш работает только на операционной системе Windows. На других операционных системах может быть использовано другое сочетание для выключения экрана.
Использование системных настроек
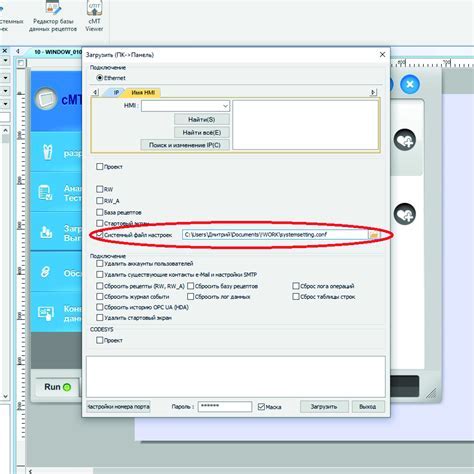
Прежде всего, необходимо найти клавишу на клавиатуре, которая отвечает за выключение экрана. В большинстве ноутбуков это клавиша с изображением замочка или солнца, обычно расположенная в верхней части клавиатуры.
После того, как вы нашли эту клавишу, необходимо заблокировать экран. Для этого нажмите и удерживайте клавишу Fn, которая обычно находится в левом нижнем углу клавиатуры, и одновременно нажмите на клавишу выключения экрана.
Если все было сделано правильно, экран моментально погаснет. Для включения экрана просто нажмите любую клавишу на клавиатуре или переместите мышь.
Также, в некоторых операционных системах есть возможность настроить автоматическое выключение экрана через определенный промежуток времени без использования клавиш на клавиатуре. Для этого зайдите в системные настройки экрана и установите необходимые параметры автоматического выключения.
Использование системных настроек является удобным способом выключения экрана на ноутбуке, так как он предусмотрен разработчиками операционных систем и обеспечивает быстрый и простой доступ к этой функции.
Установка специального приложения

Если вы хотите быстро выключать экран на ноутбуке, можно установить специальное приложение, которое позволит сделать это всего одним нажатием клавиши или жестом пальцев. Для этого следуйте инструкциям ниже:
| Шаг 1: | Перейдите на официальный сайт разработчика приложения. |
| Шаг 2: | Найдите раздел "Скачать" и кликните на ссылку для загрузки приложения. |
| Шаг 3: | Запустите загруженный установочный файл и следуйте инструкциям мастера установки. |
| Шаг 4: | После завершения установки запустите приложение из списка установленных программ. |
| Шаг 5: | Программа должна автоматически работать в фоновом режиме. Настройте желаемые комбинации клавиш или жесты пальцев для выключения экрана. |
| Шаг 6: | Теперь вы можете использовать специальное приложение для быстрого выключения экрана на вашем ноутбуке. |
Установка специального приложения позволит вам значительно упростить процесс выключения экрана и сэкономить время.
Использование функциональных клавиш
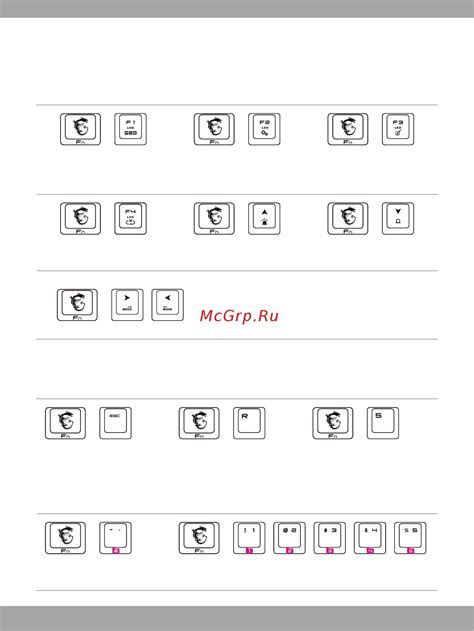
Для выключения экрана на ноутбуке нужно нажать и удерживать клавишу "Fn" и одновременно нажать специальную клавишу с изображением замочка или с изображением монитора с перечеркнутой линией. Такая клавиша может быть обозначена как "F1", "F2" и так далее, или быть обозначена специальными сокращениями, например, "F8" или "F9". Конкретная клавиша может отличаться в зависимости от модели ноутбука.
После одновременного нажатия клавиш "Fn" и клавиши с изображением замочка или монитора, экран на ноутбуке должен выключиться. Чтобы снова включить экран, достаточно нажать любую клавишу на клавиатуре или двигать мышью.
Использование функциональных клавиш для выключения экрана на ноутбуке очень удобное и быстрое решение. Также, эта функция позволяет экономить заряд аккумулятора, когда ноутбук находится в режиме ожидания или покоя.
Регулировка времени бездействия

Чтобы эффективно управлять временем бездействия на вашем ноутбуке и быстро выключать экран, вам потребуется настроить соответствующие параметры.
1. Откройте меню "Пуск" и перейдите в раздел "Настройки".
2. В разделе "Настройки" выберите вкладку "Система".
3. На левой панели выберите пункт "Питание и сон".
4. В разделе "Питание и сон" найдите пункт "Режимы питания" и выберите вариант, который вам наиболее подходит (например, "Сбалансированный").
5. Щелкните на ссылке "Дополнительные настройки питания".
6. В открывшемся окне перейдите на вкладку "Система" и найдите раздел "Выключение дисплея".
7. Установите желаемое время бездействия в поле рядом с пунктом "Выключение дисплея" (например, 1 минута).
8. Нажмите кнопку "Применить" и закройте окно.
После выполнения этих шагов, ваш ноутбук будет автоматически выключать экран через заданное время бездействия, что поможет экономить энергию и продлевать время автономной работы.
Режим энергосбережения
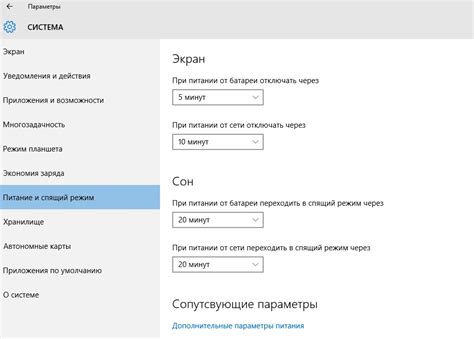
Для удлинения времени автономной работы ноутбука можно использовать режим энергосбережения. Этот режим позволяет снизить энергопотребление устройства и сохранить заряд батареи.
Переключиться в режим энергосбережения можно несколькими способами:
- Сочетание клавиш. Некоторые ноутбуки имеют специальные клавиши, с помощью которых можно быстро переключиться в режим энергосбережения. Обычно это клавиши с изображениями батареи или иконкой энергосбережения.
- Меню "Пуск". В операционных системах Windows можно перейти в режим энергосбережения, выбрав соответствующий пункт в меню "Пуск".
- Панель управления. В некоторых версиях Windows можно настроить действия при закрытии крышки ноутбука, чтобы автоматически переводить устройство в режим энергосбережения.
В режиме энергосбережения ноутбук снижает яркость экрана, выключает ненужные устройства и останавливает работу программ, когда они не используются. Также некоторые компоненты устройства могут работать в более экономичном режиме.
Чтобы вернуть ноутбук из режима энергосбережения, достаточно нажать любую кнопку клавиатуры или открыть крышку устройства.
Важно помнить, что режим энергосбережения может влиять на производительность и функциональность ноутбука, поэтому его следует использовать с умом.