iPhone 11 - одно из самых популярных и мощных устройств на рынке, но иногда даже они могут испытывать проблемы. Одной из часто встречающихся проблем является зависший экран, когда устройство не реагирует на нажатия и косание. Если у вас возникла такая проблема, не паникуйте - существуют несколько способов выключить iPhone 11, даже при зависшем экране.
Первым способом является жесткое перезагрузка. Для этого вам понадобится нажать последовательно кнопку громкости (которая находится на боковой стороне устройства) и затем кнопку включения/выключения (которая находится на противоположной стороне). Удерживайте обе кнопки одновременно до тех пор, пока не увидите на экране специальный слайдер для выключения.
Вторым способом является использование функции Siri. Если вы настроили Siri на своем iPhone 11, то вы можете использовать следующую фразу: "Eй Siri, выключи iPhone". В ответ Siri попросит подтверждения, и после вашего согласия, устройство будет выключено.
Если два предыдущих способа не сработали, вы можете воспользоваться функцией "Найти iPhone". Для этого вам потребуется другое устройство с установленным приложением "Найти iPhone" или доступ к сайту iCloud. Войдите в свою учетную запись iCloud, найдите свое устройство в списке и выберите опцию "Удалить". После этого ваш iPhone 11 выключится.
В случае, если все вышеперечисленные способы не помогли, вам следует обратиться в сервисный центр Apple. Там вам смогут помочь и решить проблему с зависшим экраном вашего устройства.
Проблема зависшего экрана на iPhone 11

Несмотря на высокую надежность и производительность устройств Apple, пользователи iPhone 11 иногда сталкиваются с проблемой зависшего экрана. Причины такой ситуации могут быть различными, начиная от программных сбоев и неполадок в приложениях, и заканчивая недостатком оперативной памяти или неправильной работой системы.
Зависший экран может представляться в виде полной заморозки изображения или отсутствия реакции на касания и нажатия кнопок. В таких случаях важно правильно решить проблему, чтобы не повредить устройство или потерять данные.
Первым шагом, который стоит сделать при зависшем экране, - это попробовать перезапустить устройство. Для этого необходимо нажать и удерживать кнопку питания и одновременно кнопку громкости вниз до появления ползунков для выключения. Передвигая ползунок, можно выключить iPhone 11 и дать ему немного времени на отдых.
Если перезапуск не помог, можно попробовать выполнить жесткую перезагрузку устройства. Для этого следует нажать и быстро отпустить кнопку громкости вверх, затем нажать и быстро отпустить кнопку громкости вниз, и, нажав и удерживая кнопку питания, дождаться появления логотипа Apple.
В случае, если ни перезапуск, ни жесткая перезагрузка не решают проблему, следует обратиться за помощью к специалистам, либо посетить официальный сервисный центр Apple.
Почему может возникнуть зависший экран

Зависание экрана на iPhone 11 может произойти по разным причинам. Вот несколько наиболее распространенных:
| 1. | Программное обновление: Некоторые пользователи сообщают, что экран их iPhone 11 может зависнуть во время установки программного обновления Apple. Это может произойти из-за проблем с подключением Wi-Fi или плохого соединения с серверами Apple. В результате, устройство может перейти в состояние "висящего" экрана. |
| 2. | Ошибка приложения: Зависание экрана также может быть вызвано ошибкой в работе приложения на iPhone 11. Если приложение не отвечает или работает нестабильно, это может привести к зависанию экрана. |
| 3. | Недостаток оперативной памяти: Если ваш iPhone 11 работает слишком долго без перезагрузки или у вас одновременно открыто много приложений, это может привести к недостатку оперативной памяти и, как следствие, к зависанию экрана. |
| 4. | Неправильное обновление приложения или программного обеспечения: Иногда неправильно установленное обновление приложения или программного обеспечения может привести к зависанию экрана. В таком случае, приложение или система могут перестать отвечать и привести к "висящему" экрану. |
| 5. | Аппаратные проблемы: В редких случаях, зависание экрана на iPhone 11 может быть вызвано аппаратными проблемами, такими как неисправность дисплея или процессора. Если все остальные способы не помогают, возможно, стоит обратиться к сервисному центру Apple. |
Какой способ решения проблемы выбрать

В случае, если ваш iPhone 11 завис и экран не реагирует на нажатия, необходимо предпринять меры для его выключения. Существует несколько способов решения данной проблемы, и выбор зависит от конкретной ситуации.
Один из самых простых способов - это выполнить перезагрузку устройства. Для этого необходимо одновременно нажать и удерживать кнопку включения и любую кнопку громкости до тех пор, пока на экране не появится слайдер «Выключить». После этого вы можете переместить слайдер вправо, чтобы выключить iPhone. После выключения можно повторно включить устройство и проверить, решена ли проблема.
Если перезагрузка не помогла, можно попробовать выполнить «жесткую» перезагрузку. Для этого нужно быстро нажать и отпустить кнопку увеличения громкости, затем быстро нажать и отпустить кнопку уменьшения громкости, а затем удерживать кнопку включения до тех пор, пока на экране не появится логотип Apple.
Если ни один из вышеперечисленных методов не помог, то можно попробовать подключить устройство к компьютеру и воспользоваться программой iTunes или Finder для восстановления операционной системы. Это может помочь исправить программные ошибки, которые могут вызывать зависание экрана.
В любом случае, если проблема не устраняется или вам не удается выключить устройство, рекомендуется обратиться в сервисный центр Apple для получения квалифицированной помощи.
Метод 1: Принудительная перезагрузка

Если ваш iPhone 11 завис и не реагирует на нажатия на экран или кнопки, то принудительная перезагрузка может помочь исправить эту проблему. Следуйте этим шагам, чтобы выполнить принудительную перезагрузку вашего iPhone 11:
| Шаг 1 | Нажмите и быстро отпустите кнопку громкости вверх. |
| Шаг 2 | Затем нажмите и быстро отпустите кнопку громкости вниз. |
| Шаг 3 | Затем нажмите и удерживайте боковую кнопку (кнопку питания) до тех пор, пока экран не погаснет и появится логотип Apple. |
| Шаг 4 | Отпустите боковую кнопку, и ваш iPhone 11 перезагрузится. |
После перезагрузки ваш iPhone 11 должен функционировать нормально, и вы сможете продолжить использование устройства.
Метод 2: Отключение через настройки
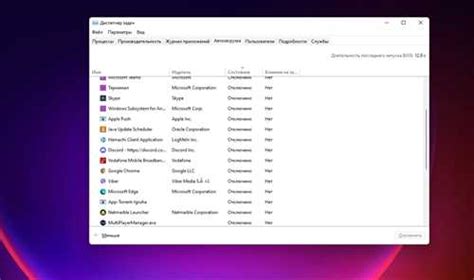
Если ваш iPhone 11 завис и не реагирует на нажатия кнопок, можно попробовать выключить его через настройки устройства. Следуйте этим простым шагам:
- Откройте приложение "Настройки" на вашем iPhone 11.
- Прокрутите вниз и нажмите на вкладку "Общие".
- Прокрутите вниз и найдите опцию "Выключить".
- Нажмите на опцию "Выключить".
- Подтвердите свое намерение выключить устройство, перетащив ползунок "Выключить" вправо.
После этого ваш iPhone 11 должен выключиться. Подождите несколько секунд и затем нажмите и удерживайте кнопку питания, чтобы включить устройство снова.
Метод 3: Заводские настройки
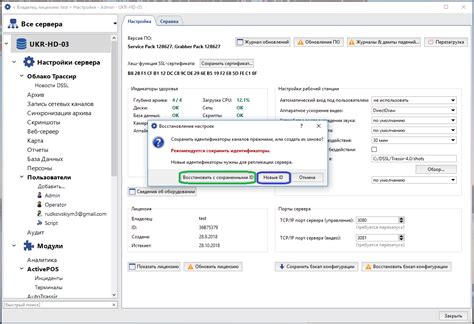
Если ваш iPhone 11 продолжает зависать даже после перезагрузки или переключения в режим восстановления, вы можете попробовать выполнить обнуление всех настроек на заводские. Это может помочь исправить любые ошибки программного обеспечения, которые могут привести к зависанию экрана.
Обратите внимание, что этот метод сбросит все настройки на заводские значения, включая Wi-Fi пароли, учетные записи электронной почты и другие данные. Поэтому перед применением этого способа резервируйте все важные данные, чтобы не потерять их.
- Откройте "Настройки" на вашем iPhone 11.
- Прокрутите вниз и выберите вкладку "Общие".
- Прокрутите вниз и нажмите на "Сброс".
- Выберите "Сброс всех настроек".
- Введите пароль, если требуется.
- Нажмите на "Сбросить все настройки" в поп-ап окне подтверждения.
После завершения сброса всех настроек, ваш iPhone 11 перезагрузится и вернется к заводским настройкам. Вам будет нужно настроить его заново, включая учетные записи и Wi-Fi пароли. Если проблема с зависшим экраном была связана с ошибками программного обеспечения, она должна быть исправлена после сброса на заводские настройки.
Метод 4: Восстановление через iTunes
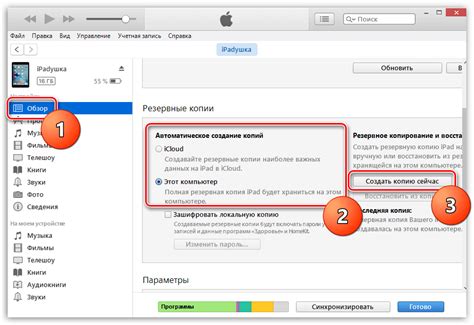
Если ваш iPhone 11 завис и не реагирует на нажатия кнопок, можно попробовать восстановить его через программу iTunes на компьютере. Этот метод может быть полезен, если предыдущие способы не дали результатов.
Для начала, убедитесь, что у вас установлены последние версии iTunes и операционной системы на вашем компьютере. Затем выполните следующие шаги:
- Запустите программу iTunes на компьютере.
- Подключите свой iPhone 11 к компьютеру с помощью кабеля USB.
- Если на экране iPhone появится запрос на разрешение подключения к iTunes, нажмите "Доверять" или "Разрешить".
- Выберите свой iPhone 11 в программе iTunes.
- В разделе "Основное" нажмите кнопку "Восстановить iPhone".
- Подтвердите свой выбор, следуя инструкциям на экране.
Восстановление через iTunes может занять некоторое время. После завершения процесса, ваш iPhone 11 будет восстановлен к заводским настройкам и вы сможете настроить его снова.
Пожалуйста, обратите внимание, что восстановление через iTunes приведет к потере всех данных на вашем iPhone 11. Поэтому, если у вас есть важные данные, необходимо использовать этот метод с осторожностью.
Метод 5: Обратиться в сервисный центр

Если все предыдущие методы не помогли и ваш iPhone 11 по-прежнему не реагирует на команды, то, скорее всего, устройство имеет серьезный аппаратный дефект. В этом случае, лучшим решением будет обратиться в сервисный центр Apple или авторизованный ремонтный центр, чтобы профессионалы провели диагностику и решите проблему.
Перед обращением в сервисный центр, учитывайте следующие моменты:
| 1. | Убедитесь, что у вас есть гарантийный талон или квитанция о покупке устройства. Это поможет вам получить бесплатный ремонт или замену, если устройство находится в гарантийном сроке. |
| 2. | Заберите все данные с устройства, если это возможно. Сделайте резервную копию данных на компьютере или через облачные сервисы, чтобы не потерять их в процессе ремонта. |
| 3. | Свяжитесь с сервисным центром Apple или ремонтным центром, чтобы уточнить условия приема и предварительно записаться на прием. Это поможет вам избежать дополнительного времени ожидания и получить быстрое решение проблемы. |
Обратившись в сервисный центр, вы получите профессиональную помощь, чтобы устранить проблему с зависшим экраном на iPhone 11 и вернуть устройство в нормальное рабочее состояние.
Предотвращение зависания экрана на iPhone 11
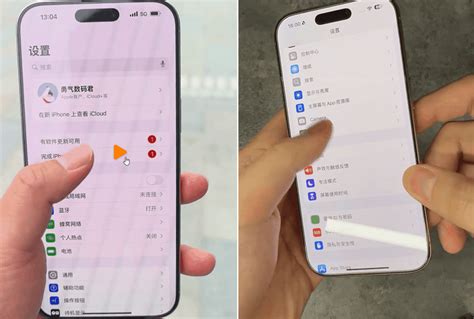
1. Установите последнюю версию ПО:
Регулярное обновление операционной системы iOS помогает предотвратить возникновение многих проблем, включая зависание экрана. Убедитесь, что на вашем iPhone 11 установлена последняя версия операционной системы, и в случае наличия обновлений, установите их.
2. Удалите ненужные приложения:
Перегруженный iPhone может провоцировать зависание экрана. Периодически просматривайте установленные приложения и удалите те, которые вы больше не используете. Также, учтите, что некоторые приложения могут быть менее стабильными и могут вызывать проблемы с экраном.
3. Очистите кэш:
Иногда за накопление временных файлов и данных кэша может начинать тормозить и возникать зависание экрана. Чтобы решить эту проблему, периодически очищайте кэш в приложениях и браузере. Это можно сделать в настройках каждого приложения.
4. Используйте минимум фоновых процессов:
Если на вашем iPhone 11 запущено слишком много фоновых процессов, это может привести к перегрузке системы и зависанию экрана. Закрывайте лишние приложения из панели быстрого доступа и не допускайте их одновременного запуска.
5. Перезагрузите iPhone:
Периодическая перезагрузка устройства помогает освободить оперативную память и избавиться от временных сбоев, которые могут привести к зависанию экрана. Чтобы перезагрузить iPhone 11, зажмите кнопку включения/выключения и клавишу громкости вниз одновременно, пока не появится ползунок для выключения.
Предотвращение зависания экрана на iPhone 11 поможет избежать многих неприятностей и обеспечить более комфортную работу с устройством. Если проблема по-прежнему возникает, рекомендуется обратиться к профессионалам для дальнейшей диагностики и решения проблемы.