Ноутбук - незаменимое устройство в повседневной жизни большинства людей. Но что делать, если вдруг клавиатура ноутбука вышла из строя или не работает? Конечно же, некорректный или несовершенный функционирование клавиатуры может создать массу проблем, поскольку вы не сможете выполнить некоторые команды, в том числе и выключить ноутбук. Но не стоит паниковать! В этой статье мы расскажем о нескольких простых способах выключения ноутбука без использования клавиатуры.
Первым и, пожалуй, самым простым способом выключить ноутбук без клавиатуры является использование функции "Выключить" в операционной системе. Для этого следует щелкнуть по значку "Пуск" в левом нижнем углу экрана и выбрать пункт "Выключение". Откроется окно с предложением выключить компьютер. Если не работает мышь, можно воспользоваться комбинацией клавиш "Ctrl + Alt + Delete", после чего выбрать пункт "Выключение". Нажмите кнопку "Выключение", и ваш ноутбук закроется.
Следующий способ выключить ноутбук без клавиатуры - использовать функциональные клавиши на самом ноутбуке. Некоторые модели ноутбуков имеют специальные кнопки для управления питанием, такие как кнопка "Питание" или "Выключение". Найдите такую кнопку на вашем ноутбуке, нажмите и подержите ее несколько секунд, и ноутбук автоматически выключится.
Также можно использовать специальные команды в командной строке для выключения ноутбука без клавиатуры. Нажмите комбинацию клавиш "Win + R", чтобы открыть окно "Выполнить". Введите команду "shutdown /s /f /t 0" (без кавычек) и нажмите "Enter". Эта команда сразу же выключит ноутбук без запросов на сохранение данных.
Нет клавиатуры - нет проблем! Воспользуйтесь представленными выше способами, чтобы выключить свой ноутбук без клавиатуры быстро и легко. Теперь вы знаете несколько простых способов, которые помогут вам решить проблему, если клавиатура ноутбука перестала работать.
Способы выключения ноутбука без клавиатуры:
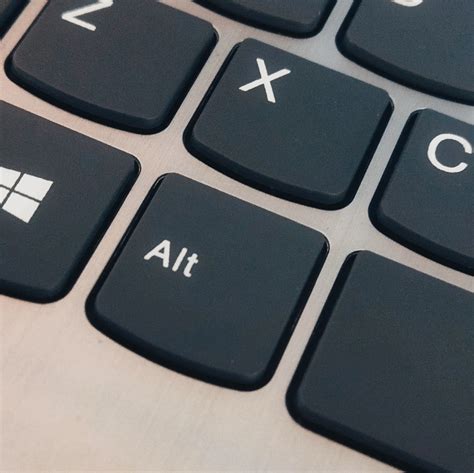
Существует несколько способов выключения ноутбука без использования клавиатуры:
- Использование кнопки питания: на большинстве ноутбуков есть физическая кнопка питания, которую можно нажать и удерживать в течение нескольких секунд, чтобы выключить устройство. Этот способ зачастую наиболее удобен и надёжен.
- Использование системного меню: если у вас есть мышь или сенсорная панель, вы можете использовать системное меню для выключения ноутбука. Кликните правой кнопкой мыши на панели задач, выберите "Завершить работу" или "Выключение" и кликните на "Выключить".
- Использование командной строки: если у вас есть доступ к командной строке, вы можете использовать команду "shutdown /s" для выключения ноутбука. Просто откройте командную строку и введите эту команду, затем нажмите "Enter".
- Использование специального ПО: в некоторых случаях, для выключения ноутбука без клавиатуры, можно воспользоваться специальным программным обеспечением, предназначенным для управления питанием. Такое ПО может предоставить дополнительные функции, например, планирование выключения или установку таймера.
Выберите способ, который наиболее удобен для вас в конкретной ситуации. Убедитесь, что перед выключением все важные данные сохранены и закрыты, чтобы избежать потери информации. Выключение ноутбука без клавиатуры может быть полезно, когда клавиатура недоступна или не работает.
Использование мыши

Если вы не можете использовать клавиатуру для выключения ноутбука, вы можете воспользоваться мышью для выполнения этой операции. Вот несколько простых способов, которые вы можете использовать:
- Перетаскивание иконки питания: щелкните правой кнопкой мыши на рабочем столе и выберите опцию "Создать ярлык". Затем перетащите этот ярлык на панель задач. После этого вы сможете щелкнуть по иконке питания на панели задач и выбрать соответствующую опцию для выключения ноутбука.
- Использование контекстного меню: щелкните правой кнопкой мыши на рабочем столе или на пустой области панели задач и выберите опцию "Выключить". Выберите соответствующую опцию в контекстном меню для выключения ноутбука.
- Использование команды "Выключить" в меню "Пуск": щелкните левой кнопкой мыши на кнопке "Пуск" в левом нижнем углу экрана. В контекстном меню выберите опцию "Выключить" и затем "Выключить компьютер".
Обратите внимание, что эти способы могут отличаться в зависимости от операционной системы вашего ноутбука. Если вы не можете найти правильную опцию на вашем ноутбуке, обратитесь к руководству пользователя или посетите сайт производителя для получения дополнительной информации.
Использование кнопки питания на корпусе ноутбука

Если у вас возникла ситуация, когда ваша клавиатура на ноутбуке не работает и вы не можете выключить его стандартным способом, можно воспользоваться кнопкой питания на корпусе ноутбука.
Есть несколько способов выключить ноутбук с помощью кнопки питания:
| Шаг | Действие |
|---|---|
| 1 | Нажмите и удерживайте кнопку питания на корпусе ноутбука в течение 5 секунд. |
| 2 | Ноутбук автоматически выключится. |
| 3 | Подождите несколько секунд, чтобы убедиться, что ноутбук полностью выключен, а затем нажмите кнопку питания еще раз, чтобы включить ноутбук вновь. |
Важно помнить, что выключение ноутбука с помощью кнопки питания может привести к потере несохраненных данных, поэтому перед использованием этого метода убедитесь, что все важные файлы сохранены.
Использование командной строки

Если у вас нет клавиатуры или она не работает, вы можете выключить ноутбук с помощью командной строки. Вот несколько способов, как это можно сделать:
- Откройте командную строку, нажав комбинацию клавиш
Win + Rи введя командуcmd. - В командной строке введите команду
shutdown /s /t 0и нажмите клавишуEnter. Эта команда немедленно выключит ваш ноутбук. - Вы также можете использовать другую команду
shutdown /p, чтобы перевести ноутбук в режим гибернации. В этом режиме ноутбук полностью выключается и занимает меньше энергии.
Обратите внимание, что использование командной строки требует некоторого опыта и знаний. Если вы не уверены в правильности ввода команды, лучше обратиться к специалисту или воспользоваться другим способом выключения ноутбука.
Использование программы управления питанием
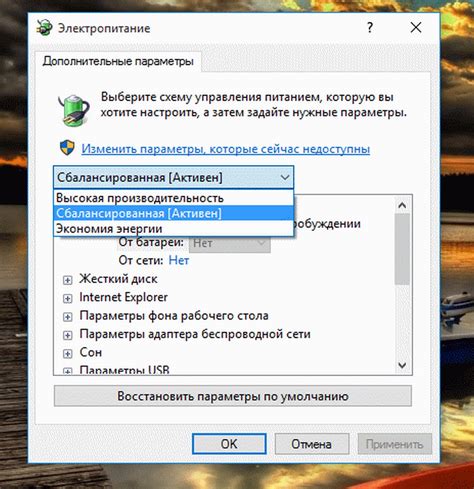
Если у вас возникли проблемы с клавиатурой или вы хотите выключить ноутбук быстро и без использования клавиши питания, вы можете воспользоваться программой управления питанием операционной системы.
1. Откройте меню "Пуск" и найдите раздел "Параметры".
2. В разделе "Параметры" выберите пункт "Система" и перейдите в раздел "Питание и сон".
3. В разделе "Питание и сон" найдите кнопку "Дополнительные параметры питания" и кликните по ней.
4. В открывшемся окне "Параметры питания" выберите пункт "Выбор действий при закрытии крышки" в левой части окна.
5. При выборе действия при закрытии крышки выберите пункт "Выключить" для всех трех режимов питания: "Подключенный режим", "Режим работы от аккумуляторной батареи" и "Режим ожидания".
6. Нажмите кнопку "Сохранить изменения" для применения настроек.
Теперь, когда вы закрываете крышку ноутбука, он будет автоматически выключаться. Это удобное решение, особенно если у вас возникли проблемы с клавиатурой или вы не хотите каждый раз нажимать клавишу питания.
Примечание: Если вы хотите снова использовать клавишу питания для выключения ноутбука, просто повторите описанные выше шаги и выберите вместо пункта "Выключить" нужный вам вариант (например, "Режим ожидания" или "Перезагрузить").
Использование специального аппаратного устройства

Для того чтобы выключить ноутбук с помощью кнопки питания, вам необходимо выполнить следующие действия:
- Закройте все запущенные программы и сохраните ваши данные. Перед выключением ноутбука убедитесь, что все важные файлы сохранены, чтобы избежать потери данных.
- Нажмите и удерживайте кнопку питания. Чтобы выключить ноутбук, нажмите и удерживайте кнопку питания в течение нескольких секунд. Обычно это приведет к автоматическому выключению ноутбука.
- Дождитесь полного выключения ноутбука. После того как вы отпустите кнопку питания, наблюдайте за индикаторами работы ноутбука. Когда все световые индикаторы погаснут, это будет означать, что ноутбук полностью выключен.
Пожалуйста, используйте этот метод выключения ноутбука только в крайних случаях, когда другие способы не подходят. Внезапное выключение ноутбука с помощью кнопки питания может привести к потере несохраненной информации и повреждению файловой системы.