Выключение ноутбука - простая операция, которую нужно выполнять правильно, чтобы избежать потери данных или повреждения системы. Если вы владелец MacBook Air, то ниже описаны несколько простых шагов, которые помогут вам быстро выключить ваш ноутбук.
Первый шаг - сохранить все открытые приложения и файлы. Закройте все программы, чтобы убедиться, что все изменения сохранены. Это поможет вам избежать потери данных, которые могут быть несохраненными после выключения ноутбука.
После того, как все программы закрыты, перейдите к следующему шагу - выберите Apple-меню в верхнем левом углу экрана. Нажмите на иконку с изображением яблока, чтобы открыть выпадающее меню. В этом меню вы найдете несколько опций, включая пункт "Выключить".Выключить ноутбук MacBook Air можно также быстро, нажав на клавиши Command+Control+Eject (или Power). Удерживайте их вместе несколько секунд, чтобы инициировать процесс выключения.
Когда вы выбрали опцию "Выключить" или нажали сочетание клавиш, появится диалоговое окно подтверждения. В этом окне вам будет предложено сохранить изменения и закрыть все приложения или выключить ноутбук немедленно. Вы можете выбрать подходящий вариант, в зависимости от вашей ситуации.
Как видите, выключение ноутбука MacBook Air - простая процедура, которая займет всего несколько секунд вашего времени. Следуя указанным выше шагам, вы сохраните важные данные и избежите возможных проблем в будущем.
Как выключить ноутбук MacBook Air

Выключение ноутбука MacBook Air может быть осуществлено несколькими способами:
1. С помощью меню Apple:
- Нажмите на иконку "Apple" в верхнем левом углу экрана.
- В выпадающем меню выберите пункт "Выключить".
- Нажмите на кнопку "Выключить", чтобы подтвердить действие.
2. С помощью комбинации клавиш:
- Нажмите одновременно клавиши "Control" и "Eject" (или "Power" на MacBook без клавиши "Eject").
- В появившемся окне выберите пункт "Выключить".
- Нажмите на кнопку "Выключить", чтобы подтвердить действие.
3. С помощью Touch ID:
- Нажмите и удерживайте кнопку Touch ID на клавиатуре.
- В появившемся меню выберите пункт "Выключить".
- Нажмите на кнопку "Выключить", чтобы подтвердить действие.
Важно помнить, что когда ноутбук MacBook Air выключен, он не поддерживает активные операции, поэтому перед выключением сохраните все открытые файлы и приложения.
Кнопка выключения в меню «Apple»
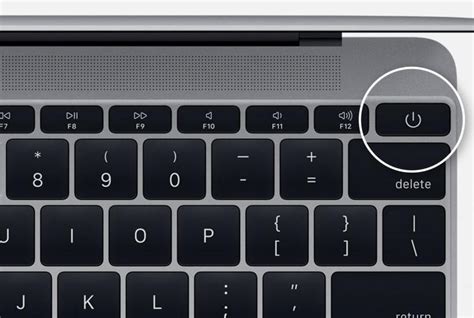
На ноутбуках MacBook Air есть специальная кнопка выключения на клавиатуре. Однако, можно также выключить ноутбук с помощью меню «Apple».
Чтобы выключить MacBook Air через меню «Apple», следуйте этим простым шагам:
- Нажмите на значок «Apple» в верхнем левом углу экрана.
- В выпадающем меню выберите пункт «Выключить…».
- Появится диалоговое окно с предложением выключить ноутбук. Нажмите кнопку «Выключить».
После этого MacBook Air начнет процедуру выключения и через несколько секунд полностью выключится.
Используя этот метод выключения, вы можете быстро и безопасно выключить ноутбук MacBook Air всякий раз, когда это необходимо.
Использование горячих клавиш

Чтобы быстро выключить ноутбук MacBook Air, можно воспользоваться горячими клавишами:
- Нажмите и удерживайте клавишу Control.
- После этого нажмите на клавишу Power.
- На экране появится специальное окно с опциями для выключения.
- Выберите пункт "Выключить" и подтвердите свое действие.
Использование горячих клавиш позволяет вам быстро выключить ноутбук без необходимости заходить в меню или использовать мышь. Это удобный и быстрый способ завершить работу с MacBook Air.
Выключение через Touch ID
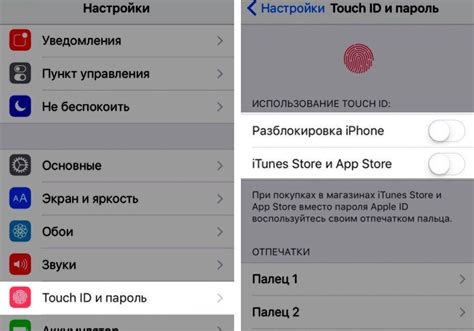
Если ваш MacBook Air имеет технологию Touch ID, вы можете использовать ее для быстрого выключения ноутбука. Вот как это сделать:
- Положите палец на сканер Touch ID кнопки включения-выключения, расположенной в правом верхнем углу клавиатуры.
- Удерживайте палец на сканере Touch ID до появления всплывающего контекстного меню.
- В контекстном меню выберите опцию "Выключить".
После этого ноутбук MacBook Air выключится. Теперь вы можете безопасно закрыть крышку и сохранить заряд аккумулятора.
Принудительное выключение с помощью сочетания клавиш

В случае, когда ваш MacBook Air завис и не реагирует на обычные команды выключения, можно воспользоваться принудительным выключением с помощью сочетания клавиш. Этот способ позволяет быстро выключить ноутбук, но при этом может привести к потере несохраненной информации, поэтому следует им пользоваться осторожно.
Чтобы принудительно выключить MacBook Air, выполните следующие шаги:
- Удерживайте одновременно клавиши Control, Option и Command на клавиатуре.
- В том же время нажмите и удерживайте кнопку включения/выключения (обычно расположена в правом верхнем углу клавиатуры).
- Подождите несколько секунд, пока экран не погаснет и ноутбук не выключится полностью.
- Отпустите все клавиши и кнопку включения/выключения.
После этого можно будет снова включить ноутбук и продолжить его использование. Однако рекомендуется проверить файлы и программы, с которыми вы работали перед принудительным выключением, чтобы убедиться, что они не повреждены.
Переход в спящий режим
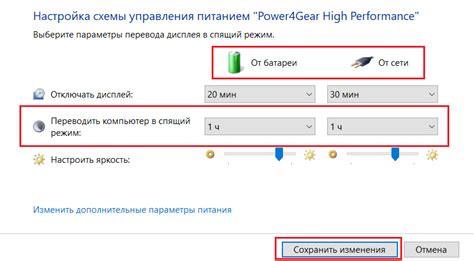
Если вы хотите быстро выключить свой ноутбук MacBook Air, но не хотите полностью выключать его, вы можете воспользоваться функцией спящего режима. В этом режиме ноутбук сохраняет текущее состояние и быстро восстанавливает его при следующем включении.
Чтобы перейти в спящий режим, вы можете выполнить следующие действия:
- Нажмите на кнопку «Apple» в верхнем левом углу экрана.
- Выберите опцию «Спящий режим» в выпадающем меню.
Вы также можете использовать горячие клавиши для перехода в спящий режим:
- Нажмите клавишу «Control» и одновременно клавиши «Shift» и «Power».
Переход в спящий режим может быть полезным, когда вы хотите быстро переключиться на паузу или временно выключить свой ноутбук, не теряя текущую работу и данные. При следующем включении ноутбук будет восстановлен в точно таком же состоянии, в котором он был на момент перехода в спящий режим.
Процедура отключения ноутбука MacBook Air

1. Сохраните все открытые файлы и приложения. Перед выключением ноутбука убедитесь, что все важные данные сохранены. Закройте все открытые программы и файлы, чтобы избежать потери данных.
2. Перейдите в меню "Apple" в верхнем левом углу экрана. Щелкните на значке "Apple" расположенном в левом верхнем углу экрана. Откроется выпадающее меню.
3. Выберите пункт "Выключить". В выпадающем меню выберите пункт "Выключить".
4. Подтвердите выключение ноутбука. В открывшемся диалоговом окне выберите "Выключить" для подтверждения процесса выключения.
5. Дождитесь полной остановки ноутбука. После подтверждения выключения, MacBook Air начнет процесс выключения. Дождитесь, пока экран погаснет и индикаторы выключатся. Обычно этот процесс занимает несколько секунд.
Важно помнить, что ноутбук MacBook Air может автоматически перейти в режим сна или гибернации, если он не используется в течение некоторого времени. Если вы хотите полностью выключить ноутбук, следуйте описанной выше процедуре.
Теперь вы знаете, как быстро выключить ноутбук MacBook Air. Выполняйте эту процедуру перед переноской или просто когда ноутбук не используется, чтобы сохранить заряд батареи и продлить срок службы устройства.