Дискорд Tenor - это одна из популярных платформ для обмена сообщениями и общения с друзьями. Он предлагает широкий набор возможностей, включая отправку сообщений, голосовые и видеозвонки, а также возможность делиться гиф-изображениями.
Гиф-изображения - это анимированные изображения, которые могут добавить веселья и эмоций в общение с друзьями. Tenor - это одна из популярных платформ для поиска и загрузки гиф-изображений.
Если вы хотите загрузить гиф-изображение в свой аккаунт на дискорд Tenor, следуйте этим простым шагам. Во-первых, вы должны открыть дискорд Tenor и войти в свой аккаунт. Затем найдите раздел "Загрузить гиф" или "Создать гиф" и кликните на него.
После этого вам будет предложено выбрать гиф-изображение с вашего компьютера. Нажмите на кнопку "Выбрать файл" и найдите нужную гиф-изображение на вашем компьютере. После того, как вы выбрали файл, нажмите кнопку "Загрузить", чтобы загрузить гиф на ваш аккаунт в дискорд Tenor.
Шаги для загрузки гиф в дискорд Tenor
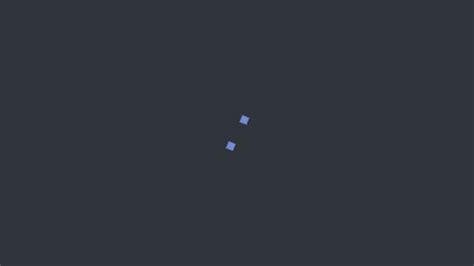
| Шаг 1: | Установите плагин Tenor в Дискорд. Вы можете сделать это, перейдя на официальный сайт Tenor и следуя инструкциям по установке. |
| Шаг 2: | Откройте приложение Дискорд и выберите сервер, в который вы хотите загрузить гиф. |
| Шаг 3: | Напишите сообщение в чате, в котором вы хотите разместить гиф. Нажмите на иконку плагина Tenor, чтобы открыть библиотеку анимаций и гиф-изображений. |
| Шаг 4: | В поисковой строке библиотеки Tenor введите ключевое слово, описывающее гиф, которую вы хотите загрузить. Нажмите на изображение, чтобы добавить его в чат. |
| Шаг 5: | Удачно! Вы только что загрузили гиф в дискорд Tenor. Ваша анимация будет видна всем участникам чата. |
Создание учетной записи
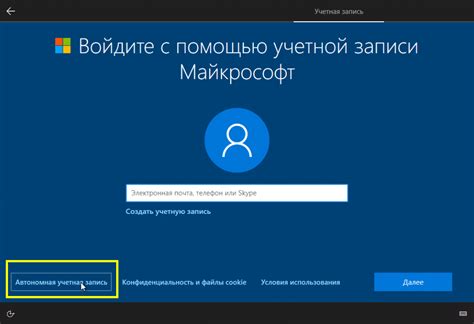
Чтобы загружать свои собственные GIF-изображения на Tenor и использовать их в Дискорде, вам необходимо создать учетную запись на Tenor. Вот пошаговая инструкция:
Шаг 1: Откройте веб-сайт Tenor и щелкните на ссылку "Зарегистрироваться".
Шаг 2: Выберите способ регистрации, используя свой аккаунт на Facebook, Google или электронную почту, и следуйте инструкциям на экране, чтобы завершить регистрацию.
Шаг 3: После успешной регистрации войдите в свою учетную запись Tenor.
Шаг 4: Получите доступ к своей коллекции GIF-изображений, нажав на значок профиля или имени пользователя в правом верхнем углу экрана и выбрав "Мой при
Поиск гифки на сайте Tenor
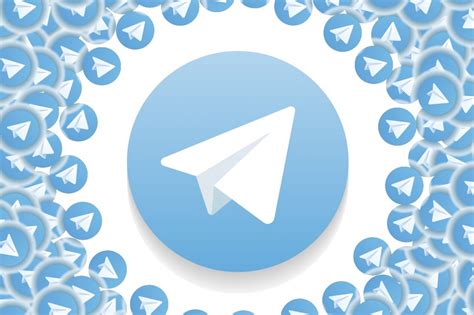
Для того чтобы загрузить гифки в Дискорд с помощью Tenor, вам необходимо сначала найти нужную гифку на сайте Tenor. Вот как это сделать:
1. Откройте сайт Tenor
- Откройте ваш любимый веб-браузер и введите в адресной строке адрес сайта Tenor: https://tenor.com/
- Нажмите клавишу "Enter" на клавиатуре, чтобы перейти на сайт Tenor.
2. Введите ключевое слово в поисковую строку
- На главной странице Tenor вы увидите поисковую строку вверху страницы.
- Нажмите внутри поисковой строки, чтобы активировать ее.
- Введите ключевое слово или фразу, которую вы хотите найти гифку.
- Нажмите клавишу "Enter" на клавиатуре, чтобы выполнить поиск.
3. Просмотрите результаты поиска и выберите гифку
- На странице результатов поиска вы увидите множество гифок, связанных с вашим запросом.
- Прокручивайте страницу вниз, чтобы просматривать больше гифок.
- Щелкните на любой гифке, чтобы увидеть ее в действии.
4. Выбранная гифка
- После выбора гифки вы увидите ее в полном размере.
- Просмотрите гифку, чтобы убедиться, что она подходит для вашей цели.
Поздравляю! Вы нашли нужную гифку на сайте Tenor и готовы загрузить ее в Дискорд.
Выбор нужной гифки

Для того чтобы загрузить гифку в Дискорд с помощью Tenor, вам необходимо выбрать подходящую гифку для вашего сообщения или реакции. Tenor предлагает огромный выбор гифок по различным тематикам, так что вы с легкостью найдете именно то, что вам нужно.
Перед тем, как начать поиск, рекомендуется подумать о том, какое настроение или эмоцию вы хотите передать с помощью гифки. Это поможет сузить круг поиска и сделать его более удобным.
Вводите ключевые слова или фразы в поле поиска на сайте Tenor и нажимайте Enter или кнопку поиска. Обычно Tenor предлагает много результатов, поэтому вы можете пролистывать их, чтобы найти наиболее подходящую гифку.
Помните, что гифки могут быть разной продолжительности и качества, поэтому выбирайте ту, которая лучше всего подходит к вашему сообщению и не слишком длинная или объемная. Также обратите внимание на лицензию гифки, чтобы быть уверенным, что её можно беспрепятственно использовать.
Когда вы нашли подходящую гифку, нажмите на неё, чтобы открыть её в полном размере. Теперь вы можете скопировать прямую ссылку на гифку или поделиться ею напрямую из Tenor.
Теперь у вас есть выбранная гифка, которую можно загрузить в Дискорд с помощью Tenor и добавить к своему сообщению или реакции.
Скачивание гифки на компьютер
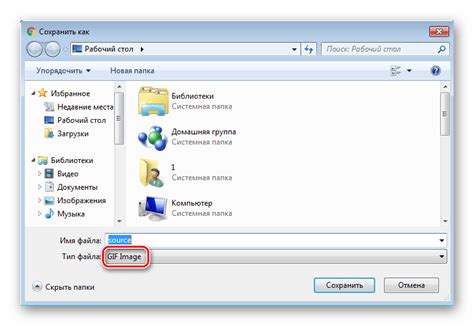
Чтобы скачать гифку с Tenor на компьютер, выполните следующие шаги:
- Откройте веб-браузер и перейдите на сайт Tenor (https://tenor.com).
- В поисковой строке введите ключевое слово или фразу, чтобы найти гифку, которую вы хотите скачать.
- После того, как вы найдете нужную гифку, щелкните на ней, чтобы открыть полный просмотр.
- Щелкните правой кнопкой мыши на гифке и выберите "Сохранить изображение как" или аналогичную опцию в контекстном меню.
- Укажите путь сохранения и нажмите "Сохранить".
- Гифка будет сохранена в выбранном вами месте на вашем компьютере.
Теперь вы можете использовать скачанную гифку на вашем компьютере для загрузки в Discord или в любое другое приложение по вашему выбору!
Открытие дискорда на компьютере
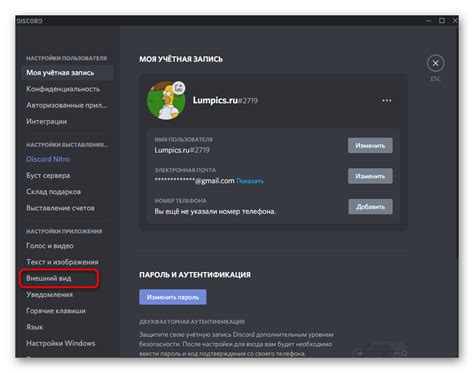
- Убедитесь, что у вас установлен основной клиент дискорда на вашем компьютере. Если его нет, скачайте и установите клиент с официального веб-сайта дискорда.
- После установки откройте дискорд, кликнув дважды на ярлык на рабочем столе или найдя его в меню "Пуск".
- Когда дискорд откроется, вы увидите окно входа. Если у вас уже есть учетная запись, введите свой адрес электронной почты и пароль, затем кликните на кнопку "Войти". Если у вас нет учетной записи, кликните на кнопку "Зарегистрироваться" и следуйте инструкциям для создания новой учетной записи.
- После успешного входа вы окажетесь в главном окне дискорда. Здесь вы сможете присоединиться к серверам, общаться с другими пользователями и управлять настройками.
Теперь вы успешно открыли дискорд на компьютере и готовы начать общаться с друзьями и участвовать в различных сообществах!
Переход к разделу "Серверы"
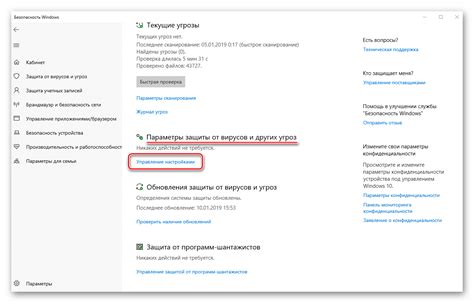
Чтобы загрузить гиф в дискорд при помощи Tenor, вам нужно перейти на вкладку "Серверы".
На панели справа экрана вы увидите разные разделы, и одним из них будет "Серверы". Перейдите в этот раздел, чтобы продолжить процесс загрузки гиф.
Выбор нужного сервера
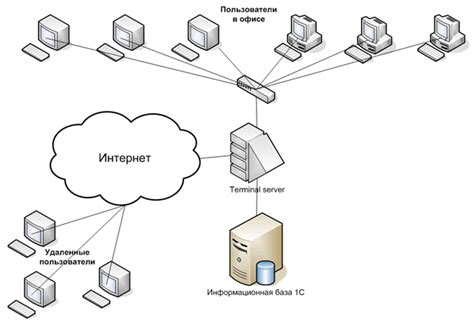
Чтобы загрузить гиф в Tenor, необходимо выбрать нужный сервер в Discord. Вам нужно быть администратором сервера или иметь соответствующие разрешения, чтобы выполнить эту операцию.
1. Зайдите на сервер Discord и найдите его список слева от вашего экрана. Выберите нужный сервер, куда вы хотите загрузить гиф.
2. После выбора сервера, найдите канал, в который вы хотите загрузить гиф. Вы можете выбрать уже существующий канал или создать новый.
3. Перейдите в выбранный канал и найдите поле ввода сообщений в нижней части экрана. Нажмите на значок "Смайлик", расположенный рядом с полем ввода сообщений.
4. В открывшемся окне выберите вкладку "Tenor" и введите ключевое слово в поле поиска для поиска нужной гиф. Выберите подходящую изображение и нажмите на нее.
5. Гиф будет автоматически загружена в выбранный канал. Вы также можете добавить описание или комментарий к загруженной гиф.
Теперь вы знаете, как выбрать нужный сервер в Discord для загрузки gif в Tenor. Наслаждайтесь общением с вашими друзьями, используя прикольные и забавные анимации!
Открытие раздела "Настройки сервера"
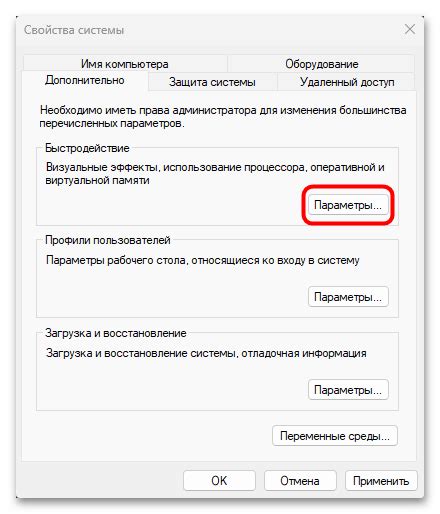
Для загрузки гиф в Дискорд Tenor необходимо открыть раздел "Настройки сервера". Чтобы это сделать, следуйте простым инструкциям:
- Откройте Дискорд и выберите нужный сервер, на котором вы хотите загрузить гиф.
- В верхней части экрана найдите панель навигации и нажмите на значок "Серверное меню". Он выглядит как три горизонтальные линии.
- В выпадающем меню выберите пункт "Настройки сервера".
После выполнения этих шагов вы попадете в раздел "Настройки сервера", где вы сможете изменить различные параметры сервера и загрузить гиф в Дискорд Tenor.
Загрузка гифки на сервер

Чтобы загрузить гифку на сервер Tenor, следуйте простым инструкциям:
1. Найдите нужную гифку
Перейдите на сайт Tenor или откройте приложение Tenor на своем устройстве. Используйте поиск, чтобы найти гифку, которую вы хотите загрузить на сервер.
2. Откройте гифку на отдельной странице
Когда вы нашли подходящую гифку, щелкните по ней, чтобы открыть ее на отдельной странице. Это позволит получить доступ к опциям загрузки.
3. Нажмите на кнопку "Скачать"
На странице с гифкой найдите кнопку "Скачать" и щелкните по ней. Это начнет загрузку гифки на ваше устройство.
4. Перейдите на сервер Tenor
Откройте веб-сайт или приложение Tenor и перейдите в раздел загрузки гифок на сервер.
5. Выберите гифку для загрузки
На странице загрузки найдите кнопку "Выбрать файл" или аналогичную и щелкните по ней. В появившемся окне найдите загруженную гифку на вашем устройстве и выберите ее.
6. Загрузите гифку на сервер
После выбора гифки для загрузки нажмите кнопку "Загрузить" или аналогичную. Подождите, пока гифка полностью загрузится на сервер Tenor.
7. Проверьте загрузку
После успешной загрузки гифки на сервер Tenor, убедитесь, что она отображается в вашей библиотеке загруженных гифок. Теперь вы можете легко делиться этой гифкой с другими пользователями Discord.
Теперь вы знаете, как загрузить гифку на сервер Tenor и использовать ее в Discord.