Зависание программы – довольно распространенная проблема, с которой многие пользователи сталкиваются при работе на компьютере под управлением Windows. Возможно, вы уже знакомы с ситуацией, когда программа перестает отвечать на ваши команды и приводит к замедлению работы всей системы.
В таких случаях многие пользователи прибегают к использованию диспетчера задач, чтобы принудительно закрыть зависшую программу. Однако, мало кто знает, что есть и другие способы решить эту проблему. Мы расскажем вам о нескольких быстрых способах, которые помогут вам закрыть зависшую программу без использования диспетчера задач.
Первым способом является использование комбинации клавиш Ctrl + Shift + Esc. После нажатия этой комбинации откроется диспетчер задач, где вы сможете выбрать зависшую программу и закрыть ее. Однако, иногда диспетчер задач может не открываться, или вы можете столкнуться с другими проблемами. В таком случае, можно воспользоваться другими способами закрытия программы.
Еще одним способом закрыть зависшую программу является использование горячих клавиш Alt + F4. Просто активируйте окно зависшей программы и нажмите эту комбинацию клавиш. Обычно, это приведет к закрытию программы. Однако, есть некоторые случаи, когда этот способ не сработает. В таком случае, можно воспользоваться следующим способом.
Как завершить зависшую программу в Windows без диспетчера задач: 3 быстрых способа

1. Использование командной строки Один из самых эффективных способов завершить зависшую программу – использовать командную строку. Для этого нужно выполнить следующие шаги:
|
2. Использование средств отладки Другой способ завершить зависшую программу – использовать средства отладки Windows. Для этого нужно выполнить следующие шаги:
|
3. Использование средств PowerShel Третий способ завершить зависшую программу – использовать средства PowerShell. Для этого нужно выполнить следующие шаги:
|
Как видите, существуют несколько способов завершить зависшую программу без использования диспетчера задач. Выберите подходящий для вас метод и продолжайте работу с компьютером без лишних проблем.
Метод 1: Принудительное закрытие программы через команду Taskkill

Если вы столкнулись с зависшей программой и не можете закрыть ее обычным способом, вы можете воспользоваться командой Taskkill в командной строке Windows. Для этого выполните следующие шаги:
- Откройте командную строку: нажмите клавиши Win + R, введите cmd и нажмите Enter.
- Выполните команду Tasklist: в командной строке введите tasklist и нажмите Enter. Вы получите список всех запущенных процессов, в том числе и зависшей программы.
- Найдите идентификатор процесса: найдите в списке процессов название или имя исполняемого файла зависшей программы, и запомните его идентификатор (PID).
- Выполните команду Taskkill: в командной строке введите taskkill /f /pid [идентификатор процесса] и нажмите Enter. Например, если идентификатор процесса равен 1234, то команда будет выглядеть так: taskkill /f /pid 1234. Команда Taskkill принудительно закроет зависшую программу.
Примечание: использование команды Taskkill может привести к непредсказуемым результатам и потере несохраненных данных, поэтому ее следует использовать с осторожностью.
Метод 2: Завершение процесса с помощью комбинации клавиш Ctrl + Shift + Esc
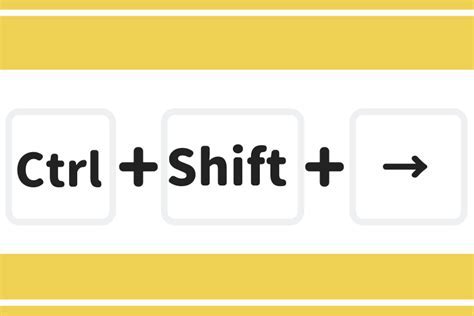
Если программа зависла и не реагирует на действия мыши или клавиатуры, можно воспользоваться комбинацией клавиш Ctrl + Shift + Esc для открытия Диспетчера задач и завершения процесса.
Чтобы использовать этот метод, достаточно нажать и удерживать клавиши Ctrl и Shift, а затем нажать клавишу Esc. Это приведет к открытию Диспетчера задач прямо на экране, без необходимости открывать меню Пуск или выполнять другие дополнительные действия.
В окне Диспетчера задач вы увидите список всех текущих процессов, запущенных на вашем компьютере. Чтобы завершить процесс, который вызывает зависание программы, найдите его в списке и выделите его. Затем нажмите на кнопку "Завершить задачу" внизу окна. Это приведет к немедленному завершению процесса и закрытию соответствующей программы.
Важно помнить, что завершение процесса может вызвать потерю несохраненной информации, поэтому рекомендуется сохранить все важные данные перед использованием этого метода. Также следует быть осторожным при завершении процессов, связанных с операционной системой или другими важными системными компонентами, так как это может привести к неправильной работе компьютера.
Метод 3: Использование альтернативных менеджеров задач для закрытия зависшей программы
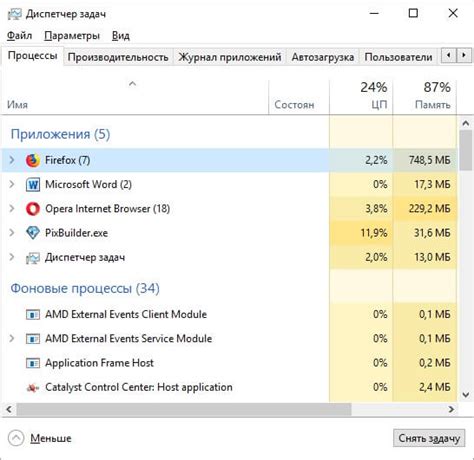
Если стандартный диспетчер задач не доступен или вы хотите использовать альтернативное решение, существуют несколько программ, которые могут помочь вам справиться с зависшей программой.
Один из самых популярных альтернативных менеджеров задач это Process Explorer, который предоставляет дополнительные возможности для отслеживания и управления процессами вашей системы. Чтобы закрыть зависшую программу с помощью Process Explorer, вам необходимо открыть приложение, найти нужную программу в списке, выделить ее и выбрать опцию "Delete" в верхнем меню.
Еще одним полезным инструментом является System Explorer, который предоставляет подробную информацию о запущенных процессах, службах и драйверах на вашем компьютере. Чтобы закрыть зависшую программу с помощью System Explorer, вам необходимо запустить приложение, найти нужную программу в списке процессов, выделить ее и нажать на кнопку "Завершить процесс".
Также стоит упомянуть Task Manager Deluxe, который является удобным альтернативным менеджером задач с более широким спектром функций, чем стандартный диспетчер задач. С помощью Task Manager Deluxe вы можете закрыть зависшую программу, а также управлять службами, запланированными задачами и автозапуском программ.
Использование альтернативных менеджеров задач может быть эффективным способом закрыть зависшую программу в Windows в тех случаях, когда стандартные методы не помогают. Process Explorer, System Explorer и Task Manager Deluxe предоставляют дополнительные возможности для отслеживания и управления процессами в вашей системе.