iCloud - это облачное хранилище от компании Apple, которое позволяет пользователям сохранять и синхронизировать свои данные на разных устройствах. Одним из ключевых преимуществ iCloud является возможность резервного копирования и восстановления данных, а также доступ к ним в любое время и из любой точки мира.
Добавление айфона в iCloud является важной процедурой для тех, кто хочет использовать все преимущества облачного хранилища. Это позволяет сохранить свои контакты, календари, фотографии, видео, заметки и многое другое в безопасности и иметь к ним доступ на всех устройствах Apple, подключенных к вашей учетной записи iCloud.
Чтобы добавить свой айфон в iCloud, выполните следующие шаги:
- Откройте настройки на вашем айфоне.
- Прокрутите вниз и нажмите на вкладку "iCloud".
- Нажмите на кнопку "Войти в iPhone". Если у вас еще нет учетной записи iCloud, создайте ее, следуя инструкциям на экране.
- Введите свой Apple ID и пароль для входа в учетную запись iCloud.
- Выберите данные, которые вы хотите сохранить и синхронизировать с iCloud.
- Нажмите на кнопку "Далее" и подождите, пока ваш айфон подключится к iCloud.
- Убедитесь, что службы iCloud, которые вы выбрали, включены.
Теперь ваш айфон успешно добавлен в вашу учетную запись iCloud. Все ваши данные будут резервироваться и синхронизироваться автоматически, что обеспечит безопасность и доступность вашей информации на всех ваших устройствах Apple.
Подготовка айфона

Перед тем, как добавить свой айфон в iCloud, необходимо выполнить несколько шагов подготовки:
- Убедитесь, что ваш айфон подключен к интернету. Для этого проверьте наличие рабочего Wi-Fi или мобильного интернета.
- Убедитесь, что на вашем айфоне установлена последняя версия операционной системы iOS. Если есть доступные обновления, выполните их установку.
- Зарядите аккумулятор айфона до достаточного уровня, чтобы у вас было достаточно времени на выполнение всех действий с iCloud.
- Убедитесь, что у вас есть Apple ID. Если у вас еще нет учетной записи Apple ID, создайте ее, перейдя на официальный сайт Apple.
После того как вы выполните все перечисленные шаги, ваш айфон будет готов к добавлению в iCloud и вы сможете начать пользоваться всеми преимуществами облачного хранилища.
Проверьте версию операционной системы
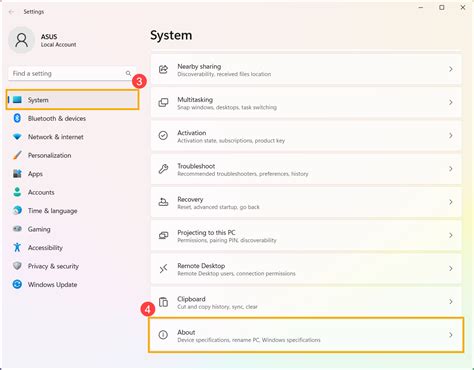
Перед тем, как добавить свой iPhone в iCloud, убедитесь, что у вас установлена последняя версия операционной системы iOS. Обновление системы до последней версии позволит вам в полной мере воспользоваться всеми доступными функциями iCloud.
Чтобы проверить версию операционной системы на своем iPhone, выполните следующие шаги:
| Шаг 1: | Откройте настройки на своем iPhone. |
| Шаг 2: | Прокрутите вниз и нажмите на раздел "Общие". |
| Шаг 3: | Нажмите на "Обновление ПО". |
| Шаг 4: | Если доступна новая версия, нажмите на "Загрузить и установить". |
После загрузки и установки новой версии операционной системы, вы будете готовы добавить свой iPhone в iCloud и наслаждаться всеми его преимуществами.
Убедитесь, что у вас есть соединение с интернетом

Перед тем, как начать добавлять ваш iPhone в iCloud, необходимо убедиться, что у вас есть стабильное подключение к интернету. iCloud использует интернет для синхронизации вашего устройства с облачным хранилищем Apple, поэтому без интернета вы не сможете воспользоваться этой функцией.
Проверьте, что у вас есть доступ к Wi-Fi или мобильным данным на вашем iPhone. Убедитесь, что Wi-Fi сеть, к которой подключено ваше устройство, работает и имеет доступ в интернет. Если вы используете мобильные данные, проверьте, что у вас есть активный мобильный интернет и достаточно трафика для добавления устройства в iCloud.
Помимо проверки соединения, убедитесь, что ваш iPhone имеет актуальную версию операционной системы iOS. Обновление ПО может включать исправления и улучшения связанные с iCloud, поэтому важно всегда использовать последнюю доступную версию iOS.
Если у вас возникли проблемы с подключением к интернету, попробуйте перезагрузить ваш iPhone или проверить настройки подключения Wi-Fi или мобильных данных. При необходимости можете обратиться к оператору связи или администратору Wi-Fi сети для получения дополнительной поддержки.
Авторизуйтесь в своем Apple ID
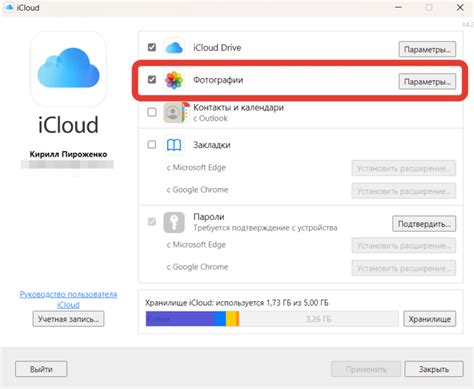
Перед тем, как начать использовать iCloud на своем iPhone, необходимо авторизоваться в своем Apple ID. Это позволит вам получить доступ к своим личным данным и настройкам хранилища в облаке.
Для авторизации в Apple ID выполните следующие шаги:
- Откройте настройки вашего iPhone и нажмите на свою учетную запись, указанную в верхней части меню.
- В появившемся окне введите свой Apple ID и пароль.
- Нажмите кнопку "Войти", чтобы продолжить.
Если у вас еще нет Apple ID, вы можете создать его, следуя указаниям на экране.
После успешной авторизации вы получите доступ к своей учетной записи iCloud, где сможете настроить синхронизацию данных, делать резервные копии и управлять своими файлами в облаке.
Добавление айфона в iCloud
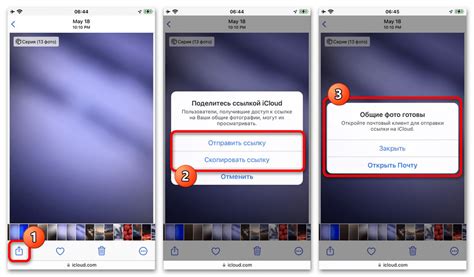
Чтобы получить доступ к полному функционалу iCloud, вам необходимо добавить свой iPhone в учетную запись iCloud. Это позволит вам сохранять и синхронизировать данные между устройствами, создавать резервные копии данных и многое другое.
Для начала убедитесь, что ваш iPhone подключен к интернету через Wi-Fi или мобильные данные. После этого выполните следующие шаги:
- На главном экране вашего iPhone найдите и откройте приложение "Настройки".
- Прокрутите вниз и нажмите на ваш аккаунт iCloud.
- Если вы еще не вошли в свою учетную запись iCloud, сделайте это, введя ваш Apple ID и пароль.
- После входа в учетную запись iCloud вы увидите список доступных для синхронизации приложений и функций iCloud.
- Активируйте необходимые опции, чтобы включить синхронизацию данных и функции iCloud для вашего iPhone.
- Подтвердите включение синхронизации данных, если вам будет предложено.
Теперь ваш iPhone добавлен в учетную запись iCloud и готов к использованию всех возможностей, которые предоставляет iCloud. Вы можете синхронизировать контакты, календари, заметки, фотографии и многое другое между разными устройствами, используя вашу учетную запись iCloud.
Не забудьте регулярно создавать резервные копии данных на iCloud, чтобы защитить свою информацию от потери или повреждения.
Обратите внимание: Если у вас есть активный план iCloud Storage, вы также можете настроить автоматическую загрузку фотографий и видео на вашу учетную запись iCloud. Это позволит вам освободить место на вашем iPhone и иметь доступ к вашим медиафайлам из любого устройства.
Добавление айфона в iCloud - это простой и важный процесс, который поможет вам легко синхронизировать и сохранить важные данные с вашего iPhone.
Откройте настройки устройства
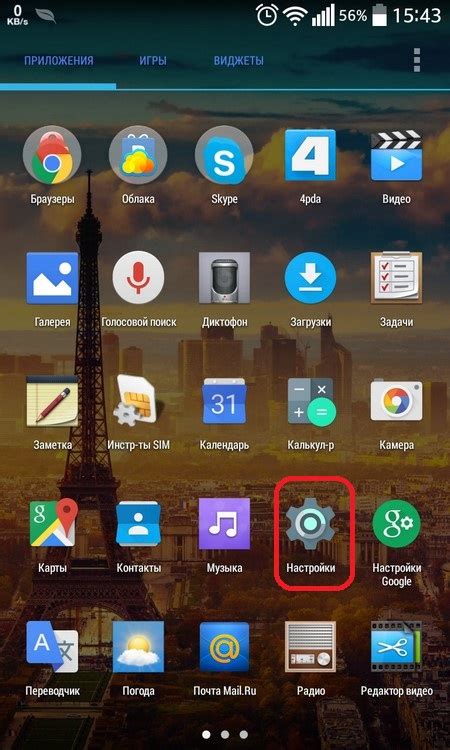
Чтобы добавить айфон в iCloud, необходимо открыть настройки вашего устройства. На главном экране найдите иконку "Настройки" и нажмите на нее.
В меню настроек вы найдете различные разделы, касающиеся различных аспектов работы устройства. Для добавления айфона в iCloud вам понадобится раздел "Ваше имя". Найдите его в списке и нажмите на него.
Внутри раздела "Ваше имя" вы увидите множество настроек, связанных с вашим Apple ID и iCloud. Найдите кнопку "iCloud" и нажмите на нее, чтобы перейти к настройкам iCloud.
Теперь вы находитесь в разделе настроек iCloud. Здесь вы можете управлять доступом приложений к вашему iCloud аккаунту, настраивать синхронизацию данных и многое другое. Для добавления айфона в iCloud нажмите на раздел "Общий доступ" и установите переключатель рядом с "iCloud Drive" в положение "Включено".
После этого ваш айфон будет автоматически добавлен в iCloud. Вы также можете настроить и персонализировать другие параметры и функции iCloud в этом разделе настроек.
Теперь ваш айфон полностью подключен к iCloud, и вы можете пользоваться всеми преимуществами и возможностями этого облачного сервиса от Apple.
Найдите раздел iCloud
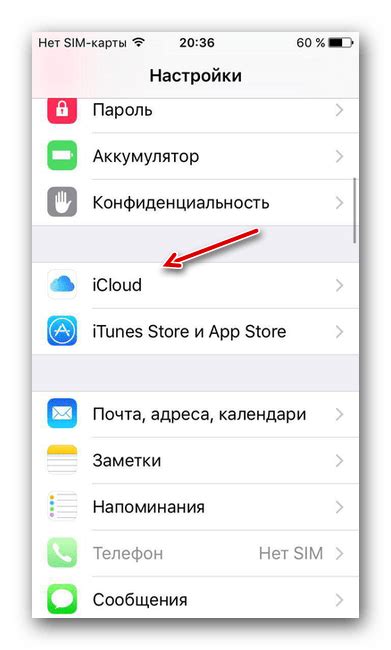
Прежде чем добавить свой iPhone в iCloud, вам нужно найти раздел iCloud на вашем устройстве. Это можно сделать следующим образом:
1. Откройте "Настройки" на вашем iPhone, нажав на значок "Настройки" на домашнем экране.
2. Прокрутите вниз и нажмите на свою учетную запись Apple ID.
3. В открывшемся окне нажмите на раздел iCloud.
Теперь вы находитесь в разделе iCloud и готовы добавить свой iPhone в облако!
Введите свой Apple ID и пароль
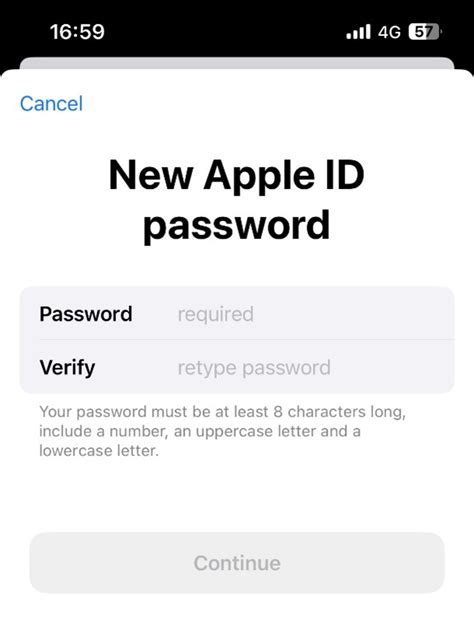
Для добавления вашего iPhone в iCloud, вам необходимо ввести свой Apple ID и пароль. Эти данные используются для авторизации на серверах Apple и обеспечивают безопасность и конфиденциальность ваших данных.
Apple ID представляет собой уникальное имя пользователя, которое вы используете для доступа ко всем сервисам Apple, включая iCloud, App Store, iTunes и др. Если у вас еще нет Apple ID, вы можете создать его на официальном сайте Apple.
При вводе вашего Apple ID и пароля, убедитесь, что они введены правильно и соответствуют вашему аккаунту Apple. Если вы забыли свой Apple ID или пароль, вы можете восстановить его, следуя инструкциям на сайте Apple.
После успешной авторизации, ваш iPhone будет добавлен в вашу учетную запись iCloud. Вы сможете использовать все функции iCloud, включая резервное копирование данных, хранение фотографий и документов, обмен сообщениями и др.
Включите функцию "iCloud Drive"
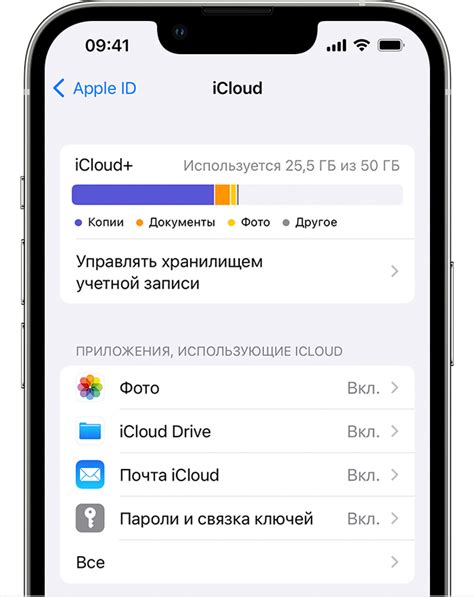
Для полноценного использования всех возможностей iCloud на вашем iPhone, включите функцию "iCloud Drive". Эта функция позволяет хранить все ваши файлы в облаке iCloud и обеспечивает доступ к ним со всех ваших устройств.
Чтобы включить "iCloud Drive", выполните следующие шаги:
- Откройте настройки на вашем iPhone.
- Найдите раздел "Ваше имя" в верхней части настроек и нажмите на него.
- Выберите "iCloud" из списка настроек.
- Прокрутите вниз и найдите "iCloud Drive".
- Переключите переключатель рядом с "iCloud Drive" в положение "Включено".
Теперь "iCloud Drive" доступна на вашем iPhone, и вы можете начать загружать файлы в облако iCloud, а также получать к ним доступ с других устройств, подключенных к вашему аккаунту iCloud.
Включите синхронизацию данных
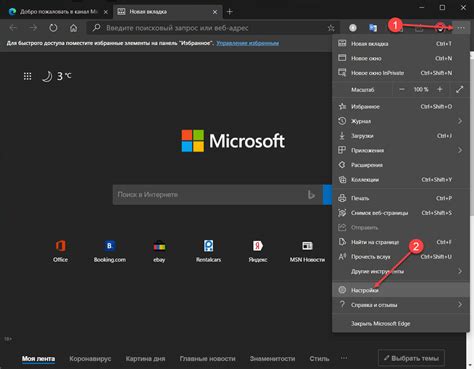
После добавления своего айфона в iCloud, вам станет доступна функция синхронизации данных между устройствами. Чтобы включить эту функцию, выполните следующие шаги:
- Откройте меню "Настройки" на своем айфоне.
- Прокрутите вниз и тапните на свою учетную запись iCloud.
- В открывшемся окне с аккаунтом iCloud вам нужно включить опцию "Синхронизация" или "Синхронизация данных".
- Настройте синхронизацию данных в соответствии с вашими предпочтениями. Вы можете выбрать, какие данные вы хотите синхронизировать, например контакты, календари, заметки, фотографии, документы и другое.
- После настройки синхронизации данных, все ваши данные будут автоматически обновляться на всех устройствах, на которых вы вошли в свою учетную запись iCloud.
Теперь вы знаете, как включить синхронизацию данных на своем айфоне, чтобы иметь доступ ко всем своим данным на разных устройствах. Наслаждайтесь преимуществами комфортной и безопасной синхронизации с iCloud!
Выберите данные, которые нужно синхронизировать
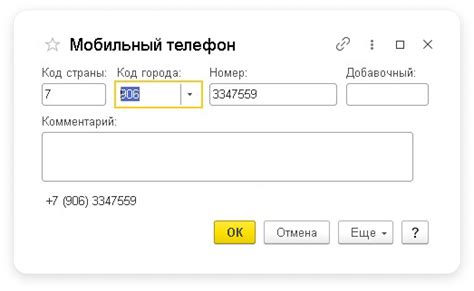
При добавлении айфона в iCloud вы можете выбрать, какие данные вы хотите синхронизировать между своим устройством и облачным хранилищем. Вот некоторые из доступных опций:
- Контакты: сохраняйте контакты на всех своих устройствах, чтобы легко найти нужные контакты в любое время.
- Календари: синхронизируйте события и встречи со всеми ваших устройствами, чтобы быть всегда в курсе.
- Фото и видео: автоматическая загрузка и хранение ваших фотографий и видеозаписей в iCloud, чтобы вы могли получить к ним доступ с любого устройства в любое время.
- Заметки: создавайте и редактируйте заметки на одном устройстве, и они автоматически появятся на всех остальных.
- Показ iTunes: синхронизируйте свою медиатеку iTunes со своим айфоном, чтобы иметь доступ к своей любимой музыке и фильмам.
- iMessage: включите синхронизацию своих сообщений iMessage, чтобы они были доступны на всех ваших устройствах.
Выберите нужные опции синхронизации данных, чтобы создать более удобное и единое пространство для своих данных на всех устройствах, подключенных к вашему аккаунту iCloud.
Дождитесь завершения процесса синхронизации
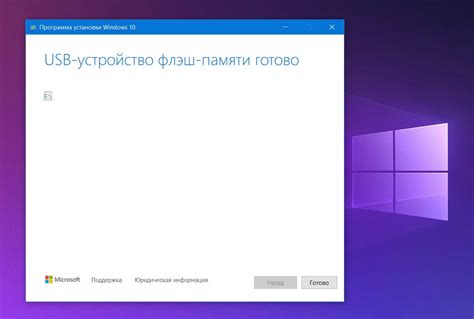
После того, как вы добавили свой iPhone в iCloud, необходимо дождаться завершения процесса синхронизации данных. Это может занять некоторое время, особенно если у вас много фотографий, видео или документов.
Во время процесса синхронизации ваши данные будут загружаться на серверы iCloud и будут доступны на всех ваших устройствах, подключенных к этой учетной записи iCloud.
Важно оставаться подключенным к Интернету во время процесса синхронизации, чтобы все данные успешно загрузились. Если вы отключитесь от Интернета, процесс синхронизации автоматически возобновится, когда вы будете снова подключены.
Когда процесс синхронизации завершится, вы увидите все свои данные, включая фотографии, контакты, календари и документы, доступные на других устройствах или веб-интерфейсе iCloud.
Теперь вы можете наслаждаться преимуществами использования iCloud на своем iPhone и удобно синхронизировать данные между разными устройствами Apple.