Добавление аккаунта в Гугл Плей с родительским контролем дает вам возможность защитить своего ребенка от нежелательного контента и управлять его использованием приложений. Родительский контроль позволяет ограничить доступ к определенным приложениям, установить ограничения по времени использования устройства и контролировать поиск и фильтрацию контента. В этой статье мы расскажем, как добавить аккаунт с родительским контролем на ваше устройство.
Первым шагом для добавления аккаунта с родительским контролем в Гугл Плей является создание нового аккаунта Гугл. Выберите уникальное имя пользователя и безопасный пароль для этого аккаунта.
После создания аккаунта Гугл перейдите в настройки своего устройства. В разделе "Учетные записи" выберите "Добавить аккаунт" и выберите "Гугл" из списка доступных типов аккаунтов. Введите свой адрес электронной почты и пароль, чтобы войти в аккаунт Гугл.
Когда аккаунт Гугл успешно добавлен на ваше устройство, откройте приложение Гугл Плей. В меню, которое появится, выберите "Настройки" и перейдите в раздел "Родительский контроль". Здесь вы сможете настроить параметры родительского контроля, выбрать ограничения для приложений и контента, а также установить ограничения времени использования устройства. Следуйте инструкциям на экране, чтобы настроить родительский контроль по своему усмотрению.
Теперь вы готовы использовать аккаунт в Гугл Плей с родительским контролем. Все приложения, скачиваемые на ваше устройство, будут проходить фильтрацию и ограничения согласно настройкам родительского контроля. Вы сможете следить за временем использования устройства и запрещать определенные приложения, таким образом, обеспечивая комфортное и безопасное использование гаджета вашим ребенком.
Выбор устройства для установки

Перед тем как добавить аккаунт в Гугл Плей с родительским контролем, необходимо выбрать устройство, на котором будет установлено приложение.
Вам может потребоваться установить аккаунт на устройстве вашего ребенка, чтобы контролировать его активность в Гугл Плей.
Важно выбрать подходящее устройство с учетом возраста и потребностей вашего ребенка. Многие родители предпочитают использовать смартфоны или планшеты, т.к. они более портативны и легко могут быть взяты в любое место.
Помимо выбора устройства, убедитесь, что оно соответствует требованиям системы для установки Гугл Плей. Обычно эти требования указаны на официальном сайте Google или в документации устройства.
После выбора устройства, вы можете перейти к следующему шагу - установке аккаунта в Гугл Плей с родительским контролем.
Создание нового аккаунта на Google
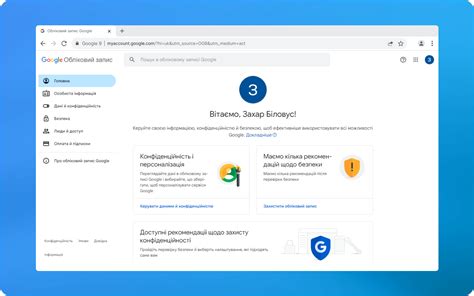
Если у вас еще нет аккаунта на Google, вам необходимо создать его, чтобы добавить родительский контроль в Гугл Плей. Вот простая инструкция, как это сделать:
- Откройте любой веб-браузер и перейдите на главную страницу Google.
- Нажмите на кнопку "Войти" в верхнем правом углу экрана.
- На странице входа в учетную запись Google вы увидите кнопку "Создать аккаунт". Нажмите на нее.
- Заполните все необходимые поля в форме, включая имя, фамилию, желаемое имя пользователя и пароль.
- Выберите вопросы безопасности и введите соответствующие ответы. Это поможет вам восстановить доступ к аккаунту, если вы забудете пароль.
- Проверьте правила использования и политику конфиденциальности Google, и, если вы согласны с ними, поставьте галочку в соответствующем поле.
- Нажмите кнопку "Далее", чтобы завершить создание аккаунта.
Теперь у вас есть аккаунт на Google, с помощью которого вы можете добавить родительский контроль в Гугл Плей и защитить своих детей от нежелательного контента.
Переход в настройки аккаунта
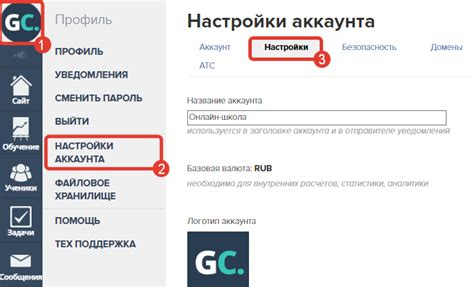
Чтобы добавить аккаунт с родительским контролем в Гугл Плей, необходимо выполнить следующие шаги:
- Откройте приложение "Настройки" на вашем устройстве.
- Прокрутите вниз и найдите раздел "Аккаунты".
- Нажмите на раздел "Аккаунты" и выберите "Добавить аккаунт".
- Выберите "Google" из списка доступных типов аккаунтов.
- Введите адрес электронной почты и пароль вашей учетной записи Google.
- Нажмите на кнопку "Далее" и следуйте инструкциям на экране для завершения настройки аккаунта.
После успешного добавления аккаунта с родительским контролем в Гугл Плей, вы сможете управлять настройками и ограничениями для ребенка через специальное приложение "Google Family Link".
Добавление семейного управления
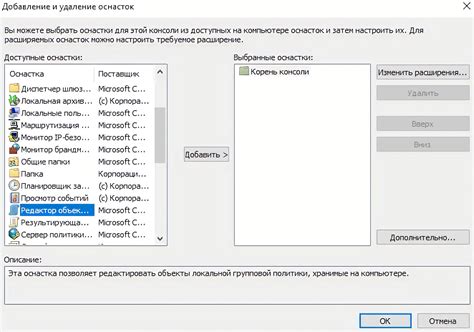
Семейное управление в Гугл Плей позволяет родителям контролировать взаимодействие своих детей с контентом и приложениями в магазине приложений. Чтобы добавить семейное управление к аккаунту, следуйте этой инструкции:
- Откройте приложение Гугл Плей на устройстве или перейдите на веб-сайт play.google.com в браузере.
- Возьмите в руки устройство вашего ребенка и зайдите в его аккаунт Гугл.
- На главном экране Гугл Плей нажмите на значок меню в верхнем левом углу (обычно это три горизонтальные линии).
- Прокрутите вниз по меню и найдите раздел "Настройки" или "Настройки аккаунта".
- В разделе "Настройки" найдите опцию "Семейное управление" и нажмите на нее.
- Перейдите по ссылке для добавления управляющего аккаунта.
- Введите электронный адрес администратора (родительского) аккаунта и нажмите "Далее".
- Дождитесь приглашения на электронную почту администратора.
- Администратор аккаунта открывает письмо и следует указанным в нем инструкциям для завершения процесса добавления управления.
После завершения этих шагов детский аккаунт будет связан с родительским аккаунтом, и вы сможете управлять контентом и приложениями на устройстве вашего ребенка.
Установка родительских контролов

Для установки родительских контролов в Гугл Плей, следуйте инструкциям ниже:
1. Откройте приложение Гугл Плей на устройстве.
2. Нажмите на иконку меню в верхнем левом углу экрана.
3. В появившемся окне выберите "Настройки".
4. Прокрутите вниз и найдите раздел "Предназначенные для семей".".
5. Нажмите на "Добавить участника семьи" и введите имя и электронную почту своего ребенка.
6. Далее по инструкции введите пароль от аккаунта Google вашего ребенка и нажмите "Подтвердить".
7. После успешной установки родительских контролов, ваш ребенок сможет использовать аккаунт Google Play с ограниченным доступом к контенту.
Теперь вы знаете, как установить родительские контроли в аккаунт Гугл Плей вашего ребенка. Следуйте этой инструкции и обеспечьте безопасность и ограничения доступа к контенту на его устройстве.
Настройка доступа к контенту
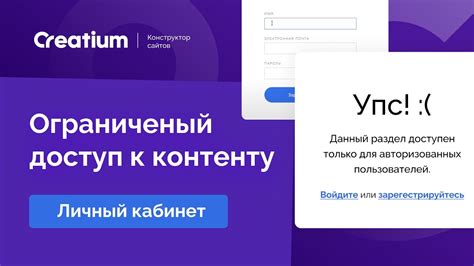
После добавления аккаунта с родительским контролем в Гугл Плей, вы можете настроить доступ вашего ребенка к контенту. Вот как это сделать:
- Откройте приложение Гугл Плей на устройстве ребенка.
- Нажмите на иконку меню в верхнем левом углу экрана.
- Выберите "Настройки" из списка опций.
- Прокрутите вниз и найдите раздел "Родительский контроль".
- Нажмите на "Родительский контроль", чтобы войти в режим управления.
- Введите пароль для родительского контроля, если он был установлен ранее. В противном случае, создайте новый пароль.
- После ввода пароля, вы увидите список категорий контента, которые можно управлять.
- Выберите нужные категории и настройте ограничения в соответствии с возрастом и предпочтениями вашего ребенка.
Помимо категорий контента, вы также можете настроить ограничения для покупок в приложениях и играх, а также установить временные ограничения для использования устройства.
После завершения настройки доступа к контенту, ваш ребенок сможет использовать аккаунт в Гугл Плей с родительским контролем в соответствии с заданными ограничениями.
Проверка эффективности родительского контроля

После добавления аккаунта с родительским контролем в Google Play, важно убедиться в его эффективности. Вот несколько способов проверить, насколько хорошо функционирует родительский контроль:
- Установите ограничения по возрасту: Перейдите в настройки аккаунта и установите подходящее ограничение по возрасту для контента. Затем проверьте, что на устройстве не появляется неподходящий контент.
- Проверьте фильтры для приложений: Убедитесь, что все приложения, отмеченные как "разрешены", могут быть скачаны и использованы. Попробуйте установить запрещенное приложение и убедитесь, что оно не устанавливается.
- Проверьте фильтры для покупок: Попробуйте совершить покупку внутри приложения и убедитесь, что вам понадобится пароль родителя.
Если вы обнаружили какие-либо проблемы или несоответствия, вернитесь к настройкам родительского контроля и внесите необходимые изменения. Затем повторно протестируйте систему, чтобы убедиться, что родительский контроль полностью защищает вашего ребенка от нежелательного контента и неподходящих покупок.
Регулярно проверяйте эффективность родительского контроля, чтобы быть уверенным в безопасности и комфорте вашего ребенка при использовании устройства и приложений из Google Play.