Steam – одна из самых популярных игровых платформ в мире, на которой пользователи могут не только играть в игры, но и настраивать свой профиль, делая его уникальным и оригинальным. Одним из способов придать профилю особый вид является добавление анимированного GIF-изображения в качестве аватара.
Анимированный GIF – это файл изображения, который содержит несколько кадров, создающих эффект движения. Это отличный способ выделиться среди множества других пользователей и добавить некоторую анимацию и жизнь к своему профилю.
Чтобы добавить анимацию GIF на свой профиль Steam, следуйте этим простым шагам:
Шаг 1:
Найдите подходящее анимированное GIF-изображение, которое хотите использовать в качестве аватара. Убедитесь, что оно соответствует требованиям Steam, таким как размер и формат файла.
Шаг 2:
Откройте свой профиль Steam и щелкните на своем имени, чтобы перейти к редактированию профиля.
Шаг 3:
На странице редактирования профиля найдите раздел «Аватар». Вы можете загрузить свое анимированное GIF-изображение с компьютера или воспользоваться ссылкой на изображение, загруженное на другой веб-сайт.
Сделайте акцент на своем профиле и покажите свою индивидуальность, добавив анимированное GIF-изображение на свою аватарку Steam!
Что такое анимация GIF
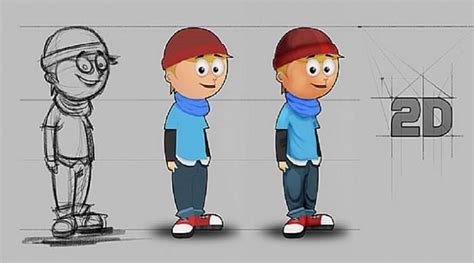
Каждый кадр в анимации GIF имеет определенную задержку отображения, указывающую, сколько времени кадр должен быть видимым, прежде чем будет показан следующий кадр. Это позволяет создавать плавные и непрерывные переходы между кадрами, создавая эффект анимации.
Анимации GIF широко используются в различных областях, таких как веб-дизайн, реклама, коммуникация и развлечения. Они позволяют передать движение и динамику, привлекая внимание зрителя и делая контент более интересным и привлекательным.
Зачем добавить анимацию GIF на профиль Steam
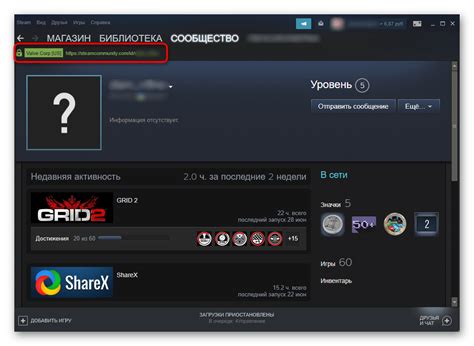
Добавление анимации GIF на профиль Steam может придать вашему профилю более яркий и привлекательный вид. Анимированные изображения могут помочь выделиться среди других пользователей и привлечь больше внимания к вашему профилю.
Анимация GIF может служить инструментом для самовыражения и передачи своей уникальности. Вы можете использовать анимированные изображения, которые отражают ваши интересы, хобби или стиль жизни. Это поможет вашим друзьям или посетителям профиля лучше узнать вас и создаст более глубокую связь между пользователями.
Кроме того, анимация GIF может быть использована для отображения достижений или особых моментов в вашей игровой карьере. Вы можете добавить анимированные сцены из ваших любимых игр или показать свои навыки и таланты в определенной игре.
Добавление анимации GIF на профиль Steam также может быть способом привлечения внимания к вашим предложениям. Если у вас есть товары или услуги, которые вы хотите продвигать на Steam, то анимация может помочь привлечь покупателей или клиентов.
| Преимущества добавления анимации GIF на профиль Steam: |
| 1. Выделение профиля среди других пользователей. |
| 2. Возможность самовыражения и передачи уникальности. |
| 3. Отображение достижений или особых моментов в игровой карьере. |
| 4. Привлечение внимания к предложениям и продуктам. |
Добавление анимации GIF на профиль Steam
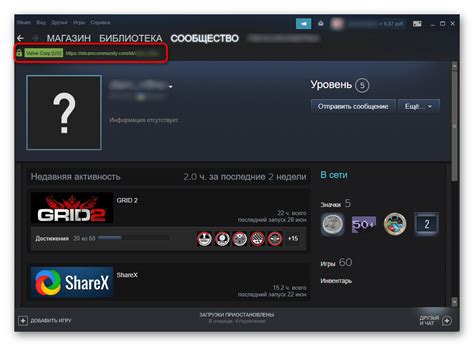
Чтобы добавить анимацию GIF на профиль Steam, следуйте следующим шагам:
| Шаг 1: | Выберите подходящую анимацию GIF, которую вы хотите использовать на своем профиле Steam. Вы можете создать ее самостоятельно или найти в Интернете. |
| Шаг 2: | Сохраните анимацию GIF на вашем компьютере. |
| Шаг 3: | Откройте страницу своего профиля Steam, нажав на свое имя в верхнем правом углу и выбрав "Профиль". |
| Шаг 4: | Нажмите на кнопку "Изменить профиль", расположенную под вашим именем на значке ручки. |
| Шаг 5: | На странице редактирования профиля прокрутите вниз до раздела "Арт-работы". |
| Шаг 6: | Нажмите на кнопку "Добавить работы" и выберите "Добавить анимацию GIF". |
| Шаг 7: | Выберите сохраненную анимацию GIF с вашего компьютера и загрузите ее на страницу. |
| Шаг 8: | Дайте название своей анимации GIF и добавьте описание, если хотите, чтобы другие пользователи Steam узнали больше о ней. |
| Шаг 9: | Нажмите на кнопку "Сохранить изменения", чтобы применить анимацию GIF к своему профилю Steam. |
Теперь ваш анимированный GIF будет отображаться на вашем профиле Steam и привлекать внимание других пользователей.
Шаг 1: Подготовка анимационного GIF-файла

- Выберите корректный формат: Убедитесь, что ваш анимационный файл имеет формат .gif, так как это единственный формат, который будет работать на Steam.
- Не забудьте оптимизировать: Убедитесь, что ваш анимационный GIF-файл имеет приемлемый размер. Слишком большой размер файла может снизить производительность страницы профиля и вызвать задержки при загрузке.
- Учитывайте размеры и пропорции: При создании анимации убедитесь, что она соответствует размерам и пропорциями вашего профиля Steam. Несоблюдение этих параметров может привести к искажению анимации или нежелательному обрезанию.
- Следите за качеством: При экспорте анимационного GIF-файла не забудьте сохранить его с наилучшим качеством. Это поможет избежать пикселизации или размытости анимации на вашем профиле Steam.
После того, как вы подготовите и сохраните анимационный GIF-файл, вы будете готовы перейти к следующему шагу - добавлению анимации на свой профиль Steam.
Шаг 2: Загрузка анимации GIF на платформу Steam
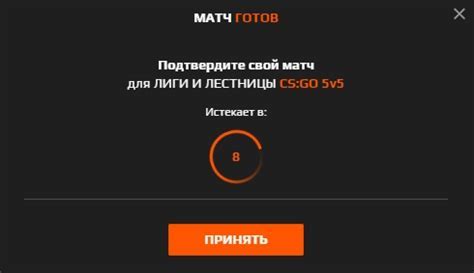
Теперь, когда у вас есть анимация GIF, вы можете добавить ее на свой профиль в Steam. Для этого следуйте инструкциям ниже:
1. Откройте приложение Steam на своем компьютере и войдите в свою учетную запись.
2. Перейдите на свою страницу профиля, нажав на свое имя в верхнем правом углу страницы.
3. В правом верхнем углу вашей страницы профиля нажмите на кнопку "Обновить профиль".
4. После этого на открывшейся странице найдите раздел "Аватар" и нажмите на кнопку "Изменить".
5. В появившемся окне нажмите на кнопку "Выбрать файл" и найдите на вашем компьютере анимацию GIF, которую вы хотите использовать.
6. Выберите анимацию GIF и нажмите на кнопку "Открыть".
7. Дождитесь загрузки анимации GIF на платформу Steam.
8. После загрузки анимации GIF вы можете изменить ее размер и расположение на странице профиля, используя инструменты редактирования, предоставленные Steam.
9. Когда вы закончите редактирование, нажмите на кнопку "Сохранить изменения", чтобы анимация GIF была применена к вашему профилю.
Поздравляю! Теперь ваш профиль на платформе Steam будет привлекать внимание с помощью анимации GIF.