Добавление анимации и оживление картинок - это один из самых эффективных способов сделать презентацию незабываемой. Оживленные картинки привлекают внимание зрителей и помогают делать выступление более интересным и запоминающимся.
Для добавления анимации и оживления картинки в презентации можно использовать различные инструменты и программы. Одним из наиболее популярных и удобных в использовании является Microsoft PowerPoint. В этой программе есть множество возможностей для создания анимации и оживления изображений.
Чтобы добавить анимацию к картинке в PowerPoint, необходимо:
- Выбрать картинку, к которой хотите добавить анимацию.
- Перейти на вкладку "Анимация" в верхней части экрана.
- Выбрать нужный вам вид анимации из предложенного списка.
- Настроить параметры анимации, например, скорость или задержку перед началом анимации.
Также в PowerPoint есть возможность добавить звуковой эффект к анимации картинки. Это может быть музыкальное сопровождение, звуковые эффекты или даже речь. Для этого нужно выбрать вкладку "Анимация", затем "Звук" и выбрать нужный файл со звуком.
Добавление анимации и оживление картинки в презентации может помочь сделать вашу презентацию более динамичной и увлекательной. Используйте этот метод и захватите внимание аудитории своей уникальной презентацией!
Презентация с анимацией: современный тренд

Современные презентации ушли далеко вперед от простого перечисления информации на слайдах. Сегодня высококачественные визуальные эффекты и анимации стали неотъемлемой частью профессиональных презентаций. Анимированные картинки и графики могут не только привлекать внимание зрителей, но и помогать лучше и яснее представить информацию.
Добавление анимации к картинкам в презентации позволяет оживить контент, сделать его более динамичным и интересным. Это особенно важно, когда вы хотите презентовать сложную информацию или демонстрировать последовательность действий. С помощью анимации можно создать плавные переходы, изменять прозрачность или размеры изображений, а также добавлять различные эффекты, такие как повороты, перемещения и многие другие.
Однако, не стоит забывать о мере при добавлении анимации к картинкам. Слишком сложная или излишне частая анимация может отвлекать зрителя от основного контента и создавать замешательство. Важно сохранять баланс и использовать анимацию только там, где это действительно нужно и улучшает восприятие информации.
В современном мире визуальных коммуникаций анимация в презентациях стала неотъемлемой частью, позволяя передавать информацию более эффективно, привлекая и удерживая внимание зрителей. Использование анимированных картинок и графиков помогает сделать презентацию запоминающейся и привлекательной, а также демонстрирует вашу техническую компетентность и инновационный подход к делу.
Оживление картинки в PowerPoint
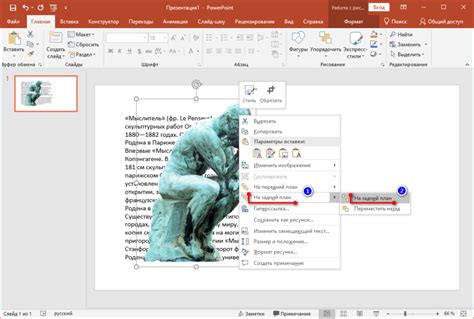
Чтобы оживить картинку в PowerPoint, нужно выбрать слайд, на котором она расположена, и перейти на вкладку "Анимация". Затем нужно выбрать желаемую анимацию из предложенного списка и применить ее к картинке.
Для того чтобы создать более сложную анимацию, можно использовать функцию "Настроить анимацию", которая позволяет установить различные эффекты и параметры анимации. Например, можно задать плавное появление картинки, движение или изменение размера.
Важно помнить, что анимация должна быть органичной и подчеркивать ключевые моменты презентации. Использование анимации без меры может отвлечь внимание зрителей и снизить эффективность презентации.
Кроме анимации, в PowerPoint также есть возможность добавлять звук и видео к слайдам. Это позволяет создать полноценную и динамичную презентацию, которая заинтересует аудиторию.
Заключение
Оживление картинки в PowerPoint - это простой способ сделать презентацию более интерактивной и запоминающейся. Однако важно помнить о мере и использовать анимацию и другие эффекты только тогda, когда они подчеркивают ключевые моменты презентации.
Добавляем эффекты анимации
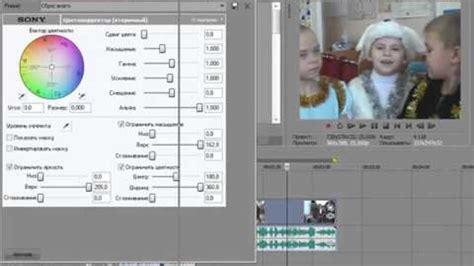
Если вы хотите сделать вашу презентацию более эффектной и интерактивной, вы можете добавить анимацию к вашим картинкам. Это позволит вам оживить ваши изображения и сделать их более привлекательными для зрителей.
Существует несколько способов добавить анимацию к вашим картинкам. Одним из самых простых способов является использование атрибута "animate" в теге "img". Например, вы можете добавить следующий код к вашей картинке:
 |  |  |
| Анимация Bounce | Анимация Fade In | Анимация Zoom In |
В этом примере мы добавили различные анимации к изображениям, используя атрибут "animate". Картинка с атрибутом "animate=bounce" будет анимироваться с эффектом "Bounce", картинка с атрибутом "animate=fadeIn" будет появляться плавно с эффектом "Fade In", а картинка с атрибутом "animate=zoomIn" будет увеличиваться с эффектом "Zoom In".
Вы также можете настроить скорость и продолжительность анимации, используя CSS свойства, такие как "animation-duration" и "animation-timing-function". Например, вы можете добавить следующий код в секцию "style" вашего HTML-документа:
<style>
img[animate="bounce"] {
animation-duration: 2s;
animation-timing-function: ease-in-out;
}
</style>
В этом примере мы настроили скорость анимации "bounce" на 2 секунды и указали функцию времени анимации "ease-in-out", которая делает анимацию плавной и плавящей.
Таким образом, добавление эффектов анимации к вашим картинкам поможет сделать вашу презентацию более динамичной и запоминающейся. Используйте разные анимации и настройте их параметры, чтобы сделать вашу презентацию уникальной и привлекательной для зрителей.
Анимация в Google Презентациях

Чтобы добавить анимацию к изображению в Google Презентациях, вы можете использовать удобный инструментарий, предоставляемый этим сервисом. Перейдите к слайду, на котором находится изображение, к которому вы хотите добавить анимацию. Выделите изображение и нажмите правой кнопкой мыши на нем. В появившемся контекстном меню выберите пункт "Анимация".
В открывшемся окне "Анимация" у вас будет возможность выбрать различные эффекты анимации и настроить их параметры. Например, вы можете выбрать анимацию "Появление" для того, чтобы изображение появилось на слайде, или "Поворот" для анимации вращения изображения. Также вы можете задать продолжительность и задержку анимации.
Кроме того, в Google Презентациях есть возможность добавить несколько анимаций к одному изображению. Например, вы можете сначала задать анимацию "Появление" для появления изображения, а затем добавить анимацию "Смещение" для перемещения его по слайду.
После того, как вы настроите анимацию, вы можете проиграть ее, нажав на кнопку "Воспроизвести" в окне "Анимация". Также вы можете изменить порядок анимаций или удалить их, используя доступные инструменты.
Добавление анимации к изображениям в Google Презентациях может значительно усилить эффект вашей презентации и помочь привлечь внимание аудитории. Попробуйте использовать анимацию для создания уникальных и запоминающихся презентаций.
Простые шаги для оживления картинки

Шаг 1: Выберите подходящую картинку
Перед тем как добавить анимацию, выберите картинку, которая хорошо соответствует вашей теме и будет интересна для аудитории. Можете использовать свои собственные фотографии или найти изображение в интернете.
Шаг 2: Определите свои цели
Прежде чем добавить анимацию к картинке, определите свои цели. Хотите ли вы создать впечатляющую визуализацию или просто добавить небольшое движение, чтобы привлечь внимание аудитории? Подумайте о том, что вы хотите достичь с помощью анимации.
Шаг 3: Используйте CSS-анимацию
Для добавления анимации к картинке используйте CSS. Создайте класс, который будет содержать анимацию, и примените его к элементу с картинкой. Изменяйте свойства элемента с помощью ключевых кадров, чтобы создать желаемую анимацию.
Шаг 4: Ограничьте анимацию
Ограничьте анимацию по времени, чтобы она не проигрывалась бесконечно. Используйте свойство animation-duration, чтобы определить длительность анимации. Вы также можете добавить задержку перед стартом анимации с помощью свойства animation-delay.
Шаг 5: Проверьте анимацию
Перед тем как использовать анимацию в презентации, проверьте ее, чтобы убедиться, что она работает правильно. Откройте HTML-файл с вашей анимацией в веб-браузере и убедитесь, что картинка анимируется так, как вам нужно.
Шаг 6: Добавьте анимацию в презентацию
Когда вы удостоверились, что анимация работает гладко, добавьте ее в вашу презентацию. В PowerPoint или Keynote вы можете вставить HTML-код с вашей анимацией, чтобы оживить картинку и сделать презентацию более интерактивной.
Шаг 7: Подготовьтеся к презентации
Перед началом презентации удостоверьтесь, что все работает правильно. Проверьте, что ваша анимация адаптируется к размерам экрана и не вызывает проблем. Помните, что анимация должна быть органичной и подкреплять вашу информацию, а не отвлекать аудиторию.
Шаг 8: Наслаждайтесь вашей анимацией
Наконец, наслаждайтесь результатом своей работы! Анимация поможет сделать вашу презентацию более интересной и запоминающейся. Убедитесь, что вы правильно использовали анимацию и она дополняет вашу идею или сообщение.
Заметка: Помните о том, что умеренность в использовании анимации - ключ к успеху. Не злоупотребляйте движениями и анимациями, чтобы не отвлекать аудиторию от содержания вашей презентации.
Инструменты для создания анимации в презентации
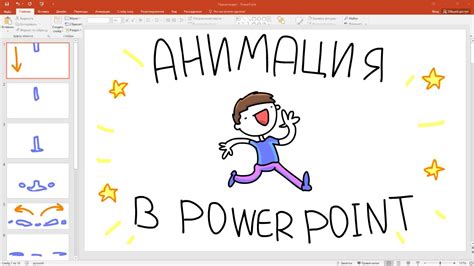
Современные технологии позволяют оживить презентации и сделать их более интерактивными с помощью анимаций. Для создания анимированных эффектов в презентациях можно использовать различные инструменты. Вот несколько популярных из них:
1. Microsoft PowerPoint:
Microsoft PowerPoint - одна из самых популярных программ для создания презентаций. В ней есть широкий выбор инструментов и функций для добавления анимации к изображениям, формам и тексту. Вы можете применять различные эффекты, изменять скорость анимации и настраивать ее длительность.
2. Prezi:
Prezi – это онлайн-инструмент, который позволяет создавать динамические презентации с использованием анимации. Он предлагает уникальный подход к организации информации на слайдах и предлагает большой выбор анимационных эффектов. Вы можете создавать плавные переходы между слайдами, приближать и отдалять изображения для создания динамического эффекта.
3. Adobe Animate:
Adobe Animate – это профессиональный инструмент для создания анимаций. Он предлагает широкие возможности для создания сложных анимационных эффектов, таких как перемещение объектов, изменение их размера, используя ключевые кадры. Вы можете создавать анимацию с помощью рисования, импорта изображений и других мультимедийных элементов.
Большой выбор доступных инструментов позволяет выбрать наиболее подходящий для ваших потребностей и навыков. При создании анимации в презентации важно помнить о мере и не перегружать презентацию избыточными эффектами. Они должны быть функциональными и помогать вам донести главную информацию.