Discord - это платформа для общения, где пользователи могут создавать и присоединяться к серверам на различные тематики. Ваш сервер Discord может представлять вашу команду, сообщество или проект, и важно сделать его привлекательным для пользователей. Один из способов привлечь внимание - добавить анимированную гиф в баннер вашего сервера.
Анимированные гифы могут быть забавными, информативными или просто украшением. Они позволяют вам выделиться среди других серверов, привлекая внимание пользователей и создавая неповторимую атмосферу.
Шаг за шагом в этом руководстве мы рассмотрим, как добавить анимированную гиф в баннер сервера Discord, чтобы ваш сервер был запоминающимся и привлекал больше людей. Не волнуйтесь, процесс не сложный, и вы справитесь с ним даже если не являетесь опытным пользователем Discord!
Шаг 1: Подготовка анимированной гиф для добавления в баннер сервера Discord
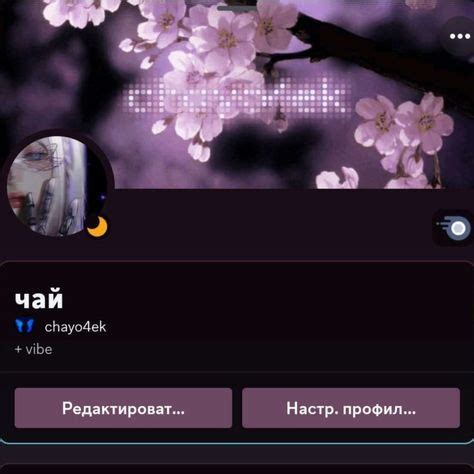
Прежде чем добавить анимированную гиф в баннер вашего сервера Discord, нужно правильно подготовить графический файл, чтобы он был в формате GIF и соответствовал требованиям платформы Discord.
Вот несколько важных шагов, которые нужно выполнить для успешной подготовки вашей анимированной гиф:
- Создайте анимированную гиф: существует множество программ и инструментов для создания анимированных GIF-изображений. Вы можете использовать Photoshop, Giphy или любой другой подходящий инструмент.
- Ограничьте размер файла: убедитесь, что размер вашей анимированной гиф не превышает максимально допустимый для баннера Discord. Обычно это 8 МБ или менее.
- Подготовьте гиф для Discord: чтобы ваша анимация отображалась корректно на сервере Discord, убедитесь, что она соответствует следующим параметрам: максимальный размер 1920x1080 пикселей, не более 15 секунд длительности и 5 фреймов в секунду.
После того, как вы выполните эти шаги, ваша анимированная гиф будет готова для добавления в баннер вашего сервера Discord. В следующем разделе мы рассмотрим, как выполнить эту операцию.
Выбор подходящей анимации и формата

При выборе анимации для баннера сервера Discord важно учесть несколько факторов.
- Адаптация к тематике сервера: выберите анимацию, которая соответствует общей атмосфере и теме вашего сервера. Например, если ваш сервер посвящен играм, то подберите анимацию с игровыми персонажами или символикой игр.
- Размер и формат: учтите требования Discord к размеру анимации и поддерживаемым форматам. Рекомендуется выбирать анимацию с разрешением 1920x1080 пикселей и форматом GIF или APNG.
- Интенсивность анимации: оцените, насколько интенсивная анимация будет вписываться в дизайн баннера и не будет отвлекать от основного содержания сервера. Иногда более спокойная и ненавязчивая анимация может быть более эффективной.
Помимо выбора анимации, также необходимо учесть ее размер. Обратите внимание на общий размер баннера сервера Discord (размер до 960x540 пикселей) и убедитесь, что анимация не будет занимать слишком много места и загружаться долго.
Используйте эти рекомендации, чтобы выбрать анимацию, которая подойдет для вашего баннера сервера Discord и будет привлекать внимание участников.
Шаг 2: Создание баннера в Discord и настройка его параметров
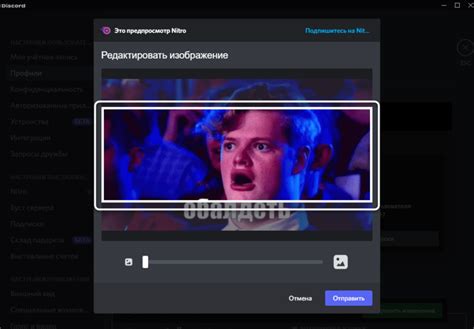
1. Зайдите на ваш сервер Discord и кликните на иконку "Серверные настройки" справа от названия сервера.
2. В боковом меню выберите "Настройки сервера" и перейдите во вкладку "Описание".
3. Нажмите на кнопку "Изменить" рядом с баннером сервера.
4. Далее вы можете выбрать одну из следующих опций:
- Загрузить с компьютера: нажмите на кнопку "Загрузить", выберите анимированную GIF-файл с вашего компьютера и нажмите "Открыть". После загрузки вы увидите превью анимации.
- Ссылка на изображение: введите URL-адрес анимированной GIF-файла в текстовое поле и нажмите "Сохранить".
- Веб-поиск: нажмите на кнопку "Веб-поиск", введите ключевые слова для поиска желаемой анимации и выберите подходящий результат. Затем нажмите "Сохранить".
5. После выбора и загрузки анимации, настройте ее параметры:
- Отступы: используйте слайдеры, чтобы настроить отступы анимации от краев баннера.
- Повторять анимацию: установите галочку, чтобы анимация повторялась.
- Загрузить мобильное изображение: выберите файл для мобильной версии анимации, которая будет отображаться на мобильных устройствах.
6. Нажмите "Сохранить изменения", чтобы применить настройки баннера.
Теперь ваш баннер будет отображаться в верхней части сервера Discord с заданными параметрами анимации.
Открытие настроек сервера и добавление баннера

Чтобы добавить анимированный баннер на свой сервер Discord, нужно выполнить несколько простых шагов. Вот как это сделать:
- Откройте Discord и войдите в свой аккаунт.
- Выберите сервер, на который хотите добавить баннер, из списка серверов слева.
- Нажмите правой кнопкой мыши на название сервера и выберите пункт "Настройки сервера".
- В левой части экрана выберите вкладку "Оформление".
- Прокрутите вниз до секции "Баннер сервера" и нажмите кнопку "Изменить".
- В открывшемся окне нажмите кнопку "Загрузить" и выберите анимированную гиф-картинку, которую вы хотите использовать в качестве баннера.
- После выбора файла нажмите "Открыть" и дождитесь его загрузки.
- Нажмите кнопку "Сохранить изменения" и закройте окно настроек сервера.
Поздравляю! Теперь вы добавили анимированный баннер на свой сервер Discord. Все участники смогут увидеть его при посещении сервера.
Шаг 3: Загрузка и добавление анимированной гиф в баннер сервера Discord
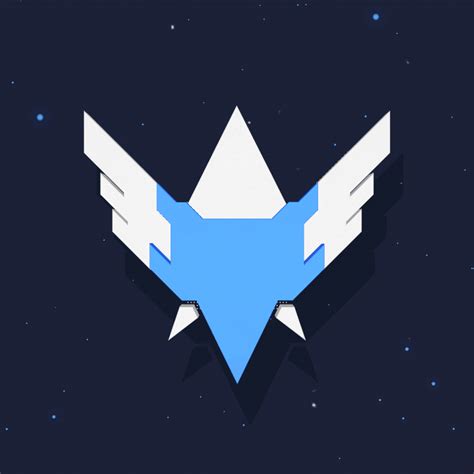
1. Найдите в интернете или создайте анимированную гиф-изображение, которое вы хотите добавить в баннер своего сервера Discord.
2. Сохраните анимированную гиф на вашем компьютере.
3. Откройте Discord и войдите в аккаунт администратора сервера, на котором вы хотите добавить анимированную гиф.
4. Найдите раздел "Настройки сервера" и выберите вкладку "Внешний вид".
5. Пролистайте страницу вниз до раздела "Баннер сервера".
6. Щелкните на кнопку "Изменить баннер" и выберите опцию "Загрузить новый" из выпадающего меню.
7. Перетащите анимированную гиф с вашего компьютера в окно загрузки или нажмите на кнопку "Загрузить" и выберите файл на вашем компьютере.
8. Дождитесь окончания загрузки файла и нажмите на кнопку "Применить".
9. Проверьте, что анимированная гиф правильно отображается в баннере сервера.
10. Нажмите на кнопку "Сохранить изменения" и закройте вкладку "Настройки сервера".
Теперь анимированная гиф добавлена в баннер вашего сервера Discord. Убедитесь, что она отображается корректно и привлекает внимание участников вашего сервера.