Steam - одна из самых популярных платформ, где геймеры со всего мира могут общаться, покупать и запускать игры. Чтобы выделиться среди множества других пользователей, можно добавить анимированную иллюстрацию в свой профиль.
Анимированные иллюстрации на профиле Steam могут привлечь внимание других геймеров и создать неповторимый образ. В этой статье мы расскажем, как легко и быстро добавить анимацию к своему профилю Steam.
Для начала, вам нужно выбрать подходящую анимированную иллюстрацию. Вы можете создать свою собственную или найти готовую в интернете. Важно помнить, что анимированные иллюстрации должны соответствовать правилам и требованиям Steam. Проверьте размер и формат файла, чтобы убедиться, что он соответствует допустимым параметрам.
Как добавить анимацию в профиль Steam
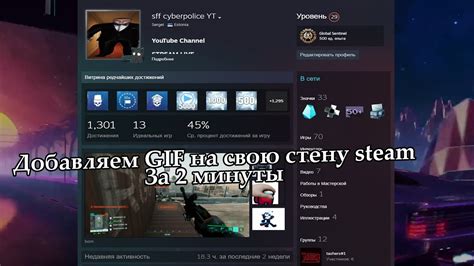
Приветствуем вас в нашем руководстве по добавлению анимации в ваш профиль Steam! Анимированные иллюстрации могут добавить неповторимости вашему профилю и привлечь внимание других пользователей. Здесь вы узнаете, как легко и просто добавить анимацию на вашем профиле Steam.
Шаг 1: Подготовка анимационной иллюстрации
Прежде чем начать, вам понадобится анимированная иллюстрация, которую вы хотите использовать в своем профиле Steam. Убедитесь, что ваша анимация соответствует требованиям Steam и имеет допустимый размер и формат файла.
Шаг 2: Загрузка анимации на ваш Steam-профиль
Чтобы загрузить анимацию на ваш Steam-профиль, выполните следующие действия:
- Зайдите на главную страницу Steam и войдите в свой аккаунт.
- Перейдите на страницу своего профиля, щелкнув на своем имени в верхнем правом углу экрана.
- На странице профиля выберите вкладку "Профиль", а затем нажмите на кнопку "Изменить профиль".
- На странице редактирования профиля прокрутите вниз до раздела "Иллюстрация профиля".
- В этом разделе нажмите на кнопку "Добавить анимацию" и выберите файл с вашей анимацией на компьютере.
Шаг 3: Настройка анимации и сохранение изменений
После загрузки анимации Steam позволяет вам настроить некоторые параметры вашей анимации, включая ее размер и позицию. Вы можете изменить эти параметры, чтобы получить наилучший визуальный эффект.
Когда вы закончите настройку анимации, не забудьте нажать на кнопку "Сохранить изменения", чтобы применить анимацию к вашему профилю.
Поздравляем! Теперь ваш профиль Steam содержит анимацию и будет привлекать больше внимания от других пользователей. Наслаждайтесь и делитесь своей новой анимацией с друзьями!
Настройка профиля

Настройка профиля Steam позволяет персонализировать вашу страницу и сделать ее более уникальной. Вам доступны различные инструменты для изменения фонового изображения, добавления иллюстраций, отображения достижений, изменения никнейма и других элементов профиля.
Шаг 1: Зайдите в свой профиль Steam и нажмите на кнопку "Изменить профиль".
Шаг 2: Выберите вкладку "Профиль" вверху страницы. Здесь вы можете изменить фоновое изображение профиля, добавить анимированную иллюстрацию и изменить основную информацию профиля.
Примечание: Для добавления анимированной иллюстрации вам может потребоваться Premium-статус на Steam или соответствующее расширение.
Шаг 3: Чтобы изменить фоновое изображение профиля, нажмите кнопку "Изменить фон". Загрузите желаемое изображение с вашего компьютера или выберите одно из предложенных вариантов. После выбора изображения вы сможете изменить его позицию и масштабирование.
Шаг 4: Чтобы добавить анимированную иллюстрацию, нажмите кнопку "Добавить иллюстрацию". Выберите анимированное изображение с вашего компьютера или из каталога Steam, если у вас есть Premium-статус. После добавления иллюстрации вы сможете изменить ее размер и позицию на странице.
Шаг 5: После настройки фонового изображения и анимированной иллюстрации, вы можете изменить другие элементы вашего профиля, такие как никнейм, статус, информацию о себе и т. д.
Примечание: Обратите внимание, что некоторые элементы профиля могут быть доступны только для пользователей с Premium-статусом или определенными расширениями.
Шаг 6: После внесения всех желаемых изменений, не забудьте сохранить их, нажав на кнопку "Сохранить" внизу страницы.
Поздравляю! Вы успешно настроили профиль Steam и сделали его более интересным и уникальным.
Выбор анимационной иллюстрации

Выбор анимационной иллюстрации для профиля Steam может стать сложным заданием, поскольку в магазине Steam представлено огромное количество различных вариантов. Чтобы сделать правильный выбор, следует учесть несколько важных факторов:
- Тематика игрового профиля:
- Предпочтения и стиль:
- Цветовая гамма:
Важно выбрать анимационную иллюстрацию, которая соответствует тематике игр, которые вы обычно играете. Например, если вы больше времени проводите в мире фэнтези, подойдет иллюстрация с магическими существами или волшебными пейзажами.
Учитывайте свои предпочтения и стиль, чтобы анимационная иллюстрация отображала вашу индивидуальность. Выбирайте такую иллюстрацию, которая вам по душе и отражает вашу уникальность.
Следует учитывать цветовую гамму анимационной иллюстрации и ее сочетаемость с другими элементами профиля Steam. Например, если ваш профиль оформлен в основном в темных тонах, стоит выбрать иллюстрацию, которая хорошо будет смотреться на таком фоне.
Обращайте внимание на рейтинги и отзывы других пользователей Steam, которые могут помочь вам сделать правильный выбор и найти именно то, что вам нужно. Помните, что анимационная иллюстрация сможет привлечь внимание других пользователей и сделать ваш профиль более интересным и запоминающимся.
Установка анимации

После того, как вы подготовили анимированную иллюстрацию в GIF-формате, вам необходимо выполнить следующие шаги для ее установки в профиль Steam:
Шаг 1: Откройте веб-сайт Steam и войдите в свою учетную запись.
Шаг 2: Перейдите в свой профиль, нажав на ваше имя в правом верхнем углу страницы.
Шаг 3: Нажмите на кнопку "Изменить профиль" рядом с вашим аватаром.
Шаг 4: В открывшемся окне прокрутите страницу вниз до раздела "Аватар" и выберите "Загрузить новый аватар".
Шаг 5: Найдите и выберите вашу анимированную иллюстрацию GIF с компьютера и нажмите кнопку "Открыть" или "Загрузить".
Шаг 6: Дождитесь, пока анимированная иллюстрация загрузится на серверы Steam.
Шаг 7: После загрузки, нажмите на кнопку "Сохранить изменения" для применения анимированной иллюстрации к вашему профилю.
Обратите внимание, что размер файла анимации GIF должен соответствовать ограничениям, установленным Steam. Если ваш файл слишком большой, вам нужно будет изменить его размер или сократить продолжительность анимации.
Просмотр анимации

После того, как вы добавили анимированную иллюстрацию в свой профиль Steam, вы можете наслаждаться просмотром ее анимации. Для этого перейдите на свою страницу профиля и найдите добавленную анимированную иллюстрацию.
Чтобы запустить анимацию, просто наведите на нее курсор мыши. Обычно, когда курсор находится над анимированной иллюстрацией, она начинает двигаться и проигрывать анимацию.
Если анимация не запускается, убедитесь, что вы правильно добавили ее в свой профиль и она отображается в виде анимированного изображения. Если проблема не решается, попробуйте обновить страницу или сделать перезагрузку клиента Steam.
Также, в некоторых случаях, анимация может быть отключена в настройках профиля Steam. Проверьте настройки профиля и убедитесь, что опция "Показывать анимации" включена.
Наслаждайтесь просмотром анимации вашей добавленной иллюстрации и делитесь ею с вашими друзьями!