Вставка аудиофайлов в документ Word может быть очень полезной функцией при создании презентаций, отчетов или других документов, в которых звуковое сопровождение играет важную роль. Несмотря на то, что Word в первую очередь используется для работы с текстом, программу также можно использовать для работы с медиафайлами. В этой статье дается подробная инструкция о том, как вставить аудиофайлы в Word.
Прежде всего, необходимо убедиться, что файл с аудио находится в правильном формате. Word поддерживает различные форматы аудиофайлов, такие как MP3, WAV и WMA. Если ваш файл находится в другом формате, вам может понадобиться использовать программу для конвертирования файлов, чтобы привести его в подходящий формат.
После того, как файл с аудиофайлом находится в правильном формате, вы можете приступить к вставке его в документ Word. Для этого вам понадобится открыть документ, в который вы хотите вставить звук. Перейдите к тому месту в документе, где вы хотите разместить аудиофайл.
Далее вам нужно выбрать вкладку "Вставка" в верхней панели инструментов Word. На этой вкладке вы найдете различные опции для вставки различных объектов в документ. Однако, чтобы вставить аудиофайл, вам нужно выбрать опцию "Аудио" и далее - "Аудио на мой компьютер". После этого вы сможете выбрать файл с аудио на вашем компьютере и вставить его в документ.
Подготовка к вставке аудио в Word
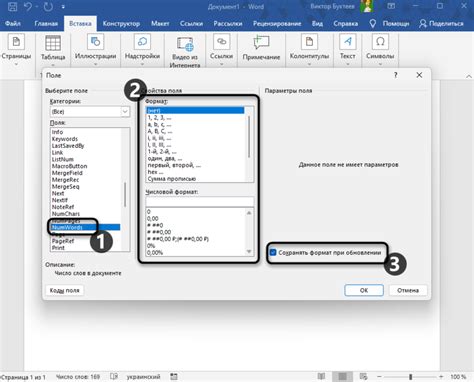
Перед тем, как вставить аудио в документ Word, необходимо выполнить некоторые подготовительные шаги. Во-первых, убедитесь, что ваш документ открыт и вы видите его содержимое на экране. Во-вторых, убедитесь, что у вас есть аудиофайл, который вы хотите вставить в документ. Этот файл должен быть в формате, поддерживаемом Word, например, MP3 или WAV.
Прежде чем вставить аудио в документ Word, важно убедиться, что ваше устройство подключено к Интернету и имеет доступ к вашим аудиофайлам. Если они сохранены на вашем компьютере, убедитесь, что вы можете найти их легко.
Кроме того, перед тем, как вставить аудио в документ Word, рекомендуется проверить настройки звука на вашем устройстве. Убедитесь, что звуковые драйверы настроены правильно и устройство громкоговорителя или наушники подключены к вашему компьютеру или мобильному устройству.
Если вы работаете в программе Word, выберите нужное место в документе, где вы хотите вставить аудио. Чтобы вставить аудио, нажмите на вкладку "Вставка" в ленте меню и найдите раздел "Аудио". Откроется выпадающее меню с несколькими опциями, включая "Аудио из файла". | Если вы работаете в программе Word Online, выберите нужное место в документе, где вы хотите вставить аудио. Чтобы вставить аудио, нажмите на вкладку "Вставить" в верхнем меню и найдите раздел "Аудио". Откроется выпадающее меню с несколькими опциями, включая "Аудио из файла". |
После выбора опции "Аудио из файла" вам нужно будет указать местоположение файла на вашем компьютере или в Интернете. Перейдите в папку, где хранятся ваши аудиофайлы, и выберите нужный файл. После этого он будет вставлен в ваш документ Word.
Теперь вы готовы вставить аудио в документ Word и создать интересную и динамичную презентацию, рассказ или другой тип документа. У вас есть возможность настроить параметры аудио в документе Word, такие как громкость, воспроизведение и длительность. Используйте эти возможности, чтобы усилить эффект вашего документа и сделать его более привлекательным и информативным для вашей аудитории.
Вставка аудио в Word с помощью команды "Вставить объект"
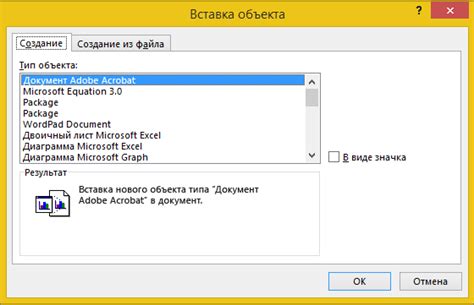
Шаг 1: Откройте документ Word, в который вы хотите вставить аудио.
Шаг 2: Перейдите на нужную страницу, где вы хотите разместить аудио.
Шаг 3: Вставьте курсор там, где хотите разместить аудиофайл.
Шаг 4: В верхней панели инструментов Word выберите вкладку "Вставка".
Шаг 5: В группе "Текст" выберите кнопку "Объект".
Шаг 6: В открывшемся окне "Объект" выберите вкладку "Создание из файла".
Шаг 7: Нажмите кнопку "Обзор" и выберите аудиофайл на вашем компьютере.
Шаг 8: Убедитесь, что флажок "Отображать как иконку" отключен, если вы хотите, чтобы аудиофайл отображался в документе.
Шаг 9: Щелкните на кнопку "ОК", чтобы вставить аудиофайл в документ.
Теперь у вас есть аудиофайл в вашем документе Word. Вы можете изменить его размер и переместить по странице, если это необходимо.
Примечание: Убедитесь, что ваш документ сохранен в формате .docx, чтобы аудиофайл корректно отображался при открытии документа в других программах.
Вставка аудио в Word с помощью команды "Вставить звук"

1. Вставка аудиофайла в документ Word начинается с выбора места, где вы хотите разместить аудио. Установите курсор на нужном месте документа.
2. Чтобы вставить аудиофайл, нажмите вкладку "Вставка" в верхней части окна Word.
3. На панели инструментов "Вставка" найдите кнопку "Звук". Нажмите на стрелку справа от кнопки "Звук", чтобы открыть выпадающее меню.
4. В выпадающем меню выберите "Звук из файла". Откроется окно "Вставить звук из файла".
5. В окне "Вставить звук из файла" найдите и выберите нужный аудиофайл на вашем компьютере. Нажмите кнопку "Вставить".
6. После нажатия кнопки "Вставить" Word добавит аудиофайл в документ и отобразит его в виде иконки.
7. Чтобы снова воспроизвести аудио, щелкните правой кнопкой мыши на иконке аудио и выберите "Воспроизвести".
Таким образом, с помощью команды "Вставить звук" в Microsoft Word вы можете легко и быстро добавить аудио в свой документ. Эта функция особенно полезна при создании презентаций или других документов, где требуется встраивание звукового сопровождения.
Вставка аудио в Word с помощью команды "Аудио с файлы"

Вставка аудиофайлов в документ Word может быть очень полезной функцией, особенно при создании презентаций или документов, которые требуют включения звуковых эффектов или аудиофайлов. В Word для Windows можно вставить аудиофайлы с помощью команды "Аудио с файлы". В этом разделе мы рассмотрим, как легко и быстро вставить аудиофайлы в документ Word с помощью этой команды.
Для вставки аудиофайла в документ Word, выполните следующие шаги:
1. Откройте документ Word, в который вы хотите вставить аудиофайл.
2. Перейдите на вкладку "Вставка" в верхней части окна программы.
3. В группе "Мультимедиа" выберите команду "Аудио с файлы".
Вкладка "Вставка" в документе Word | Группа "Мультимедиа" на вкладке "Вставка" | Команда "Аудио с файлы" в группе "Мультимедиа" |
4. После выбора команды "Аудио с файлы" появится диалоговое окно, в котором вы можете выбрать аудиофайл на вашем компьютере.
Диалоговое окно выбора аудиофайла | Вставленный аудиофайл в документе Word |
5. Выберите нужный аудиофайл и нажмите кнопку "Вставить".
6. Аудиофайл будет вставлен в ваш документ Word. Вы можете переместить его, изменить его размер или настроить другие свойства аудиофайла с помощью инструментов форматирования в программе Word.
Теперь вы знаете, как вставить аудиофайл в документ Word с помощью команды "Аудио с файлы". Это простой и удобный способ добавить звуковые эффекты или аудиофайлы в ваш документ, чтобы сделать его более интерактивным и привлекающим для ваших читателей или слушателей.
Вставка аудио в Word с помощью команды "Аудио из онлайн"
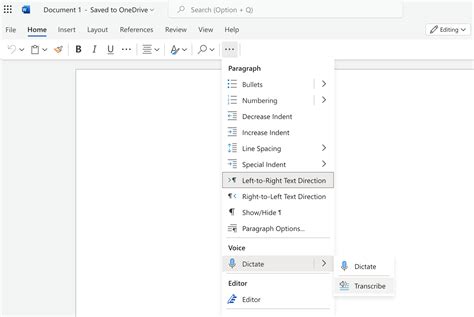
Microsoft Word предлагает удобную функцию "Аудио из онлайн", которая позволяет легко вставить аудио в документ без использования внешних приложений или программ. Следуйте этой пошаговой инструкции, чтобы узнать, как добавить аудио файл в Word с помощью команды "Аудио из онлайн".
- Откройте документ Word, в который вы хотите вставить аудио.
- Перейдите на вкладку "Вставка" в верхней панели инструментов.
- Выберите команду "Аудио" в разделе "Медиа" на панели инструментов.
- В выпадающем меню выберите опцию "Аудио из онлайн".
- Откроется окно "Поиск аудио из онлайн". Введите ключевые слова или фразу, чтобы найти нужное аудио.
- Нажмите кнопку "Поиск" для выполнения поиска.
- Просмотрите результаты поиска и выберите подходящий аудиофайл.
- Щелкните на выбранном аудиофайле, чтобы прослушать его перед вставкой.
- После выбора аудиофайла нажмите кнопку "Вставить" для добавления его в документ Word.
Теперь аудиофайл будет вставлен в ваш документ Word. Вы можете переместить и изменить размер аудиофайла, если необходимо. Чтобы прослушать аудио, щелкните на нем правой кнопкой мыши и выберите "Воспроизведение". Вы также можете настроить параметры воспроизведения, используя вкладку "Инструменты аудио" в верхней панели инструментов.
Теперь вы знаете, как вставить аудио в Word с помощью команды "Аудио из онлайн". Эта функция делает процесс вставки аудиофайла в документ Word быстрым и удобным.




