Буква ѣ, или иже со сложным, является древнейшей буквой русского алфавита. Она представляет собой гласный звук и имеет особое историческое значение. В настоящее время, она выведена из обихода и редко используется. Однако, в ряде случаев, встречается потребность в использовании этой буквы, особенно при цитировании древних текстов и в научных работах.
Если вам необходимо поставить букву ѣ в тексте, в программе Microsoft Word, следуйте этой пошаговой инструкции:
- Откройте документ в Microsoft Word и выберите место, где хотите поставить букву ѣ.
- Нажмите клавишу "Alt" и, не отпуская ее, наберите на цифровой клавиатуре числовой код буквы ѣ - 0451.
- Отпустите клавишу "Alt" и буква ѣ автоматически появится в документе.
Теперь вы знаете, как поставить букву ѣ в Microsoft Word. Не забывайте об историческом значении этой буквы и используйте ее в своих работах, когда это необходимо.
Обратите внимание, что эта инструкция относится к программе Microsoft Word под управлением операционной системы Windows. Для других версий программы и операционных систем процесс может немного отличаться.
Как вставить букву ѣ в Word? Подробная пошаговая инструкция

Буква ѣ (ять) ранее использовалась в русском языке, но сейчас считается устаревшей. Однако, если вы хотите использовать эту букву в своем документе в программе Microsoft Word, следуйте этой пошаговой инструкции:
Шаг 1: Откройте Microsoft Word и перейдите к любому документу, в котором вы хотите вставить букву ѣ.
Шаг 2: Нажмите на клавишу "Вставить" (Insert) в верхней панели инструментов.
Шаг 3: В раскрывающемся меню выберите "Символ" (Symbol).
Шаг 4: Выберите вкладку "Шрифт" (Font) в открывшемся окне "Символ" (Symbol).
Шаг 5: Прокрутите список шрифтов вниз и выберите "Times New Roman".
Шаг 6: В списке символов найдите букву ѣ (ять) и выделите ее.
Шаг 7: Нажмите на кнопку "Вставить" (Insert) в окне "Символ" (Symbol).
Шаг 8: Нажмите на кнопку "Закрыть" (Close) для закрытия окна "Символ" (Symbol).
Теперь вы успешно вставили букву ѣ в свой документ в программе Microsoft Word. Обратите внимание, что вы также можете использовать сочетание клавиш "Ctrl" + "Ё" для быстрого ввода буквы ѣ.
Откройте документ в Word

Для начала необходимо открыть документ в программе Microsoft Word. Для этого выполните следующие шаги:
| Шаг 1: | Запустите Microsoft Word, дважды кликнув на ярлык программы на рабочем столе или воспользовавшись меню "Пуск". |
| Шаг 2: | В открывшемся окне выберите "Открыть файл" или воспользуйтесь комбинацией клавиш "Ctrl + O". |
| Шаг 3: | Найдите и выберите нужный документ в диалоговом окне "Открыть". |
| Шаг 4: | Нажмите на кнопку "Открыть" для загрузки выбранного документа в программу. |
После выполнения этих шагов вы сможете вносить необходимые изменения в документ, в том числе и поставить букву ѣ согласно дальнейшим инструкциям.
Выберите нужное место для вставки буквы ѣ

Подумайте о контексте, в котором вы пишете и какое слово или фраза требуют добавления ѣ. Может быть это слово из старорусского языка, жаргонизм или обозначение термина.
Когда вы определили место, дважды щелкните на этом месте левой кнопкой мыши. Если нужно вставить букву в середину слова, поставьте курсор в нужное место.
Теперь вы готовы перейти к следующему шагу – вставке буквы ѣ в Word.
Нажмите на вкладку "Вставка" в верхнем меню Word

Для того чтобы поставить букву ѣ в Word, откройте документ, в котором вы хотите добавить данную букву.
Затем, переместитесь к верхнему меню программы и нажмите на вкладку "Вставка". Эта вкладка находится между вкладками "Файл" и "Редактирование".
После того, как вы нажмете на вкладку "Вставка", откроется панель с различными вариантами содержимого для добавления в документ. Здесь вы найдете кнопки для добавления таблиц, изображений, объектов, ссылок и других элементов.
А чтобы поставить букву ѣ, найдите в этой панели раздел "Символы" и нажмите на кнопку "Символ".
В открывшемся списке выберите "Буквы Юникода".
В появившемся окне "Символы Юникода" введите "ЪЬЮ" в форму поиска и нажмите кнопку "Найти". Обратите внимание, что буква "ю" находится на 0435 позиции.
Из найденных символов, выберите символ "ю" (0435) из списка и нажмите кнопку "Вставить".
Теперь в вашем документе должна появиться буква ѣ.
Выберите "Символы" в разделе "Символы" на панели инструментов

Для того чтобы поставить букву "ѣ" в Word, вам понадобится воспользоваться функцией "Символы", которая находится в разделе "Символы" на панели инструментов.
- Откройте документ в программе Word.
- Перейдите к панели инструментов, расположенной сверху на экране.
- Найдите раздел "Символы" и выберите его.
- В открывшемся меню выберите пункт "Символы".
- В появившемся окне "Символы" найдите нужный символ, в данном случае букву "ѣ".
- Нажмите на букву "ѣ" и затем на кнопку "Вставить".
- Буква "ѣ" будет добавлена в ваш документ.
- Сохраните документ.
Теперь вы знаете, как поставить букву "ѣ" в Word с помощью функции "Символы". Следуйте этим простым шагам, чтобы использовать любые нужные символы в своих документах.
Найдите букву ѣ в списке символов и нажмите "Вставить"
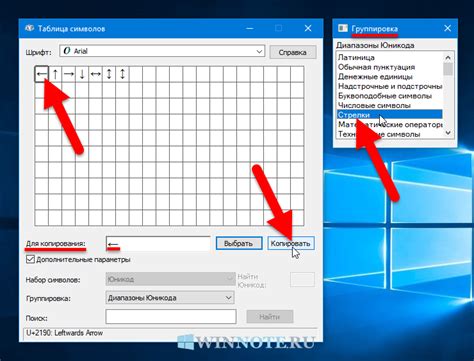
Шаг 1: Откройте документ Word, в котором вы хотите вставить букву ѣ.
Шаг 2: В меню наверху нажмите на вкладку "Вставка".
Шаг 3: В секции "Текст" нажмите на кнопку "Символ", расположенную справа.
Шаг 4: В открывшемся окне нажмите на вкладку "Шрифты".
Шаг 5: В опции "Набор символов" выберите "Unicode".
Шаг 6: В поле "Поиск" введите "ѣ" и нажмите "Найти".
Шаг 7: Найдите букву ѣ в списке символов, который отобразится внизу. Обычно она находится рядом с символами кириллицы.
Шаг 8: Выделите букву ѣ и нажмите кнопку "Вставить".
Шаг 9: Закройте окно символов, нажав кнопку "Закрыть".
Теперь буква ѣ должна быть вставлена в ваш документ Word!