Если вы занимаетесь стримингом на платформе YouTube, то вам наверняка интересно как добавить чат YouTube прямо в программу для трансляции OBS (Open Broadcaster Software). Такое решение позволяет вам удобно отслеживать комментарии и общаться с вашими зрителями, не отвлекаясь от процесса трансляции.
Для начала, вам необходимо сделать небольшую настройку на платформе YouTube. Зайдите на страницу «Студия создателя», выберите нужный стрим и перейдите на вкладку «Контроллеры» в меню слева. Затем найдите раздел «Чат» и активируйте опцию «Встроенный чат». После сохранения настроек YouTube предоставит вам специальный URL-адрес для чата.
Теперь переходим в программу OBS. Создайте источник захвата в окне программы, для этого выберите «Источники» в нижней части экрана и нажмите на кнопку «+». Выберите источник «Браузер» и назовите его как вам удобно. В появившемся окне в разделе URL вставьте специальный URL-адрес чата, который вы получили на YouTube.
Готово! Теперь ваш чат YouTube отображается прямо в OBS. Вы можете настроить размер чата, его положение на экране и применить к нему другие эффекты. Также вам доступны дополнительные опции, включая фильтры и настройку прозрачности. Используя эту инструкцию, вы сможете эффективно взаимодействовать с вашей аудиторией во время стримов на YouTube.
Преимущества чата YouTube в OBS и почему его стоит добавить

При использовании программы OBS (Open Broadcaster Software) для стриминга на YouTube, добавление чата YouTube привносит ряд преимуществ, позволяющих сделать трансляцию более интерактивной и привлекательной.
1. Взаимодействие с зрителями:
Добавление чата YouTube в OBS позволяет стримеру и зрителям вести активный диалог во время прямой трансляции. Зрители могут задавать вопросы, делиться мнением и оставлять комментарии, на которые стример может реагировать в реальном времени. Это позволяет создать более тесную связь с аудиторией и повысить общую интерактивность трансляции.
2. Улучшение аудитории:
Чат YouTube в OBS является отличным инструментом для сбора обратной связи и понимания интересов и ожиданий зрителей. С помощью чата стример может упорядочить вопросы, получить отзывы и понять, что больше всего интересует аудиторию. Это помогает более эффективно создавать контент и улучшать свои стримы, чтобы максимально удовлетворить запросы зрителей.
3. Монетизация стриминга:
С помощью чата YouTube в OBS можно расширить возможности монетизации стриминга. Например, зрители могут оставлять пожертвования в виде финансовой поддержки или покупать платные сообщения, которые будут отображаться в чате. Это помогает стримеру получать дополнительный доход и оставаться мотивированным для дальнейшего качественного контента.
4. Эффект массовости:
Добавление чата YouTube в OBS позволяет создать впечатление массовости и публичности трансляции. Человек, заглянувший на стрим, видит активность в чате и вовлеченность зрителей, что может привлечь новых пользователей к просмотру и привлечь внимание канала.
Таким образом, добавление чата YouTube в OBS дает ряд преимуществ, которые помогают улучшить интерактивность трансляции, позволяют получить обратную связь от зрителей, расширяют возможности монетизации и создают впечатление массового мероприятия. Это отличный способ сделать стриминг на YouTube еще более успешным и привлекательным для аудитории.
Шаг 1: Получение API-ключа для YouTube
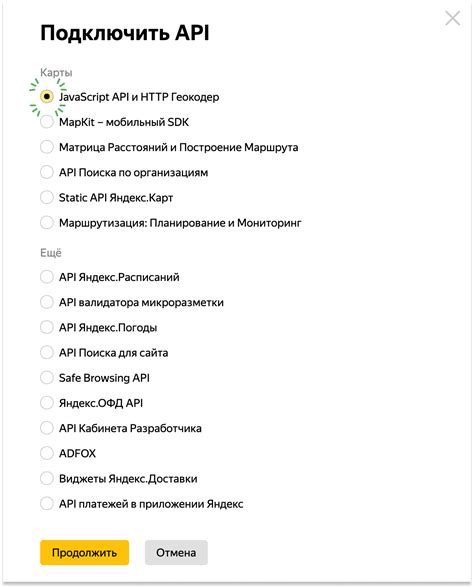
Для добавления чата YouTube в OBS вам понадобится API-ключ, который обеспечит доступ к соответствующим сервисам Google.
Чтобы получить API-ключ для YouTube, выполните следующие действия:
- Перейдите на страницу разработчика Google: https://console.developers.google.com/
- Нажмите на кнопку "Создать проект" или выберите существующий проект, если у вас уже есть.
- Дайте проекту имя и нажмите кнопку "Создать".
- На странице управления проектом выберите "Библиотека" в левом меню.
- В поле поиска введите "YouTube Data API" и выберите его из списка результатов.
- Нажмите на кнопку "Включить" для включения API.
- После активации API вернитесь на страницу управления проектом и выберите "Защищенные данные" в боковом меню.
- Нажмите на кнопку "Создать учетные данные" и выберите "Ключ API".
- Скопируйте и сохраните свой API-ключ. Обратите внимание, что API-ключ является конфиденциальным и не следует делиться с другими людьми.
Теперь вы успешно получили API-ключ для YouTube и готовы приступить к настройке чата в OBS.
Шаг 2: Установка плагина для чата в OBS

Плагин для чата в OBS позволяет отображать чат YouTube прямо на вашем стриме. Для установки плагина следуйте инструкциям ниже:
| Шаг 2.1: | Скачайте плагин для чата в OBS, нажав на ссылку "Скачать плагин" на официальной странице плагина. |
| Шаг 2.2: | После скачивания плагина, распакуйте его архив в удобную для вас папку на компьютере. |
| Шаг 2.3: | Запустите OBS и откройте меню "Настройки" в верхней панели. |
| Шаг 2.4: | В меню "Настройки" выберите вкладку "Плагины". |
| Шаг 2.5: | Нажмите на кнопку "Дополнительные плагины" и затем на кнопку "Сканировать сейчас". OBS автоматически обнаружит установленные плагины. |
| Шаг 2.6: | Найдите плагин для чата в списке доступных плагинов и поставьте галочку рядом с ним. Затем нажмите кнопку "OK". |
| Шаг 2.7: | Перезапустите OBS, чтобы изменения вступили в силу. |
Теперь вы успешно установили плагин для чата в OBS. Далее можно переходить к настройке чата в OBS и его добавлению на стрим.
Шаг 3: Настройка плагина и подключение аккаунта YouTube

Для того чтобы добавить чат YouTube в OBS, необходимо настроить соответствующий плагин и подключить свой аккаунт YouTube. В этом шаге мы рассмотрим процедуру настройки плагина и подключения аккаунта.
1. Скачайте и установите плагин для OBS, который позволяет добавить чат YouTube. Воспользуйтесь официальным репозиторием плагинов OBS или другим проверенным источником.
2. Откройте программу OBS и найдите раздел "Плагины" в настройках. Обычно он находится во вкладке "Настройки".
3. Найдите в списке установленных плагинов плагин, отвечающий за чат YouTube, и активируйте его, поставив галочку в поле "Активировать".
4. После активации плагина откроется окно настроек. В нем необходимо указать данные вашего аккаунта YouTube, чтобы плагин мог подключиться к нужному чату.
5. Введите ваше имя пользователя и пароль от аккаунта YouTube в соответствующие поля.
6. Если у вас есть двухфакторная аутентификация на аккаунте YouTube, понадобится дополнительный шаг. В этом случае нажмите на кнопку "Настроить двухфакторную аутентификацию" и следуйте инструкциям для настройки соответствующего ключа безопасности.
7. После ввода данных аккаунта нажмите кнопку "Подключиться" или "Сохранить". Плагин выполнит проверку и подключится к чату YouTube.
8. После успешного подключения можно перейти к следующему шагу, где нужно будет выбрать настройки отображения чата и добавить его на экран в OBS.
Теперь вы знаете, как настроить плагин и подключить аккаунт YouTube для добавления чата в OBS. Продолжайте руководство, чтобы узнать, как настроить отображение чата и добавить его в свою трансляцию.
Шаг 4: Настройка внешнего вида чата YouTube
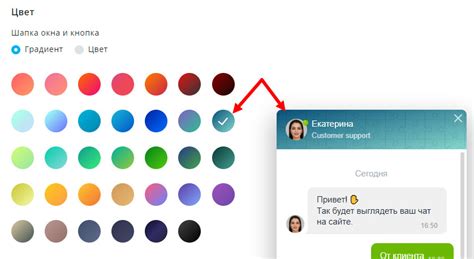
После того, как вы добавили чат YouTube в OBS, вы можете настроить его внешний вид, чтобы он соответствовал вашему контенту и предпочтениям. Вот несколько способов изменить внешний вид чата YouTube:
1. Изменение размера окна чата: Установите размер окна чата, который вам удобен. Вы можете изменить его размер, щелкнув на краях окна и перетаскивая его в нужное положение. Это позволяет вам легко интегрировать чат в вашу сцену в OBS.
2. Изменение шрифта и цвета сообщений: Чтобы сделать сообщения в чате более читаемыми, вы можете изменить шрифт и цвет текста. Для этого откройте настройки чата и найдите соответствующие параметры, чтобы настроить их под свои предпочтения.
3. Изменение фонового изображения: Чтобы сделать чат более привлекательным и соответствующим вашему стилю, вы можете установить фоновое изображение. В настройках чата найдите опцию загрузки фонового изображения и выберите подходящее изображение на вашем компьютере.
4. Настройка анимации сообщений: Если хотите добавить интересных анимаций к сообщениям чата, обратите внимание на наличие соответствующих параметров в настройках чата. Вы можете настроить различные эффекты, такие как появление, исчезновение или перемещение сообщений, чтобы сделать ваш чат более динамичным.
Не бойтесь экспериментировать и настраивать внешний вид чата YouTube, чтобы создать уникальный и привлекательный контент для ваших зрителей!
Шаг 5: Позиционирование чата в OBS
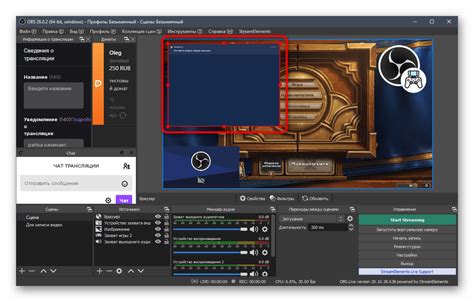
После того как вы успешно добавили чат YouTube в OBS, вы можете начинать настраивать его позицию по своему усмотрению. Вот некоторые основные шаги для позиционирования чата:
1. Выберите сцену, на которой хотите разместить чат. В OBS вы можете создавать разные сцены, на которых можно размещать различные элементы. Переключитесь на нужную сцену, чтобы приступить к настройке позиции чата.
2. Выберите и настройте источник видео чата. В окне "Список источников" вы найдете добавленный ранее видео чата. Выберите его и перетащите в нужную область на сцене. Подойдите к видео чата, щелкните правой кнопкой мыши и выберите "Разместить" в контекстном меню. Здесь вы можете изменить размер видео чата и его позицию на сцене.
3. Переставьте чат над видео чата. Если видео чата находится под другими источниками на сцене, вам может понадобиться перенести чат наверх, чтобы он был виден. Просто переместите чат вверх по списку источников, чтобы он находился над другими источниками.
4. Измените аспект и прозрачность чата. В окне "Свойства" чата вы можете настроить его прозрачность и аспект, чтобы лучше сочетался с вашим видео и другими элементами на сцене.
После завершения всех этих шагов, вы сможете увидеть чат YouTube на выбранной сцене в OBS. Помните, что вы всегда можете вернуться к этим настройкам и изменить позицию и вид чата, если потребуется.
Шаг 6: Запуск чата YouTube в OBS и проверка работоспособности
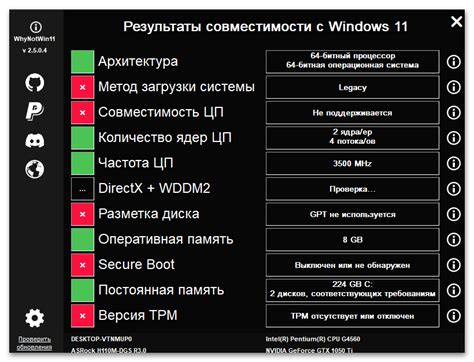
После того, как вы настроили браузерный источник с помощью плагина OBS, вы готовы запустить чат YouTube и проверить его работоспособность.
- В окне OBS найдите и выберите созданный вами браузерный источник на вкладке "Источник" или "Средства захвата".
- Убедитесь, что выбранная вами сцена содержит этот источник.
- Запустите стрим или предварительный просмотр, чтобы увидеть, как чат YouTube отображается в OBS.
- Убедитесь, что чат отображается корректно и находится в нужном месте на экране.
- Проверьте, что сообщения в чате отображаются правильно и могут быть видны зрителям.
Если возникают проблемы с отображением чата YouTube в OBS, убедитесь, что вы правильно настроили браузерный источник, проверьте настройки окна чата, а также убедитесь, что ваше интернет-соединение стабильно.
После того, как вы убедитесь в работоспособности чата, вы готовы к включению чата YouTube в ваш поток или запись на YouTube!