Donationalerts – это одна из самых популярных платформ для сбора пожертвований во время онлайн-трансляций и стримов. Если вы стример или просто хотите добавить элемент интерактивности в свою трансляцию, то это руководство поможет вам настроить донаты в OBS с помощью Donationalerts.
Для начала вам потребуется зарегистрироваться на платформе Donationalerts. После регистрации вам будет доступен интерфейс, в котором можно создавать донаты и управлять ими. Вам будет предоставлен HTML-код для каждого доната, который нужно будет вставить в OBS.
Для того чтобы добавить донат в OBS, откройте программу и выберите место, где хотите разместить окно с донатами. Перейдите в режим редактирования и добавьте BrowserSource. Задайте ему размеры окна и вставьте HTML-код от Donationalerts в поле URL. Теперь окно с донатами будет отображаться в вашей трансляции.
Как только вы настроили донаты, вы можете добавить их в свою трансляцию и радоваться пожертвованиям от своей аудитории. Помните, что Donationalerts предоставляет различные настройки донатов, такие как анимация, звук и текст. Выберите настройки, которые подходят вам и вашему контенту, и продолжайте радовать свою аудиторию своей трансляцией.
Интеграция Donationalerts в OBS для добавления донатов

Чтобы начать, сначала установите OBS на свой компьютер и создайте новую сцену для вашего стрима. Затем перейдите на официальный сайт Donationalerts и зарегистрируйтесь как стример.
После регистрации, перейдите в раздел "Мои настройки" и выберите вкладку "API". Скопируйте ваш API-ключ, который будет использоваться для связи между Donationalerts и OBS.
Теперь установите плагин для OBS под названием "Streamlabs OBS Chatbot". После установки и запуска плагина, введите ваш API-ключ Donationalerts для настройки подключения.
Далее перейдите в настройки своей сцены в OBS и добавьте новый источник медиа с типом "Text (GDI+)". Настройте текстовое поле, чтобы отображать информацию о каждом донате, например, сумму и имя донатера.
Вернитесь к плагину Streamlabs OBS Chatbot и настройте его, чтобы он отправлял информацию о каждом новом донате в текстовое поле в OBS. Вы можете настроить текст, цвет, шрифт и другие параметры для оповещения о донатах.
Сохраните настройки в OBS и проверьте, правильно ли отображается информация о донатах на вашей сцене. Если все настроено правильно, вы готовы принимать донаты во время своего стрима с помощью Donationalerts и OBS.
Шаг 1: Создание аккаунта на Donationalerts
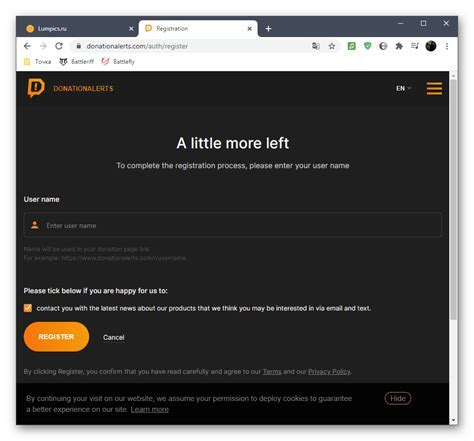
Прежде чем начать добавлять донат в OBS с помощью Donationalerts, вам необходимо создать аккаунт на платформе Donationalerts.
Для создания аккаунта на Donationalerts:
- Откройте официальный сайт Donationalerts по адресу www.donationalerts.com.
- Нажмите на кнопку "Зарегистрироваться" в правом верхнем углу.
- Выберите один из вариантов регистрации: через социальные сети или по электронной почте.
- Если вы выбрали регистрацию через социальные сети, укажите необходимые данные для входа в свой аккаунт.
- Если вы выбрали регистрацию по электронной почте, введите свой адрес электронной почты и придумайте пароль.
- Пройдите процедуру подтверждения регистрации, следуя инструкциям на сайте.
- После успешной регистрации вам будет предложено подключить свой аккаунт к платежным системам для получения донатов.
Поздравляю, вы успешно создали аккаунт на Donationalerts! Теперь вы можете приступить к настройке донатов в OBS.
Шаг 2: Получение API-ключа
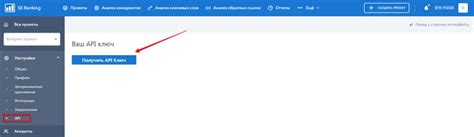
Для добавления доната в OBS с помощью Donationalerts, необходимо получить API-ключ.
Чтобы получить API-ключ, выполните следующие действия:
- Зайдите на сайт Donationalerts и войдите в свой аккаунт.
- Перейдите в раздел "Мои приложения".
- Нажмите кнопку "Создать приложение".
- Введите название приложения и описание. Например, "Мой OBS донат".
- Выберите "Тип приложения": Web-приложение или Нативное приложение.
- Нажмите кнопку "Создать".
- После создания приложения, скопируйте API-ключ.
API-ключ необходимо будет использовать в настройках Donationalerts в OBS, чтобы связать две программы и получать информацию о донатах в реальном времени.
Шаг 3: Установка плагина для OBS

Чтобы добавить донат в OBS с помощью Donationalerts, вам нужно установить специальный плагин для OBS. Этот плагин позволит получать и отображать уведомления о донатах прямо в вашей трансляции.
- Перейдите на официальный сайт OBS и скачайте последнюю версию программы для вашей операционной системы.
- Установите OBS, следуя инструкциям на экране.
- Запустите OBS и перейдите во вкладку "Настройки".
- В левом меню выберите "Плагины".
- Нажмите кнопку "Показать папку плагинов".
- Скачайте плагин для Donationalerts с официального сайта Donationalerts.com.
- Распакуйте скачанный архив и скопируйте содержимое папки в открывшуюся папку плагинов OBS.
- Перезапустите OBS, чтобы плагин стал доступен для использования.
Теперь плагин Donationalerts должен быть успешно установлен и готов к использованию в OBS. Далее вам нужно будет настроить его, чтобы он корректно отображал уведомления о донатах в вашей трансляции.
Шаг 4: Настройка и подключение Donationalerts в OBS

По сути, весь процесс настройки Donationalerts в OBS состоит из нескольких простых шагов:
| 1. | Перейдите на официальный сайт Donationalerts и зарегистрируйтесь. |
| 2. | В личном кабинете Donationalerts создайте свою уникальную ссылку для доната. |
| 3. | Скачайте и установите плагин OBS Studio CLR Browser. |
| 4. | В OBS Studio добавьте и настройте источник "CLR Browser". |
| 5. | В настройках "CLR Browser" укажите свою уникальную ссылку для доната. |
| 6. | Отрегулируйте размер и позицию окна с донатами на своем стриме. |
| 7. | Проверьте работоспособность донатов, отправив тестовый донат. |
После выполнения всех этих шагов вы сможете успешно получать донаты через Donationalerts и показывать их на своем стриме в OBS. Удачи!
2. Нажмите правой кнопкой мыши на окно программы OBS и выберите "Добавить" из контекстного меню. Затем выберите источник "Текст (Настраиваемый)" из списка доступных источников.
3. В появившемся окне настройки источника введите название источника, например "Донаты".
4. В разделе "Текст" выберите вариант "Подключиться к URL" и скопируйте URL-адрес из настроек Donationalerts.
5. Настройте параметры отображения текста источника по своему усмотрению: выберите шрифт и цвет, задайте размер текста и его положение на экране.
6. Кроме того, вы можете добавить анимацию к тексту, чтобы он привлекал больше внимания зрителей. Для этого перейдите во вкладку "Анимация" и выберите нужную анимацию из списка.
7. После завершения настройки нажмите кнопку "ОК", чтобы сохранить изменения.
8. Теперь вы можете перетащить источник донатов на нужное место на сцене, а также изменять его размер, а также двигать по необходимости.
Поздравляю! Теперь настройка донатов для стрима в OBS выполнена успешно. Зрители смогут видеть ваши донаты во время стрима и оценивать ваши достижения!
Шаг 6: Тестирование и редактирование настроек
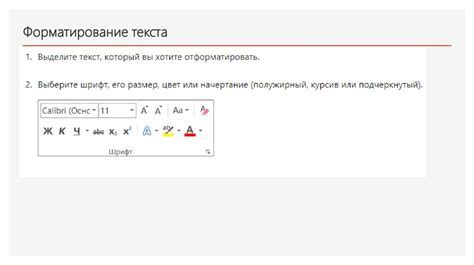
После того, как вы настроили донаты в OBS с помощью Donationalerts, необходимо протестировать и отредактировать настройки, чтобы убедиться, что все работает должным образом.
- Первым шагом является проверка отображения алертов. Закройте все программы, кроме OBS, и запустите тестовое пожертвование с помощью специальной ссылки. Убедитесь, что алерт корректно отображается на экране.
- Далее, проверьте аудио настроенных алертов. Убедитесь, что звуковые эффекты воспроизводятся без проблем. Если звук не проигрывается, проверьте настройки звука в OBS.
- Также стоит проверить положение и размер алерта на экране. Из-за разных разрешений экрана у пользователя, алерты могут отображаться некорректно. При необходимости, отредактируйте настройки алерта, чтобы адаптировать его под ваше разрешение.
- Если вы хотите добавить дополнительные анимации или визуальные эффекты к алертам, вы можете использовать плагины для OBS. Обратитесь к документации OBS, чтобы узнать, как добавить плагины и настроить анимации.
После тестирования и редактирования настроек, ваша система донатов с помощью Donationalerts должна быть полностью функциональна. Не забудьте сохранить все настройки, чтобы не потерять их в случае перезапуска программы.