Discord - это одна из популярных платформ для общения и сотрудничества в онлайн-сообществах. Если вы только начинаете использовать Discord и хотите научиться добавлять друзей в группу, эта инструкция поможет вам разобраться в этом процессе.
Прежде всего, важно убедиться, что у вас уже установлен и аккаунт на Discord. Если у вас его еще нет, загрузите приложение Discord с официального сайта и следуйте инструкции по его установке и регистрации.
Когда вы вошли в свой аккаунт Discord и открыли программу, найдите группу, в которую хотите добавить друга. Можно использовать поиск вверху интерфейса или просмотреть свой список серверов на левой панели. Кликните на группу, чтобы открыть ее.
Далее, в верхней части экрана вы увидите панель управления группой. Нажмите на значок «Настройки сервера», который обозначается зубчатым колесиком. Откроется окно "Настройки сервера".
В окне "Настройки сервера" найдите раздел "Участники". В этом разделе вы увидите список пользователей группы. Введите имя и тэг друга, которого вы хотите добавить, в поле "Найти или пригласить участника". Discord автоматически предложит вам список пользователей, соответствующих вашему запросу.
Как добавить друга в группу в Discord
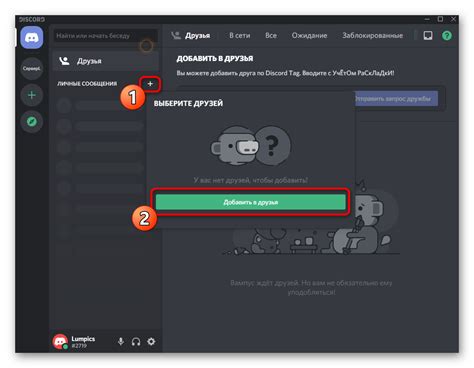
- Откройте Discord и войдите в свой аккаунт. Если у вас нет аккаунта, зарегистрируйтесь, следуя инструкциям на экране.
- Выберите группу, в которую вы хотите добавить друга. В левой части экрана в окне "Серверы" найдите название группы и щелкните по нему.
- Перейдите в раздел "Настройки группы". Раздел "Настройки группы" находится в верхней части экрана, рядом с названием группы. Щелкните по иконке "Настройки".
- Откройте вкладку "Участники". В верхнем меню раздела "Настройки группы" перейдите на вкладку "Участники".
- Нажмите кнопку "Пригласить". Под списком участников вы увидите кнопку "Пригласить". Нажмите на неё.
- Введите имя друга или его уникальный идентификатор. Введите имя друга или его уникальный идентификатор (DiscordTag), который можно узнать у друга.
- Выберите друга из списка предлагаемых вариантов. Discord предложит вам список пользователей, схожих по написанию. Выберите нужного друга из списка.
- Нажмите кнопку "Пригласить". После выбора друга нажмите кнопку "Пригласить", чтобы отправить приглашение другу.
- Уведомите друга о приглашении. После отправки приглашения другу, сообщите ему о нём. Друг должен принять ваше приглашение, чтобы присоединиться к группе.
Теперь вы знаете, как добавить друга в группу в Discord. Следуйте этим шагам, чтобы легко пригласить друга в свою группу и наслаждаться общением вместе!
Создайте сервер на Discord
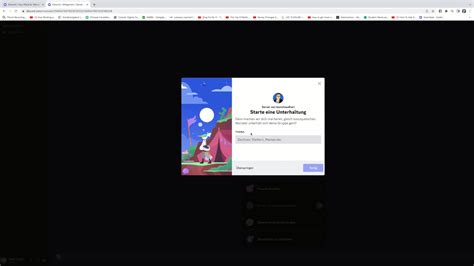
Прежде чем добавлять друзей в группу на Discord, вам потребуется создать сервер. Следуйте инструкциям ниже, чтобы создать новый сервер:
- Откройте приложение Discord на своем компьютере или мобильном устройстве.
- В боковой панели выберите значок "+" возле раздела "Сервера".
- Нажмите на кнопку "Создать сервер".
- Введите имя для своего сервера.
- Выберите регион сервера, который наиболее близок к вашему местоположению.
- Нажмите на кнопку "Создать" и сервер будет успешно создан.
Теперь у вас есть свой собственный сервер на Discord, на котором вы сможете добавлять друзей и общаться с ними в группе. Вы можете продолжить следующим шагам, чтобы добавить друга в вашу группу и начать совместное времяпрепровождение на сервере.
Откройте вкладку "Настройки"
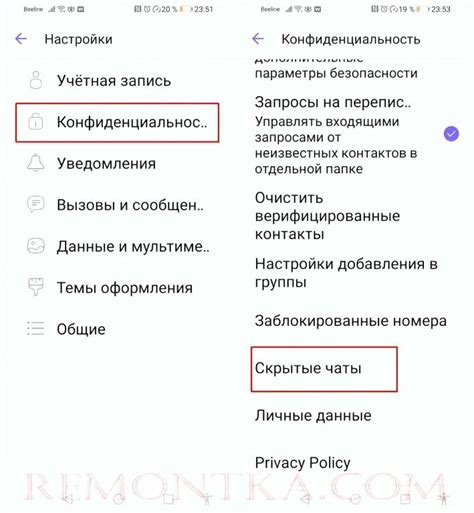
Для добавления друга в группу в Discord необходимо открыть вкладку "Настройки". Для этого следуйте инструкциям ниже:
- Откройте приложение Discord и войдите в свою учетную запись.
- В верхнем левом углу экрана найдите значок шестеренки - это значок настроек. Нажмите на этот значок для открытия настроек.
- В боковом меню слева найдите пункт "Настройки" и нажмите на него.
- Вы попадете на страницу настроек аккаунта. Здесь вы можете настроить различные параметры и функции Discord.
Теперь, когда вы открыли вкладку "Настройки", вы можете приступить к добавлению друга в группу в Discord, следуя соответствующим инструкциям.
Выберите "Участники" в меню слева
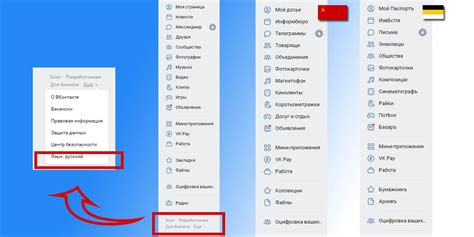
Чтобы добавить друга в группу Discord, откройте главное меню слева. В списке разделов найдите и выберите вкладку "Участники".
После того, как вы нажали на вкладку "Участники", откроется страница со списком всех участников группы.
Здесь вы можете увидеть всех участников группы, включая себя и других пользователей. Поиск по имени или никнейму может помочь найти нужного вам друга.
Как только вы найдете друга в списке участников, нажмите на его имя, чтобы открыть его профиль.
На странице профиля участника вы увидите кнопку "Добавить друга". Нажмите на нее, чтобы отправить запрос на добавление в друзья.
После того, как друг примет ваш запрос, он будет добавлен в ваш список друзей в Discord и сможет автоматически присоединиться к групповому чату.
Теперь вы можете наслаждаться общением с вашим другом в группе Discord!
Нажмите на кнопку "Пригласить пользователя"
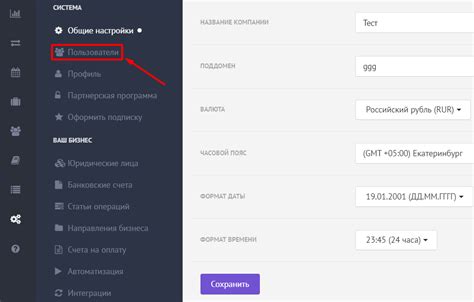
Чтобы добавить друга в группу в Discord, вам потребуется нажать на кнопку "Пригласить пользователя". Эта кнопка находится в разделе управления группой, который можно открыть, кликнув на название группы в левой колонке экрана.
После того, как вы нажмете на кнопку "Пригласить пользователя", появится окно с полем для ввода имени пользователя или его уникального идентификатора. Вы можете ввести имя друга и проверить его наличие среди ваших контактов или отправить ему приглашение, введя его уникальный идентификатор.
После того, как вы введете имя пользователя или его уникальный идентификатор, нажмите на кнопку "Пригласить". Discord отправит ваше приглашение другу, и если он примет его, он будет добавлен в группу.
Скопируйте ссылку для приглашения друга

Чтобы добавить друга в группу в Discord, вы можете отправить ему ссылку для приглашения. Это позволит вашему другу присоединиться к группе без необходимости искать и добавлять ее вручную.
Для того чтобы скопировать ссылку для приглашения, выполните следующие шаги:
| Шаг 1: | Откройте Discord и перейдите к группе, в которую вы хотите добавить друга. |
| Шаг 2: | В правой части экрана вы увидите список участников группы. Внизу этого списка находится кнопка Настройки группы. Нажмите на нее. |
| Шаг 3: | В меню настроек выберите вкладку Приглаши друга. |
| Шаг 4: | Вам будет предложено два варианта ссылки - Созданные и Новые. Выберите один из них в зависимости от ваших предпочтений. |
| Шаг 5: | Кликните на кнопку Скопировать рядом с выбранной ссылкой. |
Теперь вы можете отправить скопированную ссылку для приглашения другу через любой удобный способ связи, такой как сообщение, электронная почта или социальные сети.
Отправьте ссылку другу
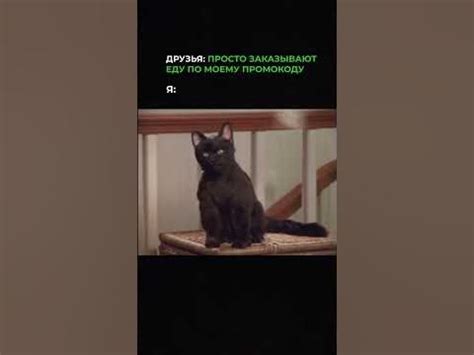
Как только группа создана и настроена, вы можете отправить ссылку своему другу, чтобы пригласить его в нее. Для этого выполните следующие шаги:
- Щелкните правой кнопкой мыши на названии группы в списке с серверами слева.
- Выберите "Пригласить людей".
- Скопируйте сгенерированную ссылку.
- Отправьте ссылку своему другу, используя ваш предпочтительный способ связи (через Discord, электронную почту, мессенджер и т.д.).
Ваш друг сможет присоединиться к группе, перейдя по этой ссылке и следуя инструкциям на экране. Убедитесь, что права разрешения для участников группы настроены соответствующим образом, чтобы они могли присоединиться и принимать активное участие в обсуждениях и деятельности группы.
Попросите друга открыть ссылку
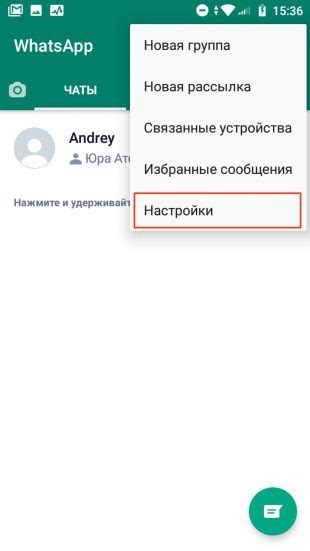
Чтобы добавить друга в группу в Discord, вам понадобится ссылка-приглашение. Попросите друга открыть эту ссылку, чтобы присоединиться к группе. Ссылка может быть отправлена через сообщение в Discord, электронную почту или любой другой удобный способ связи.
Важно: Убедитесь, что ссылка-приглашение не попадает в руки посторонних лиц. В противном случае, рекомендуется создать новую ссылку, чтобы избежать нежелательных гостей в вашей группе.
Определите роль для друга

Для того чтобы ваш друг имел доступ к определенным возможностям в вашей группе, вы можете назначить ему специальную роль.
Для этого перейдите в раздел "Настройки сервера" и выберите вкладку "Роли". Нажмите кнопку "Добавить роль", чтобы создать новую.
При создании роли вы можете назначить ей название и цвет, чтобы отличать ее от остальных ролей в группе. Также можно указать различные права, чтобы контролировать, какие функции доступны для данной роли. Например, вы можете разрешить своему другу просматривать текстовые каналы, но запретить ему возможность отправлять сообщения или управлять настройками группы.
После создания роли, вам нужно будет присвоить ее вашему другу. Для этого перейдите в раздел "Участники", найдите его никнейм в списке и кликните на него. Затем найдите раздел "Роли" и отметьте созданную ранее роль.
Теперь ваш друг будет иметь доступ к определенным возможностям в группе, соответствующим его роли.
Добавьте друга к группе

В Discord есть возможность приглашать друзей в группы, чтобы они могли присоединиться к общению с вами и другими участниками. Вот простая инструкция о том, как добавить друга к группе:
Шаг 1: Откройте Discord и войдите в свой аккаунт.
Шаг 2: Найдите группу, которая вам интересна, в списке серверов слева на экране. Щелкните правой кнопкой мыши на название группы и выберите "Пригласить людей".
Шаг 3: В появившемся окне вы увидите ссылку приглашения. Нажмите на кнопку "Скопировать", чтобы скопировать ссылку.
Шаг 4: Откройте своего друга Discord и отправьте ему скопированную ссылку приглашения.
Шаг 5: Ваш друг должен нажать на ссылку приглашения, чтобы присоединиться к группе. Если у него еще нет аккаунта Discord, ему придется создать его.
Шаг 6: Вот и все! Теперь ваш друг присоединился к группе и может общаться с вами и другими участниками.
Обратите внимание, что приглашение может быть одноразовым или действительным в течение определенного времени, поэтому убедитесь, что ваш друг пользуется им в течение срока его действия.
Убедитесь, что друг успешно добавлен
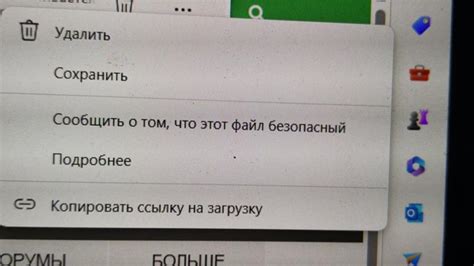
После того, как вы добавили друга в группу Discord, важно убедиться, что операция прошла успешно. Вот несколько шагов, которые помогут вам проверить это:
1. Проверьте список участников группы
Откройте список участников на экране группы Discord. Если имя друга отображается в списке, значит ваше приглашение было принято, и друг успешно добавлен!
2. Подтвердите статус друга
Если друг успешно присоединился к группе Discord, их статус будет обновлен. Если вы видите, что статус вашего друга отображается как "Online" или "В сети", значит они успешно добавлены в группу.
3. Проверьте доступ к каналам группы
Убедитесь, что ваш друг имеет доступ к тем каналам, которые вы разрешили участникам группы. Если доступ к каналам настроен правильно, ваш друг сможет видеть и участвовать в обсуждениях в соответствующих каналах.
Памятка: Если ваш друг по-прежнему не отображается в списке участников, убедитесь, что вы правильно отправили приглашение и что ваш друг следовал инструкциям для присоединения к группе Discord. Если после всех проверок проблема не решена, может стоит обратиться к администратору группы или поддержке Discord для получения дополнительной помощи.