Adobe After Effects - это мощное програмное обеспечение для создания и редактирования видео, которое позволяет пользователям добавлять разные эффекты и анимации к своим проектам. Одним из самых популярных плагинов для After Effects является Saber, который позволяет создавать красивые световые эффекты и сделать ваше видео еще более уникальным и привлекательным.
Установка Saber в Adobe After Effects может показаться сложной задачей для начинающих пользователей. Однако, с помощью этой пошаговой инструкции, вы сможете быстро и легко добавить Saber в свои проекты и начать создавать потрясающие и яркие эффекты.
Шаг 1: Перейдите на официальный сайт плагина Saber и скачайте его архив. Обратите внимание на версию плагина, чтобы он соответствовал версии вашей программы After Effects.
Шаг 2: Распакуйте скачанный архив и найдите файл с расширением ".aex". Этот файл представляет собой сам плагин Saber.
Шаг 3: Закройте программу After Effects, если она запущена. Затем найдите папку с установленной программой. Обычно, она находится в папке "Program Files" на вашем компьютере.
Шаг 4: Внутри папки программы найдите папку "Plug-ins" и откройте ее. Это место, где хранятся все плагины для After Effects.
Шаг 5: Скопируйте файл плагина Saber (с расширением ".aex") из архива и вставьте его в папку "Plug-ins". Если вам будет выдано предупреждение о замене существующего файла, выберите "Да".
Шаг 6: Запустите программу After Effects и создайте новый проект или откройте уже существующий. Теперь вы можете добавить эффект Saber к вашим слоям и начать настраивать его параметры.
Вот и все! Теперь вы знаете, как добавить плагин Saber в Adobe After Effects и использовать его для создания красивых световых эффектов. Экспериментируйте с разными параметрами, подбирайте настройки по вкусу и создавайте эффектные видео с помощью Saber.
Удачи вам в творчестве!
Шаг 1: Загрузка плагина Saber
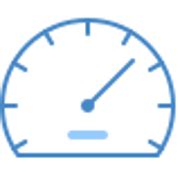
Перед тем, как начать работать с плагином Saber, вам необходимо его загрузить на ваш компьютер. Вот пошаговая инструкция:
| 1. Перейдите на официальный сайт плагина Saber, введя в поисковой системе запрос "Saber plugin Adobe After Effects". |
| 2. Найдите страницу загрузки плагина на сайте и кликните на ссылку для скачивания. |
| 3. Проверьте, совместим ли плагин Saber с вашей версией Adobe After Effects. Обычно на сайте указываются совместимые версии программы. |
| 4. Если плагин совместим с вашей версией After Effects, нажмите на кнопку "Download" или "Скачать". |
| 5. Дождитесь окончания загрузки плагина на ваш компьютер. |
После того, как плагин Saber будет успешно загружен на ваш компьютер, вы готовы приступить к установке и использованию его в Adobe After Effects.
Шаг 2: Распаковка архива с плагином

После того, как вы скачали архив с плагином Saber, вам нужно его распаковать.
Для начала найдите скачанный архив на вашем компьютере. Обычно скачанные файлы сохраняются в папку "Загрузки".
Щелкните правой кнопкой мыши на архиве и выберите опцию "Извлечь все" или "Распаковать здесь".
После этого вам откроется окно с выбором папки для распаковки. Выберите удобное для вас место и нажмите кнопку "Извлечь" или "Распаковать".
Плагин Saber будет распакован в выбранную вами папку. Обычно внутри архива находятся несколько файлов, включая файл с расширением .aex, который и является самим плагином Saber для After Effects.
Поздравляю! У вас теперь есть распакованный плагин Saber, готовый к установке и использованию в Adobe After Effects.
Шаг 3: Перемещение файлов плагина
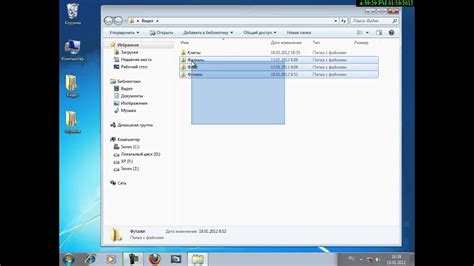
После скачивания плагина Saber вы должны переместить файлы плагина в папку с установленными плагинами Adobe After Effects. Вот как это сделать:
- Откройте папку, в которую был сохранен загруженный плагин Saber.
- Найдите файл плагина с расширением .aex.
- Откройте папку Adobe After Effects на вашем компьютере.
- Откройте папку Plug-ins.
- Внутри папки Plug-ins найдите папку с названием, соответствующим версии After Effects, которую вы используете.
- Переместите файл плагина Saber с расширением .aex в папку с версией After Effects.
После перемещения файла плагина Saber в папку с версией After Effects, вы успешно добавите плагин Saber в Adobe After Effects и сможете начать использовать его в своих проектах.
Шаг 4: Запуск Adobe After Effects
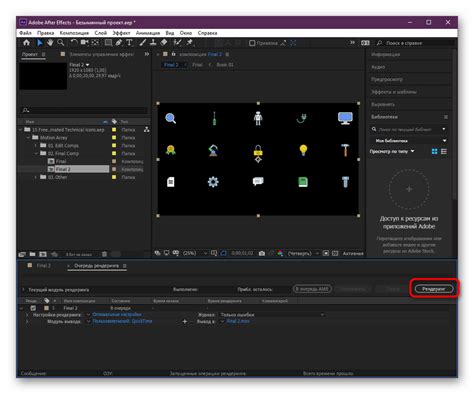
После установки Saber в Adobe After Effects необходимо запустить программу, чтобы начать его использовать.
Чтобы запустить Adobe After Effects, выполните следующие действия:
- Нажмите на значок программы Adobe After Effects на рабочем столе или в меню "Пуск".
- Дождитесь загрузки программы.
- При необходимости введите свой логин и пароль от учетной записи Adobe.
- После успешной авторизации вы увидите главное окно Adobe After Effects.
Теперь вы готовы начать работу с программой Adobe After Effects и использовать плагин Saber для создания эффектов светового меча.
Шаг 5: Открытие проекта или создание нового
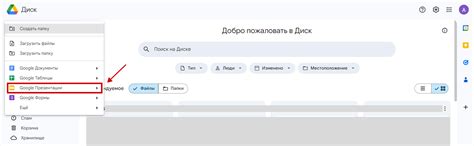
После установки плагина Saber в Adobe After Effects вы можете начать работу с ним, открыв существующий проект или создав новый.
Если у вас уже есть проект, который вы хотите использовать Saber, то откройте After Effects и выберите "Файл" -> "Открыть проект". В появившемся окне выберите проект и нажмите "Открыть". Плагин Saber автоматически будет доступен для использования в этом проекте.
Если вы хотите создать новый проект с использованием плагина Saber, то откройте After Effects и выберите "Создать новый проект". Затем задайте настройки для нового проекта и нажмите "ОК". После этого вы сможете добавить плагин Saber к вашему проекту.
При открытии проекта или создании нового не забывайте сохранять вашу работу регулярно, чтобы избежать потери данных в случае сбоя системы или программы.
Теперь вы готовы к работе с плагином Saber в Adobe After Effects! Продолжайте следовать инструкциям для использования плагина и создайте впечатляющие визуальные эффекты.
Шаг 6: Добавление эффекта Saber

Чтобы добавить эффект Saber в Adobe After Effects, выполните следующие действия:
- Откройте проект в Adobe After Effects и выберите нужный композит.
- Нажмите правой кнопкой мыши на композите в панели "Проект" и выберите пункт "Новый" > "Слой нулевого объекта".
- Перейдите в раздел "Эффекты и настройки" и найдите плагин Saber.
- Перетащите плагин Saber на слой нулевого объекта в панели "Слои".
- Настройте эффект Saber согласно своим потребностям, используя панель управления эффектом.
- Примените эффект Saber к нужному слою, перетащив его на этот слой в панели "Слои".
После выполнения этих шагов, эффект Saber будет применен к выбранному слою, и вы сможете настраивать его параметры для достижения желаемого визуального эффекта.
Шаг 7: Настройка параметров эффекта Saber

После применения эффекта Saber к слою, в настройках эффекта появятся различные параметры, которые можно настроить под свои потребности. Рассмотрим основные из них:
| Core Type | Определяет тип ядра эффекта Saber. В зависимости от выбранного типа, можно получить разные визуальные эффекты. |
| Glow Type | Определяет тип свечения, которое будет применено к эффекту Saber. Варианты: Outer Glow (внешнее свечение), Inner Glow (внутреннее свечение) и Center Glow (центральное свечение). |
| Core Size | Устанавливает размер ядра эффекта Saber. Чем больше значение, тем более крупное ядро будет создано. |
| Glow Intensity | Определяет интенсивность свечения эффекта Saber. Чем выше значение, тем ярче будет свечение. |
| Glow Falloff | Устанавливает степень затухания свечения эффекта Saber. Чем выше значение, тем резче будет граница свечения. |
| Glow Taper | Определяет форму свечения эффекта Saber. Варианты: Linear (линейная форма), Smooth (плавная форма) и Classic (классическая форма). |
| Core Distortion | Позволяет добавить искажение к ядру эффекта Saber. Можно настроить различные параметры искажения, такие как смещение и вращение. |
Это лишь некоторые из параметров, которые можно настроить в эффекте Saber. Все они позволяют достичь различных результатов и создать уникальные визуальные эффекты.