Если вы часто работаете с таблицами, диаграммами и другими схемами, то вы, безусловно, знакомы с Excel - универсальным инструментом для работы с данными. Но что, если на вашем компьютере нет ярлыка для запуска Excel? Не стоит паниковать! В этой статье мы расскажем вам, как добавить Excel в меню "Создать" и сделать его доступным всегда.
Первым шагом является открытие окна "Файловый проводник" и переход в нужную папку. Затем, нажмите правой кнопкой мыши в любом свободном месте окна и выберите "Новый" в контекстном меню. В появившемся подменю вы найдете вариант "Ярлык". Щелкните на него.
Теперь вы увидите окно "Создание ярлыка". В поле "Место размещения элемента" введите следующий путь: C:\Program Files (x86)\Microsoft Office
oot\Office16\EXCEL.EXE (не забудьте изменить диск, если ваш Excel установлен на другом диске). Затем нажмите кнопку "Далее".
Добавьте название ярлыка (например, "Excel") и закончите создание ярлыка, нажав на кнопку "Готово". Теперь вы можете заметить, что в выбранной папке появился новый ярлык. Вот и все! Теперь Excel будет всегда доступен в меню "Создать" вашего компьютера, и вы сможете с легкостью работать с данными, создавать графики и используя все возможности этого мощного инструмента.
Добавление Excel в меню Создать: полезные инструкции и советы
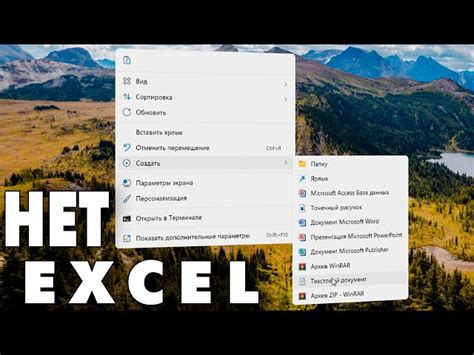
В этой статье мы расскажем вам, как добавить Excel в меню "Создать" и предоставим полезные инструкции и советы для упрощения процесса.
Шаг 1: Поиск исполняемого файла Excel
Первым шагом в добавлении Excel в меню "Создать" является поиск исполняемого файла. Обычно файл Excel находится в папке "Программы", но местоположение может варьироваться в зависимости от версии ОС и установленных программ. Используйте поиск по компьютеру, чтобы найти файл excel.exe.
Шаг 2: Создание ярлыка Excel
После того, как вы нашли файл excel.exe, вам нужно создать ярлык для удобства. Щелкните правой кнопкой мыши на файле excel.exe и выберите "Отправить" -> "Рабочий стол (создать ярлык)". Теперь у вас должен появиться ярлык Excel на рабочем столе.
Шаг 3: Изменение реестра
Чтобы добавить Excel в меню "Создать", вам потребуется внести некоторые изменения в реестр системы. Пожалуйста, обратитесь к нашей статье "Как изменить реестр Windows" для получения подробных инструкций по этому шагу.
Шаг 4: Добавление нового типа документа
После внесения изменений в реестр, вы можете добавить новый тип документа для Excel. Чтобы сделать это, выполните следующие шаги:
- Щелкните правой кнопкой мыши на рабочем столе и выберите "Новый" -> "Текстовый документ".
- Откройте файл блокнотом и вставьте следующий код:
[.ShellNew] Filename=excel.exe - Сохраните файл как "Excel.txt".
- Теперь переименуйте файл "Excel.txt" в "Excel.reg" и дважды щелкните по нему, чтобы добавить его в реестр.
Шаг 5: Проверка результатов
После выполнения этих шагов перезапустите компьютер и откройте меню "Создать". Вы должны увидеть Excel в списке доступных приложений. Щелкните на нем, чтобы создать новую таблицу Excel.
Надеемся, что эти инструкции и советы помогут вам добавить Excel в меню "Создать" и значительно упростят вашу работу с таблицами и данными.
Этапы добавления Excel в меню Создать
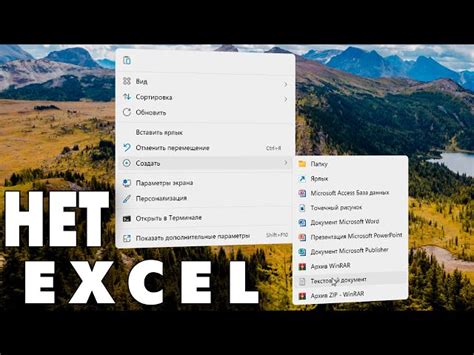
Добавление Excel в меню "Создать" может быть полезным для пользователей, которые часто работают с данными и таблицами. Чтобы добавить Excel в меню "Создать", следуйте этим простым шагам:
| Шаг 1: | Откройте программу Microsoft Excel на вашем компьютере. |
| Шаг 2: | Перейдите в меню "Файл" в верхнем левом углу экрана. |
| Шаг 3: | В меню "Файл", щелкните на опции "Настройка ленты" |
| Шаг 4: | В окне "Настройка ленты" выберите вкладку "Основные команды". |
| Шаг 5: | В списке команд выберите "Excel" и щелкните по кнопке "Новая вкладка". |
| Шаг 6: | Дважды щелкните на созданной вкладке и переименуйте ее как "Создать". |
| Шаг 7: | Щелкните по кнопке "ОК", чтобы сохранить изменения. |
| Шаг 8: | Теперь, когда вы открываете меню "Создать", у вас будет возможность выбрать "Excel" для создания нового документа. |
Следуя этим простым шагам, вы сможете добавить Excel в меню "Создать" и упростить доступ к этому инструменту для работы с данными и таблицами.
Полезные советы и инструкции по использованию Excel в меню Создать
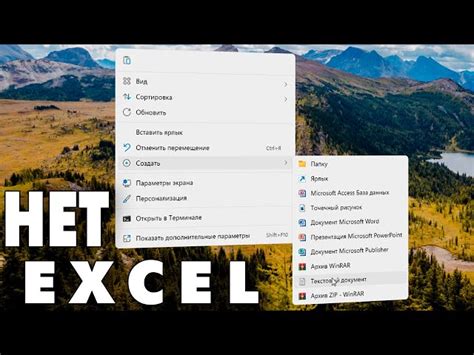
1. Создайте новую книгу в Excel:
Для создания новой книги в Excel, перейдите в меню "Создать" и выберите опцию "Новая книга". Затем выберите желаемое расположение и название файла для новой книги. Нажмите кнопку "Создать" и новая книга будет открыта для редактирования.
2. Изучите основные функции Excel:
Excel предлагает множество функций для анализа и манипулирования данными. Изучите основные функции Excel, такие как ввод данных, форматирование ячеек, создание формул и диаграмм, сортировка и фильтрация данных. Это позволит вам более эффективно использовать Excel в меню "Создать".
3. Используйте шаблоны Excel:
Excel предоставляет широкий выбор шаблонов, которые вы можете использовать для создания различных типов документов. Перейдите в меню "Создать" и выберите нужный шаблон, например, шаблон бюджета или графика. Затем заполните шаблон своими данными и настройте его в соответствии с вашими потребностями.
4. Используйте макросы Excel:
Макросы Excel позволяют автоматизировать повторяющиеся задачи и ускорить вашу работу. Вы можете создать собственные макросы или использовать готовые макросы из библиотеки Excel. Перейдите в меню "Создать" и выберите опцию "Макрос". Затем создайте новый макрос или выберите готовый для выполнения нужной задачи.
5. Импортируйте и экспортируйте данные:
Excel позволяет импортировать данные из различных источников, таких как текстовые файлы, базы данных или другие таблицы Excel. Перейдите в меню "Создать" и выберите опцию "Импортировать данные". Затем выберите источник данных и укажите необходимые параметры для импорта. Также вы можете экспортировать данные из Excel в различные форматы, такие как CSV, PDF или HTML.
6. Применяйте условное форматирование:
Условное форматирование Excel позволяет выделять и форматировать ячейки на основе определенных условий. Например, вы можете выделить все ячейки, содержащие значения выше определенного порога или ячейки с определенным текстом. Чтобы применить условное форматирование, выберите нужные ячейки, перейдите в меню "Условное форматирование" и выберите нужное условие форматирования.
7. Используйте функцию "Поиск и замена":
Функция "Поиск и замена" в Excel позволяет быстро находить и заменять текст или значения в таблице. Вы можете использовать это для обновления данных, исправления ошибок или изменения форматирования. Чтобы воспользоваться функцией "Поиск и замена", перейдите в меню "Редактирование" и выберите опцию "Поиск и замена". Затем введите текст или значение, которые вы ищете, и задайте значение, на которое его нужно заменить.
Используя эти полезные советы и инструкции, вы сможете более эффективно использовать Excel в меню "Создать" и сделать свою работу более продуктивной.