Добавление файла bat в автозагрузку Windows может быть полезным, если вы хотите, чтобы какая-то программа или скрипт запускались автоматически при каждом включении компьютера. Файл-пакет с расширением ".bat" содержит команды, которые должны выполняться последовательно. Его можно создать в любом текстовом редакторе, таком как Блокнот.
Чтобы добавить файл bat в автозагрузку, вам понадобится выполнить несколько простых шагов:
Шаг 1: Откройте проводник Windows и найдите папку "Автозагрузка". Обычно она находится по пути "C:\Users\Имя_пользователя\AppData\Roaming\Microsoft\Windows\Start Menu\Programs\Startup".
Шаг 2: Перетащите файл bat в эту папку. Вы также можете скопировать файл и вставить его в папку "Автозагрузка".
Шаг 3: После этого, при каждом включении компьютера, файл bat будет автоматически запускаться. Вы можете проверить его работу, перезагрузив компьютер и убедившись, что нужная вам программа или скрипт запускаются без вашего вмешательства.
Теперь вы знаете, как добавить файл bat в автозагрузку Windows. Этот простой способ позволяет вам автоматизировать запуск программ или скриптов, что может быть полезно во многих ситуациях.
Шаг 1: Откройте папку автозагрузки
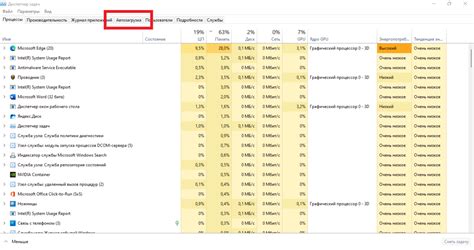
Чтобы открыть папку автозагрузки, выполните следующие действия:
- Нажмите клавиши Win + R на клавиатуре одновременно, чтобы открыть окно "Выполнить".
- Введите команду
shell:startupи нажмите Enter.
После выполнения этих шагов откроется папка автозагрузки, содержащая список файлов и ярлыков. В эту папку можно помещать файлы .bat, чтобы они запускались автоматически при старте системы.
Шаг 2: Создайте ярлык файла bat
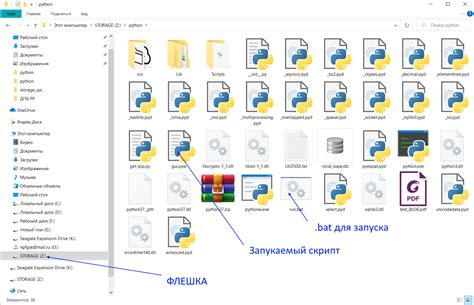
После того как вы создали файл .bat, следующим шагом будет создание ярлыка для этого файла, который будет размещен в автозагрузке Windows. Для этого выполните следующие действия:
- Найдите файл .bat, который вы создали на предыдущем шаге.
- Щелкните правой кнопкой мыши на файле .bat и выберите в контекстном меню пункт "Создать ярлык".
- Получившийся ярлык будет иметь ту же название, что и исходный файл, но с дополнительным расширением .bat. Например, если ваш файл называется "my_script.bat", то ярлык будет иметь название "my_script.bat - ярлык".
- Переместите созданный ярлык в папку "Пуск" -> "Все программы" -> "Автозагрузка".
После выполнения этих действий файл .bat будет автоматически запускаться при каждом входе в систему.
Шаг 3: Переместите ярлык в автозагрузку
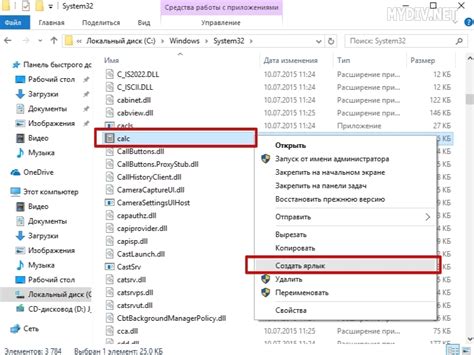
Теперь, когда у нас есть ярлык для нашего файла bat, мы можем переместить его в папку автозагрузки, чтобы он запускался при каждом включении компьютера.
Чтобы переместить ярлык в автозагрузку, выполните следующие действия:
- Откройте проводник и перейдите в папку %APPDATA%\Microsoft\Windows\Start Menu\Programs\Startup. Для этого вы можете скопировать этот путь и вставить его в адресную строку проводника.
- Найдите ярлык, который вы создали на предыдущем шаге, и перетащите его в открытое окно папки автозагрузки. Вы также можете использовать комбинацию клавиш Ctrl + X для копирования ярлыка, а затем комбинацию клавиш Ctrl + V для вставки его в папку автозагрузки.
После выполнения этих действий ваш файл bat будет автоматически запускаться при каждом включении компьютера.
Шаг 4: Проверьте, что файл успешно добавлен
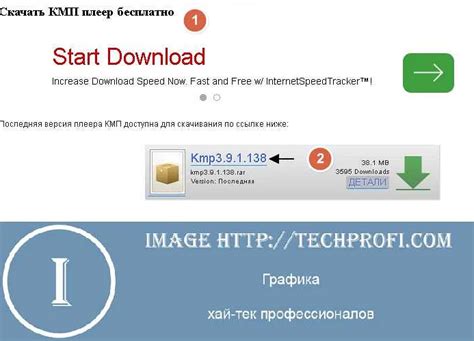
После того как вы добавили файл bat в автозагрузку Windows, вам необходимо проверить, что он действительно успешно добавлен и будет запускаться при каждом включении компьютера. Для этого выполните следующие действия:
Перезагрузите компьютер.
Когда компьютер загрузится, откройте диспетчер задач. Для этого нажмите сочетание клавиш Ctrl+Shift+Esc или Ctrl+Alt+Del и выберите "Диспетчер задач".
Перейдите на вкладку "Загрузка". В этом разделе вы увидите список программ, которые запускаются вместе с Windows.
Найдите в списке ваш файл bat. Если он присутствует, значит, он успешно добавлен и будет автоматически запускаться при включении компьютера.
Если файл отсутствует в списке, проверьте правильность пути к файлу и повторите шаги предыдущей инструкции для добавления файла в автозагрузку Windows.
Поздравляю! Теперь ваш файл bat успешно добавлен в автозагрузку Windows. Он будет автоматически запускаться каждый раз, когда вы включите компьютер.
Шаг 5: Откройте папку "Задачи планировщика заданий"

Чтобы добавить файл bat в автозагрузку Windows, вам необходимо открыть папку "Задачи планировщика заданий". Эта папка содержит все задания, запускаемые по расписанию в операционной системе Windows.
Следуйте этим инструкциям, чтобы открыть папку "Задачи планировщика заданий":
- Нажмите на кнопку "Пуск" в левом нижнем углу экрана.
- В поисковой строке введите "Планировщик заданий" и нажмите клавишу "Enter".
- В открывшемся окне навигационной панели перейдите по следующему пути: "Библиотека планировщика заданий" > "Мой компьютер" > "Задачи планировщика заданий".
Когда вы откроете папку "Задачи планировщика заданий", вы увидите список задач, которые выполняются автоматически в разные моменты времени. В следующем шаге мы рассмотрим, как создать новое задание и добавить в него файл bat.
Шаг 6: Создайте новую задачу планировщика
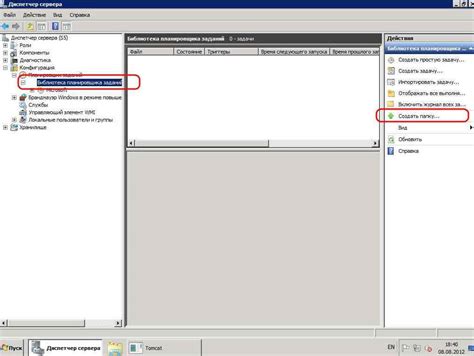
Чтобы добавить файл bat в автозагрузку Windows, создайте новую задачу планировщика, которая будет запускаться при каждом входе в систему. Для этого выполните следующие действия:
- Откройте Планировщик заданий, нажав сочетание клавиш Win + R и введя команду taskschd.msc.
- В левой панели Планировщика заданий выберите Действия > Создать задание.
- В открывшемся окне заполните поле Имя для новой задачи.
- Перейдите на вкладку Общие и установите флажок Запускать при входе в систему.
- На вкладке Действия нажмите кнопку Создать и выберите действие "Запуск программы".
- В поле Программа или сценарий укажите путь к вашему файлу bat.
- Нажмите кнопку ОК для сохранения настроек задачи.
Теперь ваш файл bat будет запускаться автоматически при входе в систему Windows. Вы можете проверить его работу, перезагрузив компьютер или выйдя из системы и снова войдя в нее.
Шаг 7: Настройте задачу планировщика

1. Чтобы добавить задачу в планировщик, откройте "Панель управления" и найдите "Планировщик задач".
2. При открытии "Планировщика задач" выберите "Создать задачу" в правой панели.
3. В появившемся окне введите имя задачи и описание (это будет лишь для вашего удобства).
4. Перейдите на вкладку "Триггеры" и нажмите "Новый".
5. Выберите "При входе в систему" в разделе "Новый триггер".
6. Перейдите на вкладку "Действия" и нажмите "Новый".
7. В поле "Действие" выберите "Запуск программы".
8. В поле "Программа" укажите путь к файлу bat.
9. Нажмите "Сохранить" для завершения настройки задачи в планировщике.
После выполнения всех шагов в файле bat будут содержаться команды, которые будут выполняться автоматически при каждом запуске системы.
Шаг 8: Добавьте действие запуска bat-файла
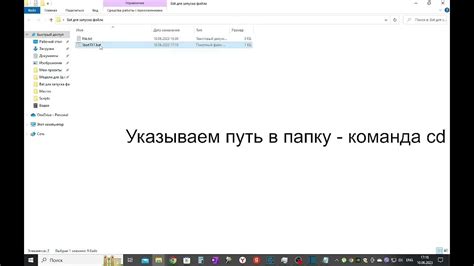
Теперь, когда у нас есть созданное задание в Планировщике задач Windows, мы можем добавить действие, которое будет запускать наш bat-файл при каждой загрузке системы.
1. В окне "Действие" нажмите на кнопку "Новое".
2. В поле "Запускать" выберите "Программа" и нажмите на кнопку "Обзор".
3. Укажите путь к вашему bat-файлу, который вы хотите запустить, и нажмите "ОК".
4. Оставьте все остальные поля по умолчанию или настройте их в соответствии с вашими потребностями.
5. Нажмите "ОК", чтобы сохранить настройки действия.
Теперь ваш bat-файл будет автоматически запускаться при каждой загрузке Windows.
Шаг 9: Проверьте, что задача запускается при входе в систему
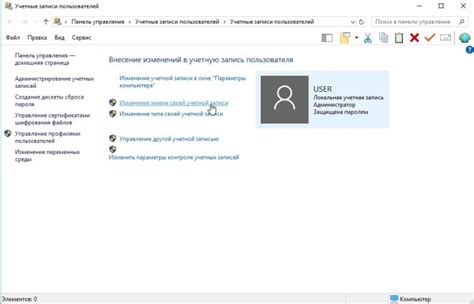
После того как вы добавили файл .bat в автозагрузку Windows, важно убедиться, что задача будет запускаться при каждом входе в систему. Для этого необходимо выполнить следующие действия:
- Перезагрузите компьютер. После перезагрузки система автоматически выполнит задачу и запустит ваш файл .bat.
- Убедитесь, что программа, которая должна быть запущена из файла .bat, работает корректно.
- Если программа не запускается, убедитесь, что вы правильно указали путь к файлу и все необходимые параметры. Также проверьте, что файл .bat находится в нужной папке. Если все указано верно, возможно, потребуется проверить другие параметры системы или обратиться к специалисту.
Если ваш файл .bat успешно запущен при входе в систему, то теперь он будет автоматически запускаться каждый раз, когда вы включаете компьютер. Это сделает вашу работу более удобной и эффективной, освободит вас от необходимости вручную запускать нужные программы.