Отправка электронных писем с вложенными файлами - одно из самых важных и популярных действий, которые мы выполняем на своих iPhone. Но иногда возникают вопросы о том, как правильно прикрепить файл к письму и отправить его адресату. На самом деле, процесс довольно прост и может быть выполнен всего в несколько шагов.
Вам может понадобиться прикрепить фотографию, документ или даже видеофайл к письму, чтобы поделиться ими с вашими друзьями, семьей или коллегами. У iPhone есть встроенная функция, которая позволяет легко добавлять любые файлы к письму. В этой статье мы расскажем, как прикрепить файл к письму на iPhone.
Перед тем, как начать, убедитесь, что у вас установлено приложение почты и у вас есть интернет-соединение. Теперь давайте рассмотрим шаги, которые необходимо выполнить для прикрепления файла к письму на iPhone.
Способы прикрепления файла к письму на iPhone

1. Используйте встроенное приложение Mail:
- Откройте приложение Mail на iPhone.
- Нажмите на кнопку "Написать новое письмо".
- В поле "Кому" введите адрес получателя письма.
- Нажмите на значок "Прикрепить файлы" (пиктограмма скрепки).
- Выберите файл из списка доступных на вашем устройстве.
- Нажмите на кнопку "Выбрать".
- Проверьте содержимое письма и, при необходимости, добавьте текст.
- Нажмите на кнопку "Отправить" для отправки письма с прикрепленным файлом.
2. Используйте облачные сервисы:
- Откройте нужное облачное приложение (например, "Облако Mail.ru", "Яндекс.Диск" или "Google Drive").
- Найдите и выберите файл, который хотите прикрепить к письму.
- Нажмите на значок "Поделиться" или "Отправить" (иконка с стрелкой).
- Выберите опцию "Отправить по электронной почте" или "Отправить с помощью Mail".
- Приложение Mail будет автоматически открыто с прикрепленным файлом.
- Заполните поле "Кому" с адресом получателя письма и добавьте необходимый текст.
- Нажмите на кнопку "Отправить" для отправки письма с прикрепленным файлом.
3. Используйте другие приложения:
- Установите приложение, которое позволяет отправлять файлы по электронной почте (например, "Dropbox" или "Documents by Readdle").
- Откройте нужное приложение и найдите файл, который хотите прикрепить.
- Нажмите на значок "Поделиться" или "Отправить" (иконка с стрелкой).
- Выберите опцию "Отправить по электронной почте" или "Отправить с помощью Mail".
- Приложение Mail будет автоматически открыто с прикрепленным файлом.
- Заполните поле "Кому" с адресом получателя письма и добавьте необходимый текст.
- Нажмите на кнопку "Отправить" для отправки письма с прикрепленным файлом.
Отправка файлов через приложение Mail
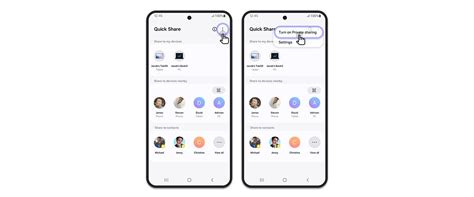
Чтобы отправить файлы через приложение Mail на iPhone, выполните следующие шаги:
1. Откройте приложение Mail на вашем устройстве iPhone.
2. Нажмите на кнопку "Создать новое письмо" или выберите существующую переписку, в которой хотите прикрепить файлы.
3. Далее, нажмите на поле для ввода текста письма или на кнопку с изображением скрепки.
4. В появившемся меню выберите опцию "Прикрепить файл".
5. Выберите файлы, которые хотите прикрепить к письму, из списка доступных приложений или из папок на вашем устройстве. Вы можете выбрать один или несколько файлов.
6. После выбора файлов нажмите кнопку "Готово" или "Прикрепить", чтобы прикрепить выбранные файлы к письму.
7. Закончите составлять письмо и добавьте получателя или получателей письма, тему и любой дополнительный текст.
8. Нажмите на кнопку "Отправить", чтобы отправить письмо с прикрепленными файлами.
Теперь вы знаете, как прикрепить файлы к письму через приложение Mail на iPhone. Удачи в использовании вашего устройства!
Прикрепление файлов из облачных хранилищ

На iPhone вы можете легко прикреплять файлы из облачных хранилищ, таких как iCloud Drive, Google Диск или Dropbox, к своим электронным письмам. Это позволяет вам отправлять документы, фотографии или любые другие файлы, хранящиеся в облаке, без необходимости загружать их на устройство.
Для прикрепления файла из облачного хранилища к письму на iPhone выполните следующие шаги:
- Откройте приложение "Mail" на своем iPhone и создайте новое письмо или выберите существующий драфт, к которому хотите прикрепить файл.
- Переместитесь к телу письма и нажмите на место, где вы хотите прикрепить файл.
- Вот теперь нажмите на значок "+" внизу экрана. Это откроет панель инструментов для добавления вложений к письму.
- Выберите вкладку "Облачные хранилища". В этой вкладке вы увидите список доступных облачных хранилищ, установленных на вашем iPhone.
- Выберите облачное хранилище, в котором находится файл, который вы хотите прикрепить. Если вы не видите нужное хранилище, нажмите на кнопку "Другие" для добавления нового аккаунта облачного хранилища.
- Перейдите к папке, где находится нужный файл, и выберите его.
- После выбора файла он будет автоматически прикреплен к вашему письму. Вы можете продолжить добавление других файлов с помощью тех же шагов или просто отправить письмо.
Теперь у вас есть возможность легко прикреплять файлы из облачных хранилищ к своим письмам на iPhone. Пользуйтесь этой функцией для более удобной отправки документов и фотографий, сохраненных в облаке.
Отправка файлов через мессенджеры
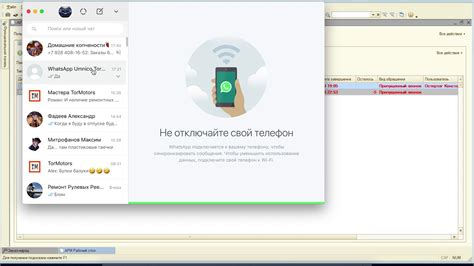
На iPhone есть множество мессенджеров, которые позволяют отправлять файлы с удобством и быстротой. Некоторые из популярных мессенджеров для iPhone включают WhatsApp, Telegram, Viber и iMessage. Вот как отправить файл через мессенджер на iPhone:
- Откройте выбранный мессенджер на своем iPhone.
- Выберите контакт или группу, кому хотите отправить файл.
- Найдите кнопку "Прикрепить" или "Загрузить файл" в интерфейсе мессенджера.
- Нажмите на эту кнопку, чтобы выбрать файл, который вы хотите отправить.
- Перейдите к папке с файлами на вашем iPhone и найдите нужный файл.
- Выберите файл и нажмите кнопку "Отправить" или "Готово".
Ваш файл будет загружен и отправлен выбранному контакту или группе через мессенджер. Помните, что размер файла и тип файлов, которые можно отправить, могут ограничиваться приложением мессенджера, поэтому убедитесь, что ваш файл соответствует требованиям мессенджера.
Теперь, когда вы знаете, как отправлять файлы через мессенджеры на iPhone, вы можете легко обмениваться файлами с друзьями, коллегами или членами семьи, не зависимо от расстояния.
Использование специализированных приложений для прикрепления файлов
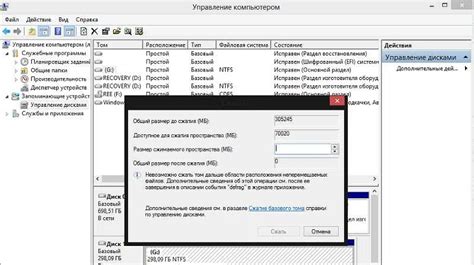
Кроме стандартных функций почтовых приложений, iOS предлагает множество специализированных приложений, которые позволяют легко и удобно прикреплять файлы к электронным письмам. Эти приложения предоставляют дополнительные возможности для работы с различными типами файлов и обеспечивают более простой и интуитивно понятный интерфейс.
Для того чтобы использовать специализированные приложения для прикрепления файлов, вам нужно:
| 1. | Установить приложение, которое поддерживает работу с файлами на устройстве. |
| 2. | Открыть приложение и выбрать файл, который вы хотите прикрепить к письму. |
| 3. | После выбора файла, нажмите на кнопку "Поделиться" или на иконку, которая связана с отправкой файла по электронной почте. |
| 4. | В открывшемся списке приложений выберите почтовое приложение, с помощью которого вы хотите отправить файл. |
| 5. | В почтовом приложении заполните адрес получателя, тему письма и текст письма, если это необходимо. |
| 6. | Нажмите на кнопку "Отправить" или аналогичную кнопку, чтобы отправить письмо с прикрепленным файлом. |
Использование специализированных приложений для прикрепления файлов упрощает процесс отправки различных типов файлов через электронную почту на вашем iPhone.
Прикрепление файла с помощью функции "Поделиться"
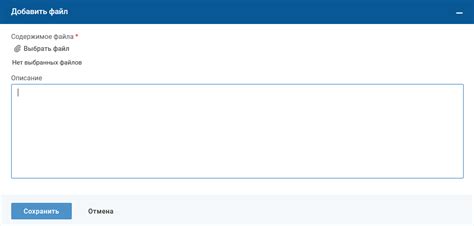
Чтобы прикрепить файл с помощью функции "Поделиться", выполните следующие шаги:
- Откройте приложение, из которого вы хотите отправить файл (например, Фото, Документы, Браузер и т.д.).
- Найдите нужный файл и нажмите на него, чтобы открыть его.
- В правом верхнем углу экрана найдите кнопку "Поделиться" (она может выглядеть как значок квадратика с стрелкой вверх).
- Нажмите на кнопку "Поделиться", и появится список приложений и функций, с которыми вы можете поделиться файлом.
- Выберите приложение "Почта", чтобы открыть новое письмо с прикрепленным файлом.
- В открывшемся окне письма укажите адрес получателя, тему письма и любой дополнительный текст.
- Нажмите на кнопку "Отправить", чтобы отправить письмо с прикрепленным файлом.
Примечание: При использовании функции "Поделиться" вы можете прикреплять файлы разных форматов, включая фотографии, документы, аудио и видео.
Теперь вы знаете, как легко прикрепить файл к письму на iPhone с помощью функции "Поделиться". Этот способ позволяет быстро отправлять файлы из любого приложения, что делает процесс отправки файлов более удобным и эффективным.
Использование альтернативных почтовых клиентов для прикрепления файлов
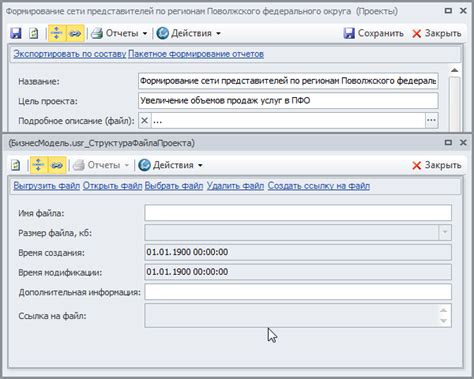
Если вы хотите отправить файл по электронной почте с iPhone, но не хотите использовать стандартный клиент почты, установка альтернативных почтовых приложений может быть хорошим решением. Некоторые из этих приложений предоставляют дополнительные функции и более удобный способ прикрепления файлов.
Вот несколько популярных альтернативных почтовых клиентов, которые вы можете использовать:
Microsoft Outlook Outlook - это одно из самых популярных почтовых приложений для iPhone. Оно предоставляет широкие возможности для работы с электронной почтой, включая возможность прикрепления файлов. Просто откройте новое письмо, нажмите на значок "прикрепить файл" и выберите нужный файл. | Gmail Gmail - это почтовый клиент от Google, который также предоставляет удобный способ прикрепить файлы к электронной почте. Откройте новое письмо, нажмите на иконку "прикрепить файл" и выберите нужный файл на вашем устройстве. |
Spark Spark - это почтовый клиент, разработанный Readdle, который предоставляет удобные функции для работы с электронной почтой на iPhone. Для прикрепления файлов в Spark откройте новое письмо, нажмите на значок "прикрепить файл" и выберите файл. | Mailbox Mailbox - это удобный и простой в использовании почтовый клиент, созданный командой Dropbox. Он также предоставляет возможность легко прикрепить файлы к письму. Просто откройте новое письмо, нажмите на иконку "прикрепить файл" и выберите нужный файл. |
Установите один из этих альтернативных почтовых клиентов на свой iPhone и наслаждайтесь удобством прикрепления файлов к письмам.