Microsoft Word – мощный инструмент для создания и редактирования документов. Одним из самых полезных элементов Word является возможность создания таблиц. Таблицы позволяют упорядочить информацию, структурировать данные и сделать их более понятными и наглядными. Однако, что делать, если в таблице содержится большое количество данных и нужно быстро находить нужную информацию? В этом случае пригодится функция фильтрации.
Фильтр – это мощный инструмент, который позволяет отсеивать ненужные данные, оставляя только те, которые соответствуют определенным критериям. Фильтрация полезна, когда вы хотите, например, отобразить только строки, содержащие определенное значение или значения в определенном диапазоне.
Чтобы добавить фильтр в таблицу в Word и начать использовать эту функцию, следуйте нашей подробной инструкции. Процесс прост и позволит вам с легкостью фильтровать и анализировать данные в таблице, делая вашу работу более эффективной и удобной.
Как добавить фильтр в таблицу в Word
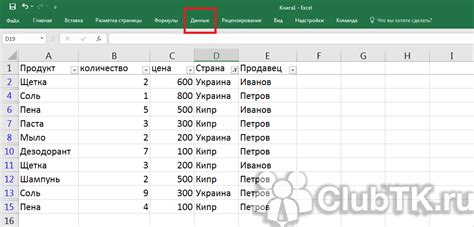
Фильтр в таблице в Word позволяет легко фильтровать данные по определенным критериям. Если у вас есть большая таблица с данными, добавление фильтра поможет вам быстро найти нужную информацию.
Чтобы добавить фильтр в таблицу в Word, выполните следующие шаги:
- Выделите всю таблицу, в которую хотите добавить фильтр. Для этого щелкните левой кнопкой мыши в любом углу таблицы и перетащите курсор мыши до противоположного угла таблицы.
- На вкладке "Расположение" в группе "Общие" нажмите на кнопку "Сортировка и фильтрация".
- В появившемся контекстном меню выберите желаемый тип фильтра: "Фильтр" или "Фильтр по значению".
- После выбора желаемого типа фильтра появится набор параметров для настройки фильтрации. Вы можете выбрать необходимые параметры и нажать "ОК".
- Теперь вы увидите символ фильтрации в заголовке каждого столбца таблицы. Щелкните на символе фильтрации в нужном столбце, чтобы применить фильтр по указанным параметрам.
- Для снятия фильтрации воспользуйтесь кнопкой "Очистить фильтр" на вкладке "Расположение" в группе "Общие".
Теперь вы знаете, как добавить фильтр в таблицу в Word и использовать его для удобного поиска и фильтрации данных.
Подготовка к добавлению фильтра
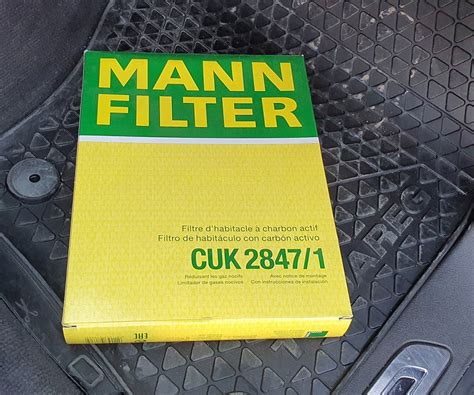
Чтобы добавить фильтр в таблицу в Word, необходимо предварительно подготовить таблицу и данные, которые будут отображаться при использовании фильтрации.
Шаг 1: Откройте документ Word, в котором находится таблица. Если таблицы еще нет, создайте новую таблицу, выбрав соответствующую опцию в панели инструментов.
Шаг 2: Заполните таблицу нужными данными. Убедитесь, что каждый столбец таблицы содержит однородные данные, чтобы фильтр правильно обрабатывал информацию.
Шаг 3: Проверьте, что список данных в столбце таблицы не содержит пустые ячейки. Пустые ячейки могут сбить фильтр и привести к некорректному отображению данных.
Шаг 4: Убедитесь, что таблица подходит для фильтрации. Фильтр можно применить только к таблицам, которые не находятся внутри других элементов, таких как текстовые блоки или фигуры.
Шаг 5: Сохраните документ, чтобы сохранить все изменения в таблице.
При подготовке таблицы и данных перед добавлением фильтра в Word, необходимо учесть все описанные шаги, чтобы обеспечить корректную работу фильтрации и отображение данных в таблице.
Шаги по добавлению фильтра в таблицу
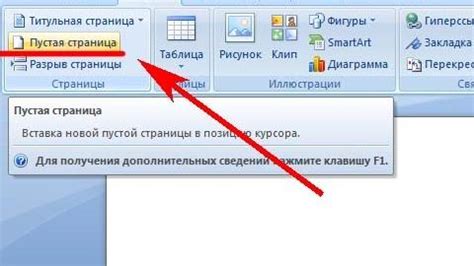
1. Откройте документ Word, в котором содержится таблица, в которую вы хотите добавить фильтр.
2. Нажмите курсором на первую ячейку таблицы или выделите необходимый диапазон ячеек, если требуется добавить фильтр не ко всей таблице, а только к определенной части.
3. В верхнем меню выберите вкладку "Таблица".
4. Нажмите на кнопку "Сортировка и фильтрация" в разделе "Сортировка" на панели инструментов "Таблица".
5. В выпадающем меню выберите "Фильтровать". Появится стрелочка в заголовке выбранной ячейки таблицы, указывающая наличие фильтра.
6. Чтобы применить фильтр к столбцу, щелкните на стрелочке в заголовке этого столбца. Откроется выпадающий список со значениями столбца.
7. Выберите одно или несколько значений, которые хотите отобразить в таблице. Если необходимо отобразить все значения столбца, оставьте пункты списка без выбора.
8. Чтобы отфильтровать таблицу по еще одному столбцу, щелкните на стрелочке в заголовке нужного столбца и выберите соответствующие значения.
9. Для отключения фильтрации и возврата к исходной таблице щелкните на стрелочке в заголовке столбца и выберите пункт "Очистить фильтр" в выпадающем меню.
10. Итак, теперь вы знаете, как добавить фильтр в таблицу в Word и использовать его для удобного отображения и анализа данных.