Microsoft Word - популярный текстовый редактор, который широко используется для создания и редактирования документов. Одной из часто задаваемых вопросов является "Как добавить ФИО под строкой в Word?". В этом руководстве мы подробно рассмотрим, как добавить ФИО ниже строки в документе Word.
Шаг 1: Откройте документ Word
В первую очередь, откройте документ Word, в котором вы хотите добавить ФИО ниже строки. Если у вас еще нет документа, создайте новый, щелкнув на кнопку "Создать" в меню программы.
Шаг 2: Выберите место для вставки ФИО
Выберите место в документе, где вы хотите добавить ФИО ниже строки. Вы можете вставить ФИО после последней строковой записи или в определенной точке документа.
Шаг 3: Вставьте ФИО ниже строки
Чтобы вставить ФИО ниже строки, нажмите на конец строки или после нужной строки в документе. Затем вставьте ФИО, набрав его в нужном формате. Например, "Иванов Иван Иванович".
Шаг 4: Отформатируйте ФИО
После вставки ФИО ниже строки, вы можете отформатировать его, если требуется. Можете изменить размер и шрифт текста, выделить его цветом или жирным начертанием. Для этого выделите ФИО и используйте соответствующие инструменты форматирования в меню программы.
Теперь вы знаете, как добавить ФИО ниже строки в документе Word. Следуйте нашим подробным инструкциям и применяйте их на практике, чтобы улучшить внешний вид ваших документов.
Откройте документ в Word
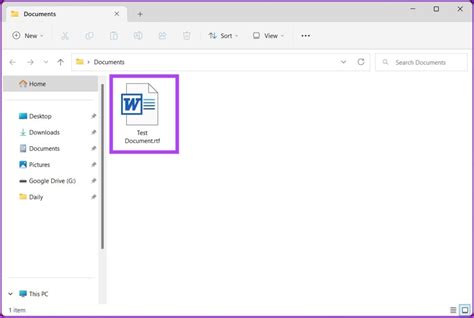
Перед тем как добавить ФИО под строкой в Word, необходимо открыть документ в программе. Для этого выполните следующие действия:
- Найдите нужный файл на вашем компьютере.
- Щелкните по нему правой кнопкой мыши.
- В контекстном меню выберите опцию "Открыть с помощью".
- Выберите Microsoft Word из списка программ.
- Документ будет открыт в программе, и вы сможете приступить к добавлению ФИО под строкой.
Также вы можете открыть Word и воспользоваться функцией "Открыть" в верхнем меню программы. После этого выберите нужный файл на компьютере и нажмите кнопку "Открыть".
Выделите место для вставки ФИО
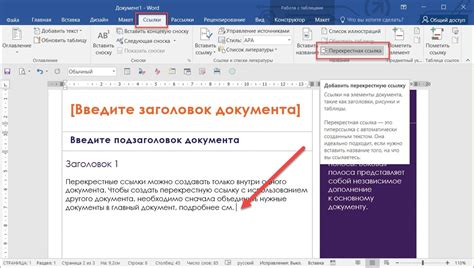
Перед началом вставки ФИО, нужно определить место, где оно должно быть расположено. В документе Word это делается с помощью курсора, который указывает на нужное место.
Чтобы выделить это место, вставьте курсор на новую строку под строкой, где вы хотите разместить ФИО. Затем нажмите клавишу "Enter", чтобы создать новую строку.
В случае, если вы хотите добавить ФИО под уже имеющейся строкой, подведите курсор к концу строки и нажмите клавишу "Enter", чтобы перейти на новую строку.
В результате выделится новая строка, которая будет служить местом для размещения ФИО. В этом месте вы сможете вставить ФИО в будущем.
После того, как вы определили и выделили место для вставки ФИО, вы можете продолжить работу с документом Word и вставить ФИО, следуя дальнейшим инструкциям.
Используйте строку под документом
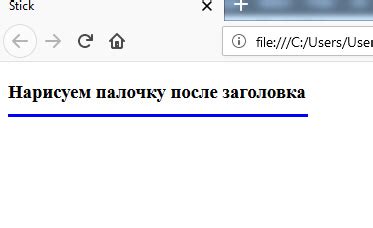
Следующий способ добавить ФИО под строкой в Word заключается в использовании строки под документом. Это может быть полезно, если вы хотите добавить информацию, которая будет отображаться на всех страницах документа, например, ваше ФИО.
Чтобы использовать строку под документом, выполните следующие шаги:
- Откройте документ в Word.
- Перейдите на вкладку "Вставка" в верхней панели инструментов.
- В разделе "Текст" выберите опцию "Строка под документом".
- Выберите одну из вариантов: "Стандартный", "Пустой" или "ФИО автора".
- Введите необходимую информацию в строку под документом, например, ваше ФИО.
- Нажмите Enter, чтобы завершить редактирование строки.
После этого строка под документом будет отображаться на каждой странице вашего документа. Это удобно, если вы хотите добавить персональные сведения или контактную информацию под каждой страницей.
Обратите внимание, что строка под документом может содержать различные элементы форматирования, такие как шрифт, размер шрифта, цвет и т. д. Вы можете настроить внешний вид строки под документом в соответствии с вашими предпочтениями.
Теперь вы знаете, как использовать строку под документом в Word для добавления ФИО под строкой. Этот метод поможет вам создать профессионально выглядящие документы с вашими персональными данными.