Fredboat - это удобный и многофункциональный бот для Discord, который позволяет вам стримить музыку на вашем сервере. Правильно настроенный Fredboat может стать отличным способом развлечь ваших друзей или сообщество в Discord. Если вы хотите узнать, как добавить Fredboat на свой сервер, следуйте этой подробной инструкции.
Шаг 1: Идите на официальный сайт Fredboat - fredboat.com. На главной странице вы увидите кнопку "Пригласить Fredboat". Нажмите на неё, и вы будете перенаправлены на страницу, где вы должны выбрать сервер, на который хотите добавить Fredboat.
Шаг 2: Подтвердите свою учетную запись и выберите сервер из выпадающего списка. Убедитесь, что вы имеете административные права на выбранный сервер, так как только администраторы сервера имеют возможность добавлять ботов.
Шаг 3: После выбора сервера нажмите "Продолжить" и вас перенаправят на страницу, где вы должны выбрать разрешения для Fredboat. Рекомендуется оставить все разрешения по умолчанию, чтобы у бота был полный доступ к функциям, необходимым для воспроизведения музыки на вашем сервере.
Шаг 4: Нажмите "Авторизовать" и следуйте инструкциям на экране. Вы должны выбрать сервер, на который хотите добавить Fredboat, а затем подтвердить действие, следуя ссылке, предоставленной ботом. После авторизации вы увидите Fredboat в списке серверов, в которых вы являетесь администратором.
Шаг 5: Теперь вы можете приступить к использованию Fredboat на своем сервере Discord. Вы можете использовать команды бота для воспроизведения музыки, настройки громкости и других функций. Fredboat также поддерживает стриминг музыки из популярных сервисов, таких как YouTube и Twitch.
Теперь, когда вы знаете, как добавить Fredboat на свой сервер, вы можете начать радовать своих друзей и участников вашего сообщества музыкальными радостями. Наслаждайтесь музыкой и создавайте незабываемую атмосферу на вашем сервере Discord!
Инструкция по установке Fredboat

- Перейдите на официальный сайт Fredboat по адресу https://fredboat.com.
- Нажмите на кнопку "Add to Discord", чтобы начать процесс установки.
- Выберите сервер, на который желаете установить Fredboat.
- Подтвердите, что вы авторизованы на выбранном сервере и предоставьте все необходимые разрешения для бота.
- Нажмите на кнопку "Authorize" для завершения установки.
- После установки, Fredboat должен автоматически присоединиться к вашему серверу Discord.
- Настройте предпочтения бота, используя префикс команды "!" и другие параметры.
- Готово! Вы можете использовать команды Fredboat для воспроизведения музыки в вашем голосовом канале Discord.
Следуя этой инструкции, вы сможете успешно установить и использовать Fredboat на своем сервере Discord. Приятного использования!
Шаг 1: Подготовка к установке

Прежде чем начать установку fredboat, необходимо выполнить ряд подготовительных действий:
1. Создайте учетную запись на Discord.
Для использования fredboat, вы должны иметь учетную запись на платформе Discord. Если у вас еще нет учетной записи, перейдите на официальный сайт Discord (https://discord.com/), нажмите кнопку "Зарегистрироваться" и следуйте инструкциям для создания новой учетной записи.
2. Создайте собственного сервера на Discord.
Для установки и использования fredboat, вам необходимо создать собственный сервер на Discord, где вы будете его использовать. Если у вас уже есть сервер, вы можете пропустить этот шаг.
Для создания сервера:
- Зайдите в свой аккаунт на Discord.
- Щелкните на плюсик "+" в левой части экрана, рядом с разделом "Сервера".
- Выберите "Создать сервер" и следуйте инструкциям для его настройки.
3. Назначьте достаточные права для бота на вашем сервере.
Чтобы fredboat работал должным образом, вам необходимо предоставить права боту на вашем сервере. Предоставление прав может производить администратор сервера или другой пользователь с административными правами.
Для правильной настройки прав:
- Зайдите в настройки вашего сервера.
- Выберите раздел "Роли" и нажмите на кнопку "+" для создания новой роли.
- Назовите новую роль и предоставьте ей административные права, выбрав соответствующие флажки.
- Нажмите "Сохранить", чтобы применить изменения.
Шаг 2: Скачивание и установка необходимых программ
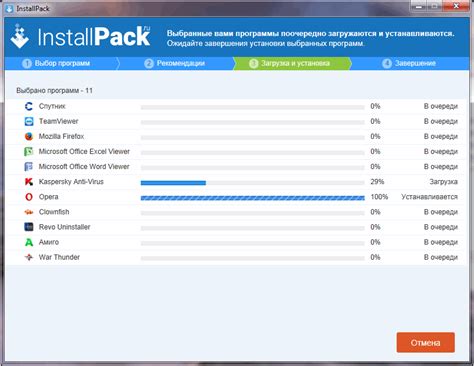
Прежде чем начать добавлять FredBoat на свой сервер, вам потребуется скачать и установить несколько программ. Вот, что вам нужно сделать:
Шаг 2.1: Скачивание и установка Java Development Kit (JDK)
Первым шагом является скачивание и установка Java Development Kit (JDK), поскольку FredBoat работает на основе языка программирования Java. Вы можете скачать его с официального сайта Oracle или использовать менеджер пакетов вашей операционной системы.
Шаг 2.2: Скачивание и установка Git
Далее, вам потребуется скачать и установить Git - систему контроля версий, которая позволяет получать последние обновления кода FredBoat и вносить свои вклады в проект. Вы можете найти установочный файл Git на официальном сайте.
Шаг 2.3: Скачивание и установка Docker
Также, вам понадобится загрузить и установить Docker - программное обеспечение для контейнеризации приложений. Docker облегчит процесс установки и запуска FredBoat на вашем сервере, поэтому убедитесь, что у вас есть актуальная версия Docker.
После успешной установки всех необходимых программ, вы будете готовы приступить к настройке FredBoat и добавлению его на свой сервер Discord. Переходите к следующему шагу, чтобы узнать больше.
Шаг 3: Настройка fredboat
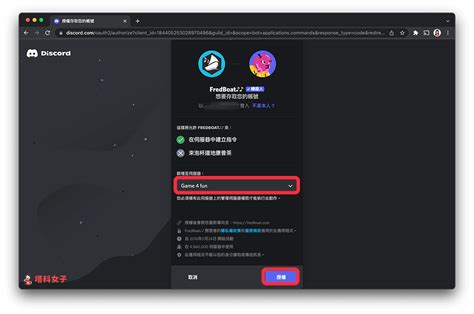
После установки fredboat на ваш сервер, вы должны приступить к его настройке для корректной работы.
- Откройте веб-интерфейс fredboat, введя веб-адрес веб-браузера. Обычно адрес выглядит так:
http://localhost:8080. - Вам будет предложено ввести токен бота, который вы получили при создании бота в Discord Developer Portal. Введите токен и нажмите кнопку "Submit".
- После ввода токена вы должны войти в приложение с аккаунтом Discord, на котором зарегистрирован ваш бот.
- Веб-интерфейс fredboat предлагает различные настройки, которые вы можете настроить в соответствии с вашими потребностями.
- После настройки параметров сохраните изменения и перезапустите сервер fredboat.
- Поздравляю! fredboat должен быть готов к использованию на вашем сервере Discord.
Теперь вы можете начать использовать fredboat для проигрывания музыки и других функций на вашем сервере Discord.
Шаг 4: Подключение fredboat к вашему серверу

1. Откройте Discord и перейдите на сервер, к которому вы хотите подключить fredboat.
2. Найдите раздел "Настройки сервера" справа от списка каналов.
3. В разделе "Управление сервером" выберите "Роли" для открытия списка ролей на вашем сервере.
4. Нажмите кнопку "Создать роль" и назовите ее, например, "fredboat".
5. В разделе "Разрешения" выберите "Общие" и установите флажки "Чтение сообщений", "Отправка сообщений", "Просмотр сообщений голосового канала" и "Подключение к голосовому каналу".
6. Нажмите кнопку "Сохранить изменения" для создания новой роли "fredboat".
7. Вернитесь на свой сервер Discord и найдите fredboat в списке участников.
8. Нажмите правой кнопкой мыши на fredboat и выберите "Назначить роль".
9. В появившемся меню выберите роль "fredboat", которую вы только что создали.
10. Теперь fredboat должен быть подключен к вашему серверу и готов к использованию! Вы можете вызвать его с помощью префикса команды, который вы настроили ранее.
Шаг 5: Настройка функций и команд Fredboat
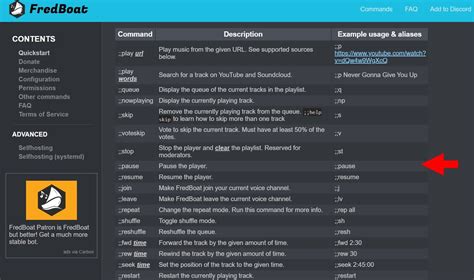
После успешной установки и подключения Fredboat на свой сервер, можно начать настраивать его функции и команды. Fredboat предлагает широкий выбор опций, которые позволяют кастомизировать поведение бота и адаптировать его к своим потребностям.
Чтобы начать настройку функций и команд, необходимо открыть файл конфигурации Fredboat. По умолчанию, этот файл называется config.toml и находится в основной директории Fredboat.
Откройте файл config.toml в текстовом редакторе и найдите раздел [Plugins]. В этом разделе находятся все доступные функции и команды, которые можно включить или отключить.
Каждая функция или команда представлена в формате имя_функции = true/false. Если значение равно true, то эта функция или команда включена, если false - то выключена.
Проанализируйте список функций и команд и решите, какие вы хотите включить. Некоторые из популярных опций:
autoplay = true- автовоспроизведение следующего трека после окончания текущего.shuffle = true- случайный порядок проигрывания треков в очереди.repeat = true- повторение текущего трека.npImages = true- отображение обложек альбомов в сообщениях с информацией о треках.
После внесения изменений в файл конфигурации, сохраните его и перезапустите бота, чтобы изменения вступили в силу.
Теперь вы можете настраивать и оптимизировать функции и команды Fredboat согласно своим предпочтениям и потребностям.
Шаг 6: Проверка работоспособности fredboat
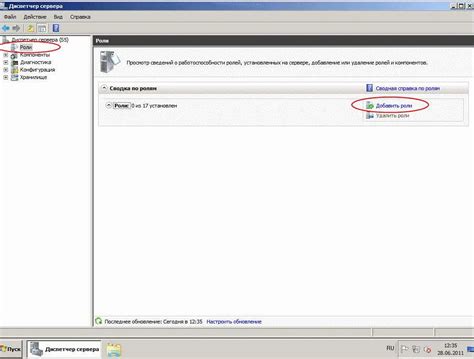
После установки и настройки fredboat вы готовы протестировать его функциональность.
1. Запустите своего Discord-бота, используя команду !start в командной строке или терминале.
2. Пригласите вашего бота на свой сервер Discord, используя ссылку, сгенерированную во время настройки fredboat.
3. Проверьте, отображается ли ваш Discord-бот в списке онлайн-пользователей на сервере.
4. Введите команду !play в текстовом канале сервера, указав URL или название трека. Если Discord-бот успешно воспроизводит звук, fredboat работает корректно.
5. Попробуйте ввести различные команды, такие как !skip или !queue, чтобы убедиться, что fredboat выполняет их правильно и отображает треки в очереди.
Если fredboat воспроизводит звук и корректно отвечает на команды, значит он работает исправно. Если возникают проблемы, проверьте все шаги настройки и убедитесь, что вы указали все необходимые настройки правильно.