Маткад – это мощная система символьных вычислений, которая широко используется для решения различных математических задач. Если вы хотите построить график функции в Маткаде, то вам потребуется знать несколько простых шагов. В этой статье мы предоставим вам подробную инструкцию о том, как добавить функцию на график в Маткаде с использованием схем и примеров.
Первым шагом для добавления функции на график в Маткаде является создание нового документа в программе. Для этого вам нужно открыть Маткад и выбрать пункт "Файл" в верхнем меню. Затем выберите "Новый" и создайте новый документ.
После создания нового документа вы должны выбрать "График" из меню "Вставить". Затем вам будет предложено ввести функцию, которую вы хотите построить на графике. Например, вы можете ввести функцию "y = x^2", которая представляет собой квадратичную функцию.
Как только вы введете функцию, Маткад автоматически создаст график этой функции и отобразит его в окне программы. Вы можете настроить внешний вид графика, добавлять метки на оси и изменять масштаб с помощью различных инструментов и параметров Маткада.
Добавление функции на график в Маткаде: инструкция для начинающих
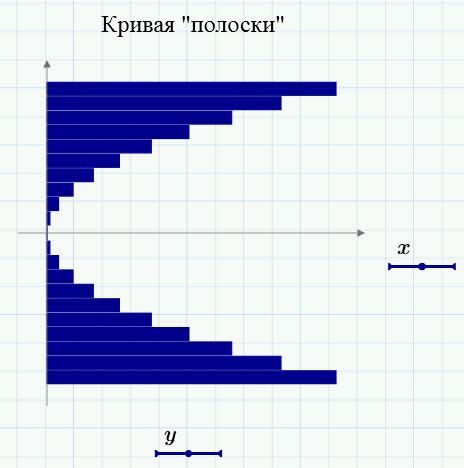
Если вы только начинаете работать с программой Маткад, то, возможно, вам интересно, как добавить функцию на график. В этой инструкции я покажу вам пошагово, как выполнить эту задачу.
- Откройте программу Маткад и создайте новый документ.
- Выберите вкладку "Графики" в верхней части окна программы.
- Нажмите на кнопку "График 2D" или "График 3D", в зависимости от типа графика, который вы хотите создать.
- После этого на экране появится окно "Построение графика".
- В окне "Построение графика" найдите поле с названием "Функция".
- Введите математическое выражение вашей функции в это поле.
- Нажмите на кнопку "Построить", чтобы построить график с заданной функцией.
Поздравляю! Теперь вы знаете, как добавить функцию на график в Маткаде. Пользуйтесь этой возможностью для создания красивых и информативных графиков своих функций.
Шаг 1: Открытие программы и создание нового документа
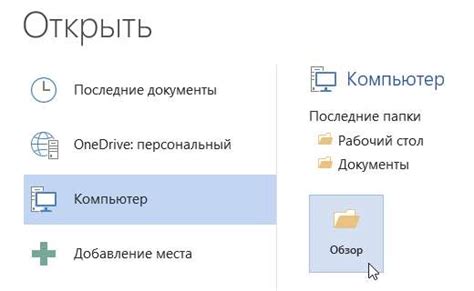
После открытия программы появится стартовое окно, где предлагается выбрать тип документа. Для добавления функции на график необходимо выбрать тип "Новый документ".
После выбора типа документа откроется пустой рабочий лист, на котором можно будет создавать и редактировать свои функции и графики.
Шаг 2: Ввод функции в поле расчета и настройка параметров
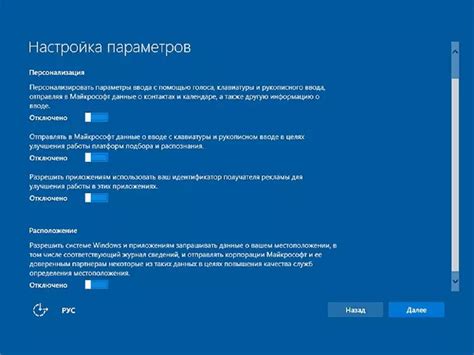
После того как вы создали новый график и выбрали тип графика, необходимо ввести функцию, которую вы хотите добавить. Для этого введите функцию в поле расчета, которое находится в верхней части окна редактора графиков.
Функция может быть математическим выражением, содержащим числа, переменные и основные математические операторы, такие как +, -, *, /, ^. Если вы хотите использовать константу, вы можете вводить ее явно или использовать предопределенные константы, доступные в Маткаде, как, например, π для числа пи.
После того как вы ввели функцию, нажмите кнопку "Расчет" для построения графика. Маткад выполнит расчет и отобразит график на осях координат.
Кроме того, в поле расчета можно задать дополнительные параметры для функции. Например, вы можете указать диапазон значений для переменных, настроить шаг изменения переменной, задать интервалы для осей координат и многое другое.
Для этого нажмите на кнопку "Настроить параметры" рядом с полем расчета. Откроется окно с параметрами, которые можно настроить для текущей функции. В этом окне вы можете изменить значения параметров и установить нужные вам настройки для графика.
Когда вы закончили настройку параметров, нажмите кнопку "ОК" для возврата к редактору графиков.
 |  |  |
| Нажмите кнопку "Расчет" | Нажмите кнопку "Настроить параметры" | Нажмите кнопку "ОК" |
Шаг 3: Создание графика на основе введенной функции
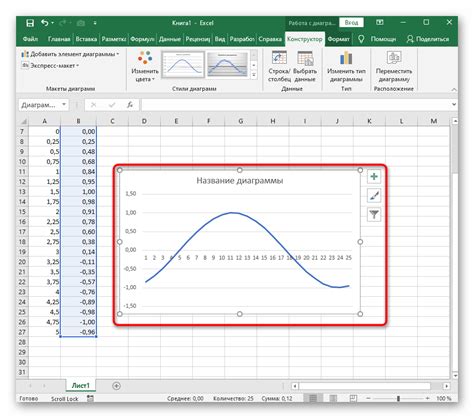
После того, как вы ввели свою функцию в Маткад, можно построить график, чтобы визуализировать ее. Для этого необходимо выполнить следующие действия:
- Выберите меню "Графика" в верхней панели программы.
- В открывшемся меню выберите пункт "Новое графическое окно".
- В появившемся окне выберите тип графика, который вы хотите построить. Например, если ваша функция зависит от одной переменной, выберите "2D график".
- Нажмите на кнопку "OK", чтобы создать графическое окно.
После создания графического окна появится пустой график. Чтобы добавить на него вашу функцию, выполните следующие действия:
- Выберите меню "Графика" в верхней панели программы.
- В открывшемся меню выберите пункт "Добавить объект на график".
- В появившемся окне выберите тип объекта "Функция".
- В поле "Функция" введите название вашей функции, которую вы ввели ранее.
- Установите значения для переменных или оставьте их пустыми, если ваша функция не зависит от переменных.
- Нажмите на кнопку "OK", чтобы добавить функцию на график.
Теперь ваша функция будет отображена на графике. Вы можете настроить внешний вид графика, изменить масштаб осей и добавить подписи к осям или легенду. Вся необходимая функциональность доступна в меню "Графика".
После того, как вы добавили все необходимые функции на график, вы можете сохранить его в нужном формате, например, в виде изображения или графика.
Шаг 4: Настройка внешнего вида графика
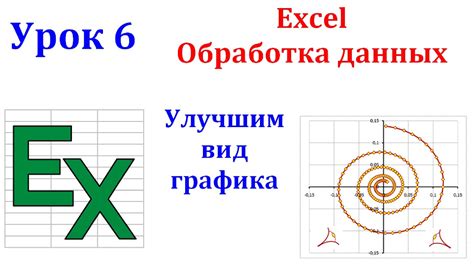
После определения основных характеристик графика, таких как функция, границы осей и подписи, можно приступить к настройке его внешнего вида для более эффективного отображения данных. Различные параметры графика позволяют изменить его цвет, толщину линий, стиль точек и многое другое.
Для настройки внешнего вида графика в Маткаде используются команды, которые применяются после построения самого графика. Вот некоторые из наиболее важных команд для настройки:
| Команда | Описание |
|---|---|
| plot2d | Построение двумерного графика |
| plot3d | Построение трехмерного графика |
| xlabel | Подпись оси x |
| ylabel | Подпись оси y |
| title | Заголовок графика |
| grid | Отображение сетки на графике |
| color | Изменение цвета линии или точек |
| linestyle | Изменение стиля линии |
| linewidth | Изменение толщины линии |
Для применения этих команд необходимо указать название графика или его параметры, а затем установить нужные значения. Например, чтобы изменить цвет графика на красный, можно использовать следующую команду:
color(red)
А чтобы установить толщину линии равной 2 пикселям, нужно использовать команду:
linewidth(2)
Таким образом, грамотная настройка внешнего вида графика позволяет выделить его основные элементы и сделать его более читабельным и привлекательным для анализа данных.
Шаг 5: Сохранение и экспорт графика в нужный формат

После того как вы добавили все необходимые функции на график и внесли необходимые изменения, настало время сохранить и экспортировать ваш график.
В Mathcad есть возможность сохранять графики в нескольких форматах, включая те, которые можно открыть и редактировать в других программах. Выбор формата зависит от ваших потребностей.
Чтобы сохранить график, выполните следующие действия:
- Нажмите на график, чтобы выбрать его.
- В верхней панели инструментов выберите вкладку "Файл".
- В выпадающем меню выберите "Сохранить график как".
- В появившемся диалоговом окне выберите нужный формат сохранения (например, PNG, BMP, JPEG).
- Укажите путь и название файла и нажмите кнопку "Сохранить".
После сохранения графика вы можете использовать его в других документах, отправить по электронной почте или распечатать.
Также возможно экспортировать график в другие программы для дальнейшего редактирования или интеграции в более сложные проекты. Для этого выполните следующие действия:
- Следуйте описанным выше шагам для сохранения графика.
- Откройте программу, в которую вы хотите импортировать график (например, Microsoft Word или PowerPoint).
- Вставьте график, выбрав опцию "Вставить из файла" или аналогичную на соответствующей вкладке.
- Выберите сохраненный файл графика и нажмите "Вставить" или "Открыть".
Теперь ваш график добавлен и сохранен в нужном формате, готовый для демонстрации, публикации или использования в других проектах.