Программа Microsoft Word предлагает разнообразные инструменты для редактирования и оформления документов. Один из таких инструментов - возможность добавления галочки к изображению. Галочка - универсальный символ, который можно использовать для обозначения выполненной задачи или подтверждения чего-либо.
Если вам необходимо вставить галочку на рисунок в Word, вам понадобится использовать комбинацию нескольких инструментов программы. Хорошей новостью является то, что этот процесс довольно прост и займет всего несколько минут.
Вот пошаговая инструкция, как добавить галочку в рисунок в Word:
- Шаг 1: Вставьте изображение в документ Word. Нажмите вкладку "Вставка" в верхней панели инструментов и выберите "Картинки". Выберите изображение из ваших файлов и нажмите кнопку "Вставить".
- Шаг 2: Добавьте галочку на изображение. Выделите изображение, на которое вы хотите добавить галочку. Перейдите на вкладку "Рисунок" в панели инструментов, а затем нажмите кнопку "Формат".
- Шаг 3: Используйте инструмент "Фигуры". В открывшемся меню "Формат" найдите инструмент "Фигуры" и выберите его. В выпадающем списке выберите "Чекбокс".
- Шаг 4: Разместите галочку на изображении. После выбора фигуры "Чекбокс" вы сможете нарисовать галочку на изображении. Разместите галочку с помощью мыши в нужном месте на изображении.
- Шаг 5: Оформите галочку на изображении. Если вы хотите изменить цвет или размер галочки, выделите ее и используйте соответствующие инструменты в верхней панели инструментов Word.
Вот и все! Теперь вы знаете, как добавить галочку в рисунок в программе Word. Используйте эту функцию, чтобы добавлять галочки к изображениям в ваших документах и делать их более информативными и наглядными.
Галочка в рисунок в Word
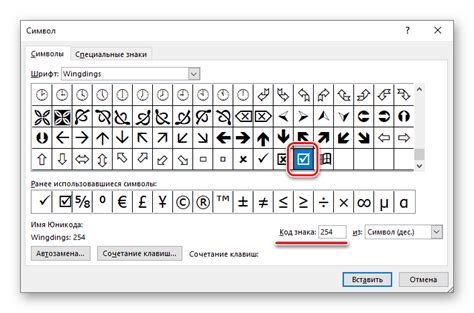
В программе Microsoft Word существует возможность добавления различных символов к изображениям. Одним из таких символов может быть галочка, которая добавляется для отметки выполненной задачи или для обозначения успешного прохождения этапа.
Чтобы добавить галочку к рисунку в Word, следуйте следующим шагам:
- Откройте документ в Word и выберите рисунок, к которому вы хотите добавить галочку.
- На верхней панели инструментов выберите вкладку "Вставка".
- В разделе "Символы" нажмите на кнопку "Символ".
- В открывшемся окне выберите вкладку "Шрифты символов".
- В поле "Шрифт" выберите "Wingdings".
- Прокрутите список символов вниз и найдите галочку.
- Выберите галочку и нажмите на кнопку "Вставить".
- Закройте окно символов и галочка будет добавлена к выбранному рисунку.
Если вы хотите изменить размер или положение галочки, вы можете использовать инструменты форматирования в Word, такие как изменение размера изображения или выравнивание.
Теперь у вас есть галочка, которую можно добавить к рисункам в Word для создания эффективных отметок и обозначений. Используйте эту функцию для упрощения организации ваших документов и улучшения их визуального представления.
Добавление рисунка в Word

Чтобы добавить рисунок в Word, следуйте этим шагам:
- Выберите место на странице, где вы хотите разместить рисунок.
- Нажмите на вкладку "Вставка" в верхнем меню Word.
- На вкладке "Вставка" найдите группу инструментов "Рисунки" и выберите нужный вам способ вставки:
- Если вы хотите вставить рисунок, который уже есть на вашем компьютере, выберите "Изображение" и найдите файл с изображением на вашем компьютере. Выберите файл и нажмите "Вставить".
- Если вы хотите вставить рисунок из Интернета, выберите "Онлайн-картинки" и введите ключевые слова для поиска изображения. Выберите изображение из результатов поиска и нажмите "Вставить".
Теперь вы знаете, как добавить рисунок в Word, чтобы легко создавать и редактировать документы с визуальными элементами.
Перевод рисунка в режим редактирования
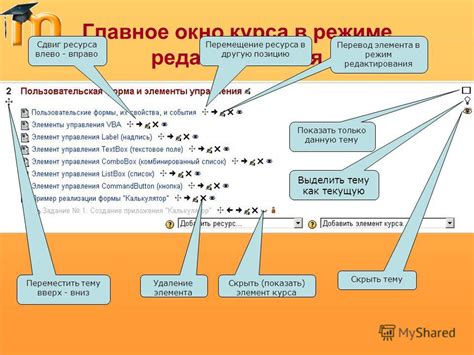
Чтобы добавить галочку в рисунок в Word, необходимо перевести его в режим редактирования. В этом режиме вы сможете изменять изображение и добавлять различные элементы.
Для перевода рисунка в режим редактирования выполните следующие действия:
- Щелкните на рисунке, чтобы выбрать его.
- Нажмите правую кнопку мыши и выберите опцию «Редактирование изображения» в контекстном меню.
- Внесите необходимые изменения в рисунок, например, добавьте галочку или любой другой элемент.
- После завершения редактирования выйдите из режима редактирования, нажав на пробеле или щелкнув в любой другой области документа.
Теперь ваш рисунок в Word стал редактируемым, и вы можете добавить галочку или другие элементы с помощью инструментов редактирования.Обратите внимание, что после редактирования рисунка его исходный файл не будет сохранен. Если вам необходимо сохранить изменения, рекомендуется создать копию рисунка.
Выбор нужного инструмента для рисования

При работе с рисунками в программе Word, вам может понадобиться добавить галочку к изображению. Чтобы сделать это, в Word 2010 и более поздних версиях, вам потребуется использовать набор инструментов "Формы". В этом наборе вы найдете различные фигуры, включая квадрат, овал, треугольник и другие.
Для добавления галочки к изображению, вам потребуется следующие шаги:
- Выберите изображение, к которому хотите добавить галочку.
- На панели инструментов найдите вкладку "Вставка" и нажмите на нее.
- В раскрывшемся меню найдите раздел "Фигуры" и выберите нужную форму для галочки. Обычно галочка находится в разделе "Линии".
- Когда форма будет выбрана, щелкните по нужной точке изображения и просто нарисуйте галочку. Если вы сделали ошибку, вы можете удалить форму и нарисовать ее снова.
- После завершения рисования галочки у вас появится новый элемент, который можно перемещать и изменять размеры.
Теперь вы знаете, как выбрать нужный инструмент для рисования галочки в программе Word. Вперед, добавляйте галочки к своим изображениям и делайте их более информативными и понятными!
Рисование галочки
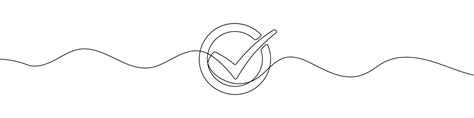
Если вам нужно добавить галочку к рисунку в программе Microsoft Word, вам потребуется использовать инструменты для рисования.
- Вставьте изображение в документ Word, выбрав вкладку "Вставка" в верхней панели меню и нажав на кнопку "Изображение".
- Выберите вкладку "Форматирование" и найдите раздел "Рисование", щелкнув на стрелку рядом с кнопкой "Загруженная форма".
- Настройте средства рисования, щелкнув на команду "Рисование" и выбрав инструмент "Форма" из раскрывающегося списка.
- Выберите инструмент "Флажок" из группы "Основные формы".
- Нажмите и перетащите мышкой на изображении, чтобы нарисовать галочку.
- Если необходимо, вы можете отформатировать галочку, изменив ее размер, цвет или стиль. Для этого щелкните правой кнопкой мыши на галочке и выберите пункт "Форматировать форму".
Теперь галочка будет добавлена к вашему рисунку в программе Microsoft Word. Вы можете повторить эти шаги, чтобы добавить дополнительные галочки или изменить их параметры по необходимости.
Изменение размера и положения галочки
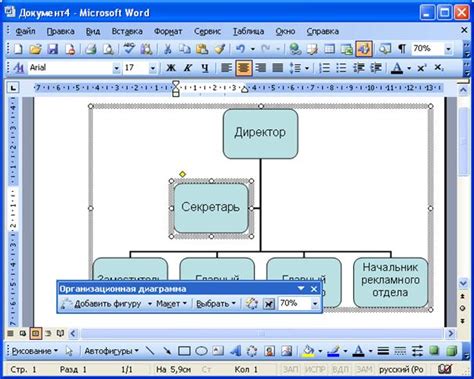
Для изменения размера и положения галочки в рисунке в Word можно воспользоваться инструментами на вкладке "Рисование" во вкладке "Формат".
Чтобы изменить размер галочки, выделите ее и нажмите правую кнопку мыши. В выпадающем меню выберите "Формат фигуры". В появившемся окне вы сможете изменить размер галочки, установив нужное значение ширины и высоты.
Для изменения положения галочки на рисунке выделите ее и используйте инструменты для выравнивания и расположения на вкладке "Формат". Вы можете выровнять галочку по левому краю, правому краю, по центру или выбрать другую опцию выравнивания.
Также можно изменить угол наклона галочки или добавить эффекты тени или 3D-объема. Используйте кнопки "Эффекты", "3D-объем" или "Стили очертания" на вкладке "Формат" для применения этих изменений.
Изменение размера и положения галочки поможет вам создать более эффективные и профессиональные документы в Word.
Изменение цвета и толщины галочки
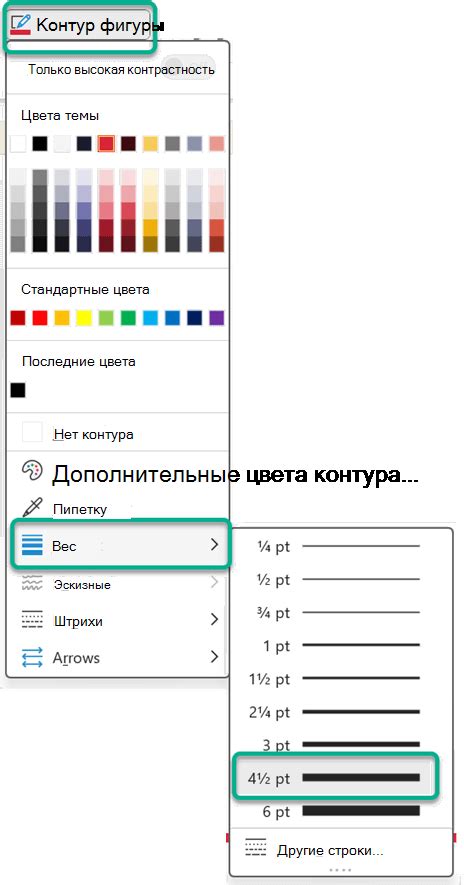
При создании галочки в рисунке в Word вы можете изменить ее цвет и толщину для достижения желаемого эффекта.
Чтобы изменить цвет галочки, выделите ее и выберите нужный цвет из палитры цветов в панели инструментов. Вы также можете изменить цвет галочки, нажав правой кнопкой мыши на ней и выбрав пункт "Формат рисунка". В открывшемся диалоговом окне вы найдете настройки для изменения цвета вкладки "Заливка".
Для изменения толщины галочки также следует выделить ее и выбрать нужную толщину в панели инструментов или в диалоговом окне "Формат рисунка". Настройки для изменения толщины находятся во вкладке "Обводка". Вы можете выбрать цвет обводки, ее толщину и стиль.
Используя комбинацию изменения цвета и толщины галочки, вы можете создать различные эффекты и привлечь внимание к нужным элементам в документе Word. Экспериментируйте с настройками и наслаждайтесь результатом!
Добавление текста рядом с галочкой
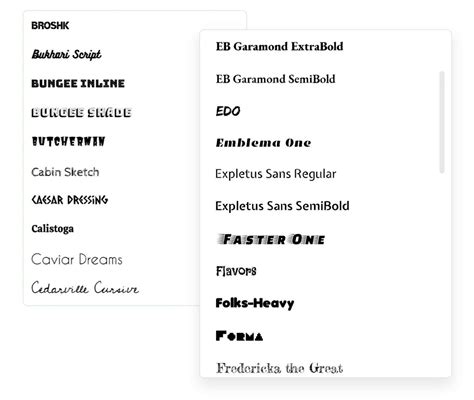
Для добавления текста рядом с галочкой в Microsoft Word, можно использовать таблицу и символ галочки. Вот как это сделать:
1. Вставьте таблицу, в которой будет располагаться галочка и текст. Чтобы вставить таблицу, выберите меню "Вставка" -> "Таблица" и укажите нужное количество строк и столбцов.
2. Вставьте галочку в ячейку таблицы. Чтобы вставить символ галочки, выберите меню "Вставка" -> "Символ". В открывшемся окне выберите нужный символ галочки и нажмите "Вставить".
3. Добавьте текст рядом с галочкой. Щелкните правой кнопкой мыши на ячейке, в которой расположена галочка, и выберите "Вставить текст". Введите нужный текст и отформатируйте его по вашему желанию.
4. Повторите шаги 2 и 3 для каждой строки таблицы, если требуется добавить несколько галочек с текстом.
5. По завершении редактирования таблицы, вы можете скрыть границы таблицы, чтобы создать впечатление, что галочка и текст находятся рядом без каких-либо ограничений.
Теперь вы знаете, как добавить текст рядом с галочкой в Microsoft Word с помощью таблицы и символа галочки. Пользуйтесь этим методом, чтобы создавать структурированные и информативные документы!
Сохранение и экспорт рисунка с галочкой
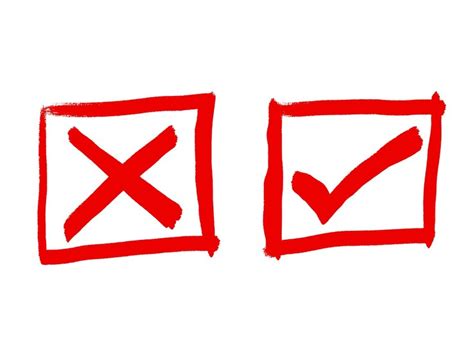
После того, как вы добавили галочку к рисунку в Word, вам может потребоваться сохранить или экспортировать его для дальнейшего использования. Вот несколько способов сделать это:
1. Сохранение рисунка с галочкой в формате изображения:
Чтобы сохранить рисунок с галочкой в формате изображения, вы можете использовать функцию "Сохранить как" в Word. Просто щелкните правой кнопкой мыши на рисунке с галочкой и выберите "Сохранить как". Затем выберите формат изображения, который вам нужен (например, JPEG или PNG) и сохраните файл на вашем компьютере.
2. Экспорт рисунка с галочкой в другой документ:
Если вам нужно экспортировать рисунок с галочкой в другой документ, вы можете воспользоваться функцией "Копировать" и "Вставить" в Word. Просто выделите рисунок с галочкой, нажмите правую кнопку мыши и выберите "Копировать". Затем перейдите в другой документ, в который вы хотите вставить рисунок, и нажмите правую кнопку мыши, выбрав "Вставить". Рисунок с галочкой будет скопирован в другой документ.
3. Печать рисунка с галочкой:
Если вам нужно напечатать рисунок с галочкой, вы можете воспользоваться функцией печати в Word. Просто выберите команду "Печать" из меню или нажмите сочетание клавиш Ctrl + P. Затем настройте параметры печати по вашему вкусу и нажмите кнопку "Печать". Рисунок с галочкой будет напечатан на принтере.
Таким образом, вы можете сохранить и экспортировать рисунок с галочкой в различные форматы или использовать его для печати в Word. Используйте эти подсказки, чтобы получить необходимый результат и удовлетворить свои потребности.
Редактирование и удаление галочки
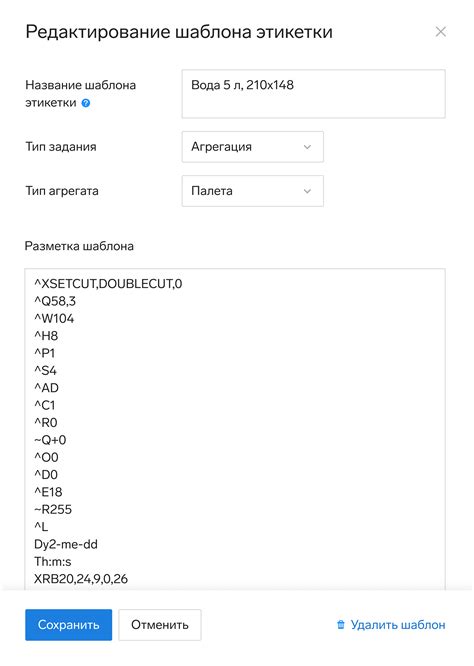
После добавления галочки в рисунок в Word, вы можете редактировать ее размер, цвет и положение. Чтобы изменить размер галочки, выберите рисунок и перетащите его границы.
Если вам необходимо изменить цвет галочки, щелкните правой кнопкой мыши на рисунке и выберите "Формат картинки". В открывшемся окне выберите вкладку "Заливка" и выберите нужный цвет.
Если вы хотите переместить галочку на другое место, просто перетащите ее на нужную позицию в документе.
Если вам нужно удалить галочку, выберите рисунок и нажмите клавишу "Delete" на клавиатуре или щелкните правой кнопкой мыши на рисунке и выберите "Удалить".
Редактирование и удаление галочки в рисунке Word - это простой способ добавить или изменить галочку в документе. Используйте эти инструкции, чтобы создать профессионально выглядящие документы со всеми необходимыми элементами.+