Одна из самых популярных функций программы OBS-студии - добавление гифок на видеопоток камеры. Эта возможность не только делает стримы и записи более интересными, но и позволяет подчеркнуть свою индивидуальность и уникальность контента. Чтобы научиться добавлять гифки на камеру в OBS-студии, следуйте этой пошаговой инструкции.
Шаг 1: Загрузите нужную гифку.
Перед тем, как добавить гифку на камеру, вам необходимо найти и загрузить нужную гифку на свой компьютер. Можно использовать как готовые файлы, так и создать свою собственную гифку с помощью специальных программ. Главное, чтобы гифка была в формате GIF, так как OBS-студия поддерживает только этот формат.
Шаг 2: Откройте программу OBS-студии.
После того, как гифка загружена на ваш компьютер, запустите программу OBS-студии. Если вы еще не установили эту программу, убедитесь, что вы скачали и установили ее с официального сайта. После запуска программы у вас откроется рабочее окно, где вы сможете настроить свой видеопоток.
Шаг 3: Добавьте источник гифок.
Для того чтобы добавить гифку на камеру, вам необходимо создать источник гифок. Для этого щелкните правой кнопкой мыши по области "Источники" и выберите пункт "Добавить" из контекстного меню. В открывшемся окне выберите "Медиа" и нажмите "OK". После этого у вас появится новый источник, который вы можете настроить по своему усмотрению.
Шаг 1. Открытие OBS-студии
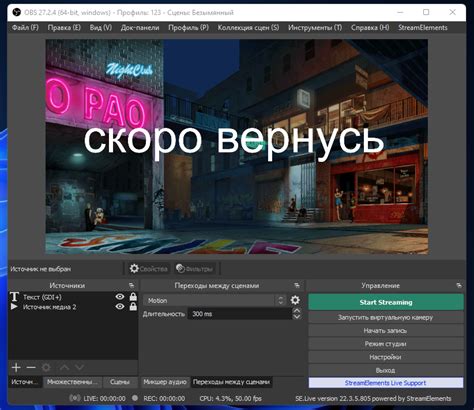
- Зайдите на официальный сайт OBS-студии (https://obsproject.com/ru/download).
- Скачайте и установите OBS-студию в соответствии с операционной системой, которую вы используете.
- После установки запустите программу, нажав на ярлык на рабочем столе или в меню "Пуск".
Теперь у вас открыта OBS-студия и вы готовы перейти к следующему шагу.
Шаг 2. Настройка активности камеры
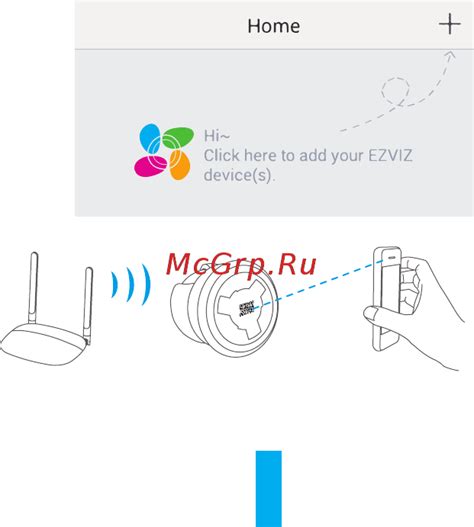
После того как вы добавили камеру в OBS-студию, вам необходимо настроить активность камеры. Это позволит контролировать, когда камера будет показываться в вашей трансляции или записи.
Для настройки активности камеры выполните следующие действия:
- Выберите камеру в списке источников на панели управления OBS-студии.
- Щелкните правой кнопкой мыши на выбранной камере и выберите пункт "Filters" в выпадающем меню.
- В открывшемся окне "Filters" нажмите кнопку "Add" для добавления нового фильтра к камере.
- Выберите фильтр "Crop/Pad" из списка доступных фильтров.
- Настройте параметры фильтра "Crop/Pad" для изменения размеров кадра камеры и его положения на экране.
- После настройки фильтра "Crop/Pad" нажмите кнопку "OK" для сохранения изменений.
Теперь ваша камера активирована и готова к использованию в трансляции или записи. Вы можете изменять параметры активности камеры в любое время во время работы с OBS-студией.
Шаг 3. Выбор режима добавления гифки
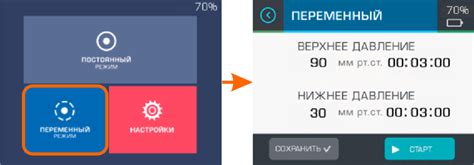
Когда вы создаете источник медиафайлов, вы можете выбрать различные режимы добавления гифки на камеру в OBS-студии.
Один из способов добавления гифки - это режим "Слоя" (Layer). В этом режиме гифка будет отображаться поверх других элементов на сцене. Вы можете перемещать, изменять размер и регулировать прозрачность гифки.
Другой способ добавления гифки - это режим "Источник медиа" (Media Source). В этом режиме гифка будет воспроизводиться как отдельный источник, который можно перемещать по сцене и управлять его параметрами воспроизведения.
Выбор режима добавления гифки зависит от того, как вы хотите интегрировать ее в свою сцену. Вы можете попробовать разные режимы и выбрать наиболее подходящий для вашей трансляции.
Шаг 4. Загрузка гифки на камеру
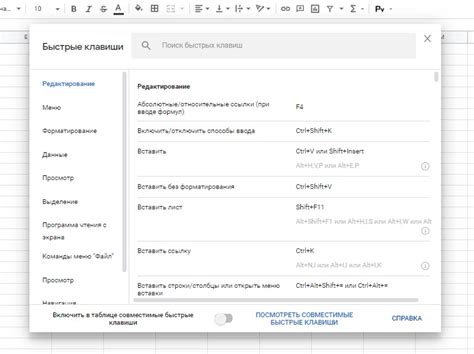
Теперь, когда гифка настроена и подходит идеально для вашей трансляции, вы готовы загрузить ее на камеру в OBS-студию. Для этого выполните следующие действия:
Шаг 1: Откройте OBS-студию и выберите главное окно, в котором вы смотрите свою трансляцию.
Шаг 2: Нажмите правой кнопкой мыши на счетчике камеры, который находится внизу окна OBS-студии.
Шаг 3: В появившемся меню выберите опцию "Загрузить гифку".
Шаг 4: Обозначьте путь к файлу гифки на вашем компьютере и нажмите кнопку "Открыть".
Шаг 5: Подождите некоторое время, пока OBS-студия загрузит гифку на камеру.
Шаг 6: После загрузки гифки на камеру вы можете настроить ее размер, позицию и другие параметры с помощью инструментов OBS-студии.
Поздравляю! Теперь вы готовы транслировать свою гифку через камеру в OBS-студии!