Microsoft Word - это один из самых популярных текстовых редакторов, который используется для создания и редактирования документов. Один из способов сделать ваш документ более организованным - это добавление гиперссылок на разделы, чтобы читатели могли легко перемещаться по документу. В этой статье мы расскажем вам, как добавить гиперссылки на разделы в Microsoft Word.
Первый шаг - это определить разделы в вашем документе. Разделы - это отдельные части документа, такие как введение, содержание, главы и т.д. Чтобы создать раздел, вы можете использовать заголовки разного уровня, используя функцию "Стили" во вкладке "Главная" в верхней части экрана Word.
Когда вы определили разделы в вашем документе, вы можете добавить гиперссылки на них. Для этого выделите текст или заголовок раздела, на который вы хотите добавить гиперссылку. Затем нажмите правой кнопкой мыши и выберите "Гиперссылка" из контекстного меню.
В открывшемся окне "Вставка гиперссылки" выберите вкладку "Внутренняя ссылка". Здесь вы увидите список разделов, которые вы добавили в документ. Выберите нужный вам раздел и нажмите кнопку "ОК". После этого вы увидите, что текст или заголовок раздела, на который вы добавили гиперссылку, станет синим и подчеркнутым, что будет указывать на то, что это активная ссылка.
Как создать гиперссылку в Microsoft Word
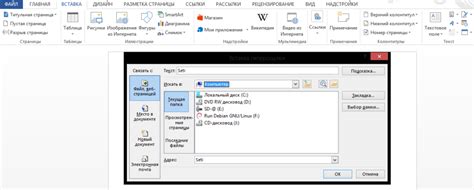
Гиперссылка в Microsoft Word представляет собой кликабельный элемент, который позволяет перейти к другому разделу документа, веб-странице или файлу. Добавление гиперссылки позволяет сделать документ более интерактивным и удобным для навигации.
Чтобы создать гиперссылку в Microsoft Word, выполните следующие шаги:
| 1. | Выделите текст или картинку, которую вы хотите сделать ссылкой. |
| 2. | На панели инструментов выберите "Вставка" и нажмите на кнопку "Гиперссылка" или воспользуйтесь комбинацией клавиш Ctrl + K. |
| 3. | В открывшемся окне "Вставить гиперссылку" выберите необходимый тип ссылки. Если вы хотите создать ссылку на другой раздел документа, выберите "Разделы данного документа". |
| 4. | Выберите вкладку "Разделы данного документа" и выберите нужный раздел или страницу из списка. Нажмите "ОК". |
| 5. | Текст или картинка, которые вы выделили на первом шаге, теперь станут кликабельными ссылками. |
Готово! Теперь вы знаете, как создать гиперссылку в Microsoft Word. Пользуйтесь этой функцией, чтобы сделать ваш документ более удобным и информативным для читателей.
Создание гиперссылки на разделы
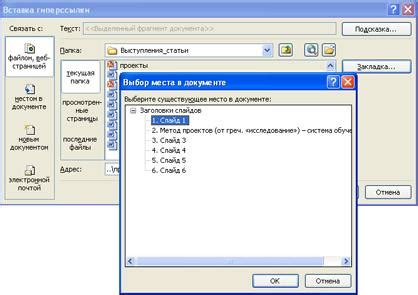
Microsoft Word предоставляет возможность создавать гиперссылки на разделы документа, чтобы облегчить навигацию по нему. Создание гиперссылки на разделы может быть полезно при создании больших текстовых документов, таких как научные статьи, отчеты или книги. Это позволяет читателям быстро перемещаться между различными разделами и быстро находить нужную информацию.
Для создания гиперссылки на раздел в Microsoft Word следуйте следующим шагам:
- Выберите текст или фрагмент текста, на который вы хотите добавить гиперссылку.
- Перейдите на закладку "Вставка" в верхней панели инструментов.
- Нажмите на кнопку "Гиперссылка".
- В появившемся окне "Вставка гиперссылки" выберите вкладку "Документ", если выбрана другая вкладка.
- Выберите раздел, на который вы хотите создать гиперссылку, в разделе "Текущий документ".
- Нажмите на кнопку "ОК".
Теперь выбранный текст станет гиперссылкой и будет переходить на выбранный раздел в документе. Кроме того, можно добавить закладки к разделам, чтобы иметь возможность создавать ссылки на конкретные части раздела.
Создание гиперссылок на разделы поможет читателям легко перемещаться по документу и найти нужную информацию. Это может быть особенно полезно в случае больших документов или документов с множеством разделов.
Использование якорных ссылок
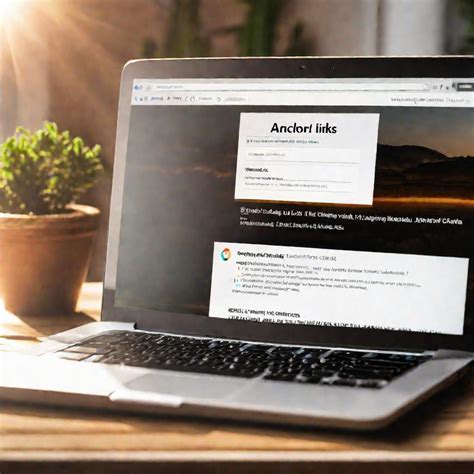
Для создания гиперссылок на определенные разделы страницы вам может понадобиться использование якорных ссылок. Якорная ссылка представляет собой ссылку на определенный элемент на странице, который имеет уникальный идентификатор. При клике по такой ссылке страница автоматически перемещается к указанному элементу.
Для создания якорной ссылки вам необходимо выполнить несколько шагов:
- Установите уникальный идентификатор для элемента, к которому вы хотите создать якорь. Это можно сделать с помощью атрибута
id. Например,<h3 id="section1">Раздел 1</h3>. - Создайте гиперссылку на этот элемент, используя символ
#перед идентификатором. Например,<a href="#section1">Перейти к разделу 1</a>.
При клике по такой ссылке страница будет автоматически перемещаться к указанному разделу. Вы также можете использовать якорные ссылки для создания навигационного меню или содержания страницы, чтобы пользователи могли быстро перемещаться к определенным разделам.
Использование якорных ссылок позволяет значительно улучшить навигацию на веб-странице и обеспечить более удобное использование контента для пользователей.
Настройка цвета и стиля ссылок
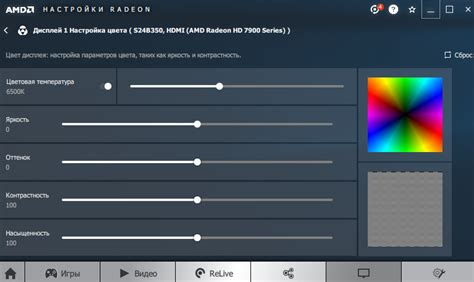
При создании гиперссылок в Microsoft Word можно изменять их цвет и стиль, чтобы они лучше соответствовали внешнему виду документа или выделялись на фоне остального текста.
Для изменения цвета ссылок в Word следует выполнить следующие шаги:
- Выделить текст, который быть ссылкой.
- Щелкнуть правой кнопкой мыши на выделенном тексте и выбрать пункт меню "Свойства гиперссылки".
- В открывшемся диалоговом окне выбрать вкладку "Цвет и стиль".
- В поле "Цвет" выбрать нужный цвет с помощью палитры или ввести его код вручную.
- Нажать кнопку "ОК" для сохранения изменений.
Кроме того, в диалоговом окне "Свойства гиперссылки" можно также настроить стиль ссылки, используя различные опции, такие как подчеркивание, жирный шрифт или курсив. Для этого нужно выбрать соответствующие флажки и нажать кнопку "ОК".
Проверьте результат, щелкнув на ссылке. Теперь она должна быть отформатирована в соответствии с выбранными вами параметрами.
Установка гиперссылок на изображения

Многие пользователи Microsoft Word задаются вопросом, как установить гиперссылки на изображения. Это очень полезная функция, которая позволяет сделать документ более интерактивным и удобным для чтения и навигации.
Чтобы установить гиперссылку на изображение, следуйте инструкциям:
| Шаг 1: | Выделите изображение в документе, на которое нужно установить гиперссылку. |
| Шаг 2: | Нажмите на вкладку "Вставка" в верхнем меню Word и выберите "Гиперссылка". |
| Шаг 3: | Откроется окно "Вставить гиперссылку". В поле "Адрес" введите URL-адрес, на который должна вести ссылка. |
| Шаг 4: | Нажмите на кнопку "ОК", чтобы применить изменения. |
Теперь изображение будет содержать активную гиперссылку, при нажатии на которую пользователь будет перенаправлен на указанный вами URL-адрес.
Это очень простой способ установить гиперссылки на изображения в Microsoft Word. Не забудьте проверить работу ссылки перед сохранением документа.