Excel - это одна из самых популярных программ для работы с таблицами. Он используется во многих сферах, от бухгалтерии до научных исследований. Одной из важных функций Excel является возможность создания различных стилей форматирования для таблиц. Среди этих стилей ярко выделяется возможность создания красивого и профессионального края для таблицы. В этой статье мы рассмотрим пошаговую инструкцию, которая поможет вам сделать край таблицы в Excel.
Первым шагом является выбор таблицы, которой вы хотите добавить край. Чтобы выбрать таблицу, просто нажмите на одну из ячеек в таблице. Затем вы можете выбрать нужные опции для установки края, перейдя во вкладку "Дизайн" в меню "Инструменты", которое находится в верхней части экрана.
Далее нажмите на кнопку "Края таблицы", чтобы открыть окно с настройками для края. В этом окне вы можете выбрать различные опции для установки края, например, толщину края, его стиль и цвет. После того, как вы выбрали нужные опции, нажмите на кнопку "ОК", чтобы применить настройки к краю таблицы.
После того, как вы применили настройки к краю таблицы, вы можете увидеть, что ваша таблица теперь имеет красивый и профессиональный край. Вы также можете изменить настройки края в любое время, просто перейдя во вкладку "Дизайн" и нажав на кнопку "Края таблицы".
Шаг 1: Выделите регион таблицы
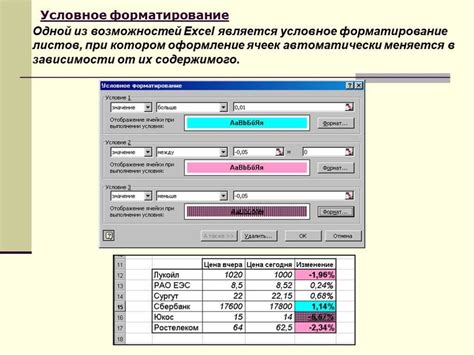
Перед тем, как добавлять границы к краям таблицы в Excel, необходимо выделить регион, к которому вы хотите применить изменения. Это позволит точно определить, какие ячейки будут иметь границы, а какие нет.
Чтобы выделить регион таблицы, щелкните и удерживайте левую кнопку мыши на первой ячейке таблицы, а затем перетащите указатель мыши до последней ячейки нужного вам региона. После того, как все нужные ячейки будут выделены, отпустите кнопку мыши.
Выделенный регион будет подсвечен, указывая на то, что он активен для применения изменений.
Шаг 2: Нажмите на вкладку "Границы" в верхней панели
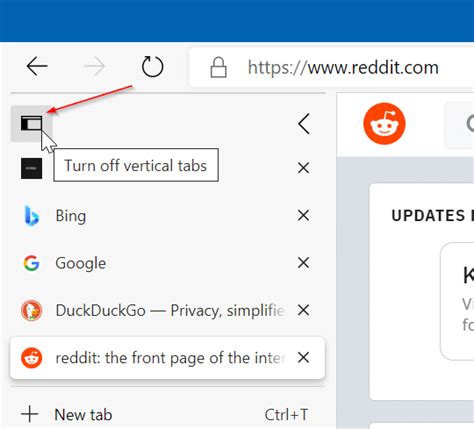
После открытия вашей таблицы Excel вы увидите верхнюю панель с различными вкладками. Найдите вкладку "Границы" и нажмите на нее.
Когда вы нажмете на вкладку "Границы", откроется список доступных опций для настройки границ в вашей таблице. Здесь вы сможете выбрать разные стили границ, такие как сплошная линия, пунктирная или двойная линия.
Выберите стиль границ, который вам нравится, и щелкните на нем, чтобы применить его к выбранной области таблицы. Например, если вы хотите добавить границу только к краю таблицы, выберите опцию "Внешние границы".
Вы также можете настроить цвет и толщину границ, используя дополнительные опции в списке "Границы". Чтобы изменить цвет границы, выберите нужный цвет из палитры или введите свой собственный цвет в поле.
После того, как вы настроите границы по своему вкусу, нажмите на кнопку "ОК" внизу списка опций "Границы", чтобы применить изменения к вашей таблице.
Теперь вы знаете, как настроить границы в Excel, используя вкладку "Границы" в верхней панели. Это простой способ сделать вашу таблицу более структурированной и привлекательной.
Шаг 3: Выберите нужный стиль границ

После того, как вы выбрали ячейки или диапазон ячеек для добавления границ, вы можете выбрать нужный стиль границ, чтобы задать внешний вид таблицы. В Excel есть несколько предустановленных стилей границ, которые вы можете выбрать в меню.
Чтобы выбрать стиль границ, вы можете выполнить следующие шаги:
- Выделите ячейки или диапазон ячеек, для которых вы хотите задать границы.
- Перейдите на вкладку "Границы" в верхней части экрана.
- Выберите нужный стиль границ из раскрывающегося списка "Стиль границ".
После выбора стиля границ, Excel автоматически применит его ко всем выделенным ячейкам или диапазону ячеек. Вы можете изменить стиль границ в любой момент, просто повторив эти шаги.
Если вы хотите настроить границы более подробно, то можете воспользоваться возможностями "Форматирования ячеек". В этом случае, после выбора стиля границ, вы можете отредактировать их цвет, толщину, стиль линий и другие свойства. Для этого выберите пункт "Правила границ..." в меню "Границы" и настройте границы согласно вашим предпочтениям.
Шаг 4: Примените границы к выбранному региону таблицы
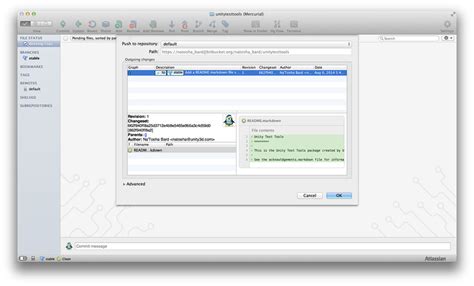
Для добавления границы к выбранной области таблицы в Excel следуйте этим простым шагам:
- Выберите требуемую область ячеек в таблице. Это может быть один столбец или строка, несколько столбцов или строк, или вся таблица целиком. Выделение ячеек можно осуществить с помощью кнопки мыши, зажимая левую кнопку и проводя курсором по нужным ячейкам.
- После того, как вы выбрали нужную область, перейдите на вкладку "Границы" на панели инструментов.
- В группе "Границы" выберите стиль линии границы, который наиболее соответствует вашим потребностям. Вы можете выбрать один стиль границы для всех сторон выбранной области, либо вручную задать стиль границы для каждой стороны.
- После выбора стиля границы, нажмите на кнопку "Применить границы".
После выполнения этих шагов границы будут добавлены к выбранному региону таблицы в Excel.