DaVinci Resolve - мощное и популярное программное обеспечение для видеомонтажа и цветокоррекции, которое используется профессиональными редакторами и кинематографистами. Оно предлагает различные функции и инструменты для обработки видеофайлов, но иногда может возникнуть необходимость добавить и конвертировать файлы формата AVI.
Формат AVI (Audio Video Interleave) является одним из старейших и самых распространенных форматов для видео и аудио файлов. Однако, DaVinci Resolve не всегда может без проблем прочитать и обработать файлы в этом формате. Чтобы успешно добавить и использовать AVI файлы в DaVinci Resolve, вам может потребоваться выполнить некоторые дополнительные шаги.
Прежде всего, если вы не можете добавить AVI файл в DaVinci Resolve, убедитесь, что ваша версия программного обеспечения обновлена до последней доступной версии. Иногда обновления внесут изменения и исправления, которые позволят более эффективно работать с файлами формата AVI. Если обновление не помогает, вам также могут понадобиться дополнительные инструменты для конвертирования файлов.
Существует множество бесплатных и платных программ, которые позволяют конвертировать файлы из формата AVI в подходящий для DaVinci Resolve формат. Некоторые из них включают HandBrake, Freemake Video Converter и Any Video Converter. Эти программы обладают интуитивно понятным интерфейсом и мощными функциями, которые позволяют легко конвертировать AVI файлы и сохранить их в формате, поддерживаемом DaVinci Resolve.
Помимо выбора соответствующей программы, при конвертировании файлов из формата AVI в формат, поддерживаемый DaVinci Resolve, также следует обратить внимание на параметры кодирования. Рекомендуется выбирать наиболее совместимые параметры и настройки, чтобы обеспечить наилучшее качество и плавность воспроизведения видео в DaVinci Resolve.
Подготовка к работе с avi файлами в DaVinci Resolve

Перед началом работы с avi файлами в DaVinci Resolve рекомендуется выполнить несколько предварительных действий. Это позволит гарантировать более гладкое и эффективное редактирование видео.
1. Проверьте формат и характеристики avi файла. Убедитесь, что файл не поврежден и соответствует требованиям DaVinci Resolve. Откройте файл в плеере для проверки.
2. Если обнаружены проблемы с форматом или качеством avi файла, может потребоваться его конвертация. Для этого вам понадобится специализированное программное обеспечение, такое как Handbrake или FFmpeg. Сконвертируйте файл в формат, поддерживаемый DaVinci Resolve, сохраняя при этом наилучшее качество.
3. Перед импортом файла в DaVinci Resolve, рекомендуется создать новый проект с подходящими настройками. Выберите соответствующий формат, разрешение, частоту кадров и т.д. Это обеспечит лучшее соответствие параметров исходного файла.
4. Если у вас есть несколько avi файлов для редактирования, рекомендуется объединить их в один файл. Это позволит упростить процесс редактирования и избежать проблем с обработкой нескольких файлов в DaVinci Resolve.
| Рекомендации по работе с avi файлами в DaVinci Resolve: |
|---|
| • Проверьте формат и характеристики avi файла |
| • Если нужно, сконвертируйте файл в формат, поддерживаемый DaVinci Resolve |
| • Создайте новый проект с подходящими настройками |
| • Объедините несколько avi файлов в один |
Добавление avi файла в проект DaVinci Resolve
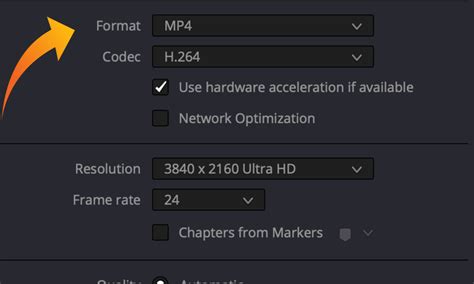
Если у вас есть AVI файл, который вы хотели бы добавить в свой проект в DaVinci Resolve, следуйте этим простым шагам:
- Откройте DaVinci Resolve: Запустите программу на своем компьютере и создайте новый проект или откройте уже существующий.
- Импортируйте файл: Щелкните правой кнопкой мыши на пустом пространстве в окне проекта и выберите "Импорт файлов".
- Выберите AVI файл: В окне, которое появится, найдите и выберите свой AVI файл, а затем нажмите кнопку "Открыть".
- Подождите, пока файл загрузится: DaVinci Resolve автоматически загрузит AVI файл в ваш проект. Подождите несколько секунд, пока файл полностью загрузится.
- Перетащите файл на временную шкалу: Чтобы добавить AVI файл на временную шкалу, просто перетащите его из окна проекта на желаемую позицию на шкале.
- Начните редактирование AVI файла: Теперь вы можете начать редактирование добавленного AVI файла в своем проекте. Используйте инструменты DaVinci Resolve для обрезки, наложения эффектов и многое другое.
Теперь вы знаете, как добавить AVI файл в проект DaVinci Resolve и приступить к его редактированию. Не забывайте сохранять свою работу, чтобы не потерять все изменения, сделанные в процессе редактирования.
Конвертация avi файла в совместимый формат
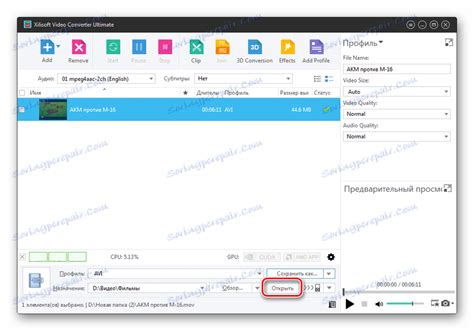
Перед тем, как добавить avi файл в DaVinci Resolve, необходимо конвертировать его в совместимый формат. Вот некоторые полезные советы, которые помогут вам выполнить это задание:
1. Используйте специализированное программное обеспечение для конвертации видео. Множество программ доступны онлайн, а некоторые могут быть загружены на локальный компьютер.
2. При выборе программного обеспечения обратите внимание на его поддерживаемые форматы. Убедитесь, что выбранное программное обеспечение может конвертировать avi файлы в формат, который DaVinci Resolve может использовать.
3. Установите выбранное программное обеспечение и откройте его. Затем выберите функцию конвертации видео.
4. Добавьте avi файл в программу, выбрав его из соответствующей папки на вашем компьютере.
5. Установите желаемый формат конвертации. Если вы не знаете, какой формат выбрать, рекомендуется использовать формат, поддерживаемый DaVinci Resolve, например, MP4.
6. Настройте параметры видео, такие как разрешение, битрейт и соотношение сторон. Если вы не уверены, какие параметры выбрать, оставьте их настройки по умолчанию.
7. Укажите путь для сохранения сконвертированного файла и запустите процесс конвертации.
8. После завершения конвертации будет создан совместимый с DaVinci Resolve файл. Теперь вы можете добавить его в программу и продолжить работу с видеоматериалом.
Соблюдение этих советов поможет вам успешно сконвертировать avi файл в совместимый формат и добавить его в DaVinci Resolve для дальнейшей работы над видеопроектом.
Выбор настроек для конвертации avi файла в DaVinci Resolve
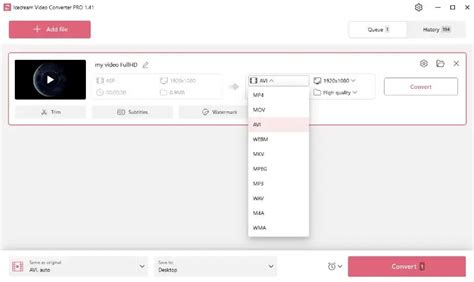
Перед тем как начать процесс конвертации avi файла для использования в DaVinci Resolve, важно выбрать наиболее подходящие настройки для достижения оптимального качества и совместимости.
1. Формат
DaVinci Resolve поддерживает различные форматы видео, но рекомендуется выбрать формат, поддерживаемый с высоким качеством и эффективностью. Например, для сохранения видео без потери качества можно выбрать формат QuickTime с кодеком ProRes.
2. Разрешение
В зависимости от требований проекта, выберите соответствующее разрешение для конвертации avi файла. В DaVinci Resolve можно использовать разрешения от SD до 8K. Следует учитывать оригинальное разрешение и соотношение сторон avi файла.
3. Битрейт
Битрейт определяет качество и размер видеофайла. Высокий битрейт обеспечивает более четкое изображение, но при этом увеличивает размер файла. В DaVinci Resolve можно выбрать различные битрейты в зависимости от требований проекта.
4. Кадровая частота
Выбор кадровой частоты зависит от исходного avi файла и требований проекта. Для большинства видео рекомендуется использовать стандартные кадровые частоты, такие как 24, 25 или 30 кадров в секунду.
5. Аудио настройки
Помимо настройки видео, важно также выбрать правильные аудио настройки для конвертации avi файла. Необходимо учесть требования проекта и выбрать оптимальные настройки для формата, битрейта и качества звука.
6. Процесс конвертации
После выбора всех настроек, можно начать процесс конвертации avi файла в DaVinci Resolve. Для этого следует использовать программу для конвертации видео, которая позволит настроить все параметры и получить необходимый результат.
Учитывая эти полезные советы и выбирая правильные настройки, вы сможете успешно конвертировать avi файлы и использовать их в DaVinci Resolve без потери качества и совместимости.
Импорт конвертированного файла в DaVinci Resolve

После того, как вы успешно сконвертировали свой avi файл в подходящий формат, вы готовы импортировать его в программу DaVinci Resolve. Вот несколько шагов, которые помогут вам выполнить это действие:
- Откройте DaVinci Resolve на вашем компьютере.
- Нажмите на кнопку "Импорт" или используйте сочетание клавиш Ctrl+I на клавиатуре.
- Выберите сконвертированный файл в проводнике на вашем компьютере и нажмите "Открыть".
- Подождите, пока DaVinci Resolve загрузит и импортирует ваш файл. В зависимости от размера файла и производительности вашего компьютера, это может занять некоторое время.
После того, как файл будет импортирован, вы сможете приступить к работе над ним в программе DaVinci Resolve. Имейте в виду, что некоторые функции программы могут быть ограничены в зависимости от формата файла. Если вы столкнетесь с какими-либо проблемами или ограничениями при импорте или работе с файлом, обратитесь к документации программы или поискайте помощи на форумах и сообществах пользователей DaVinci Resolve.
Редактирование и обработка avi файла в DaVinci Resolve
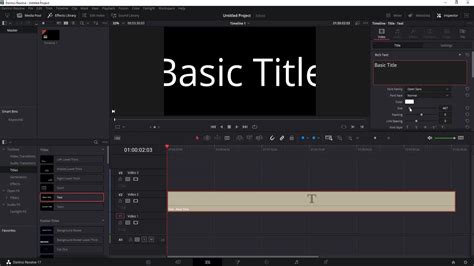
DaVinci Resolve поддерживает множество различных форматов видео, однако avi не является одним из них. Чтобы преобразовать свой файл avi в формат, поддерживаемый DaVinci Resolve, вам понадобится стороннее программное обеспечение.
Существует несколько программ, которые могут помочь вам в этом процессе, такие как HandBrake, Freemake Video Converter и VLC Media Player. Ниже описаны общие шаги для конвертации avi файла в DaVinci Resolve с использованием HandBrake:
- Скачайте и установите HandBrake с официального сайта.
- Откройте HandBrake и нажмите кнопку "Источник", чтобы выбрать файл avi, который вы хотите конвертировать.
- Выберите папку, в которую вы хотите сохранить сконвертированный файл.
- В поле "Опции" выберите формат, поддерживаемый DaVinci Resolve, например, MP4.
- Нажмите кнопку "Старт", чтобы начать процесс конвертации.
После завершения процесса конвертации вы сможете открыть сконвертированный файл в DaVinci Resolve и редактировать его по своему усмотрению.
Независимо от того, какой программой вы решите воспользоваться для конвертации avi файла, вам также следует обратить внимание на настройки видео. DaVinci Resolve рекомендует использовать видео с соотношением сторон 16:9 и разрешением 1920x1080 пикселей.
Теперь, когда вы знаете, как добавить и конвертировать avi файл в DaVinci Resolve, вы можете начать редактировать и обрабатывать свои видео проекты судейством этого мощного инструмента.
Экспорт и сохранение готового проекта в нужном формате
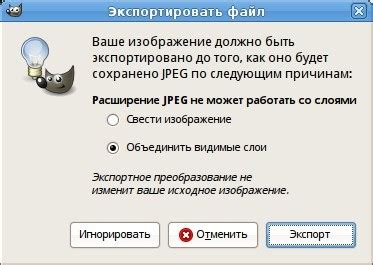
После завершения работы над проектом в DaVinci Resolve вы можете экспортировать и сохранить его в нужном формате. Вот несколько полезных советов, которые помогут вам сделать это:
- Проверьте настройки проекта: перед экспортом убедитесь, что все настройки проекта соответствуют требуемым параметрам. Вы можете изменить разрешение, размер кадра, частоту кадров и другие параметры в настройках проекта.
- Выберите формат экспорта: в DaVinci Resolve вы можете выбрать из различных форматов экспорта, включая AVI. Выберите нужный формат в меню экспорта в программе. Если нужного формата нет в списке, вы можете создать свой собственный профиль экспорта.
- Настройте параметры экспорта: перед экспортом можно настроить дополнительные параметры экспорта, такие как битрейт видео, наличие аудио, кодеки и другие параметры. Убедитесь, что параметры соответствуют требованиям вашего проекта.
- Выберите папку назначения: перед экспортом выберите папку, в которую будет сохранен экспортированный проект. Убедитесь, что выбранная папка имеет достаточно свободного места для сохранения проекта.
- Запустите экспорт: после всех настроек нажмите кнопку "Экспорт" или "Сохранить" в программе, чтобы начать процесс экспорта. Дождитесь завершения экспорта и сохранения проекта.
- Проверьте результат: после завершения экспорта проверьте сохраненный файл, чтобы убедиться, что он соответствует вашим требованиям. Просмотрите его на компьютере или другом устройстве, чтобы убедиться, что качество видео, аудио и другие параметры соответствуют вашим ожиданиям.
Следуя этим советам, вы сможете успешно экспортировать и сохранить свой проект в нужном формате в DaVinci Resolve.