Гугл календарь – это не только удобное приложение для планирования и организации своего времени, но и мощный инструмент для совместной работы и синхронизации с другими календарями. Одной из полезных функций, которую может предложить гугл календарь, является возможность добавления identа – уникального идентификатора, который позволяет легко подключать и синхронизировать календарь с другими приложениями и сервисами.
Как же добавить ident в гугл календарь? Все оказывается гораздо проще, чем может показаться на первый взгляд. Для начала необходимо открыть гугл календарь и перейти на страницу настроек. Далее нужно выбрать календарь, к которому вы хотите добавить ident, и нажать на кнопку "Интеграция".
На открывшейся странице в разделе "Доступ по API" нужно нажать на кнопку "Создать идентификатор". После этого система сгенерирует уникальный ident, который можно будет использовать для подключения календаря к другим сервисам. Важно сохранить идентификатор в надежном месте, так как он потребуется в дальнейшем при настройке синхронизации.
Добавление identа в гугл календарь – это простой и важный шаг для обеспечения эффективной работы и взаимодействия с другими приложениями. Используя эту функцию, вы сможете синхронизировать свои события и задачи с другими календарями и сервисами, удобно планировать свое время и быть на одной волне со своими коллегами и партнерами.
Ident в Google Календарь: что это и зачем нужно
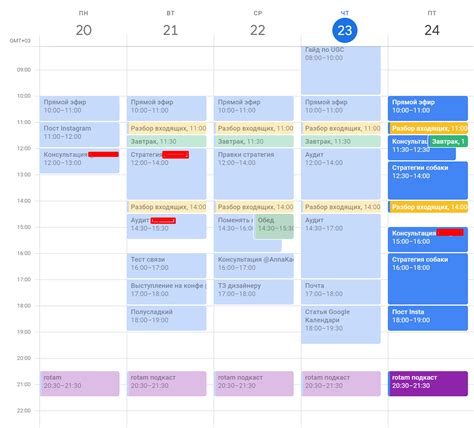
Использование identов особенно полезно, когда у вас есть несколько событий одного типа или задач, которые нужно отслеживать или отфильтровывать. Например, если у вас есть несколько событий "Встреча с клиентом", каждый из них может иметь свой уникальный ident. Таким образом, вы сможете быстро и легко находить нужное событие без необходимости просматривать все остальные.
Использование identов также упрощает совместную работу и обмен событиями с другими пользователями. Если вы добавляете идентификатор к событию, то вы можете передать его другому человеку, и он сможет легко найти и добавить это событие к своему календарю. Это особенно полезно при планировании совместных встреч или проектов.
Добавление identа к событию в Google Календарь очень простое. При создании или редактировании события просто введите его в поле "идентификатор". Вы можете использовать буквы, цифры и специальные символы. Важно помнить, что идентификатор должен быть достаточно уникальным, чтобы избежать путаницы с другими событиями.
Учет identов в Google Календарь позволяет легко организовывать и идентифицировать события в вашем календаре. Он полезен для собственного удобства, а также для совместной работы с другими людьми.
Процесс добавления ident в Google Календарь: пошаговая инструкция
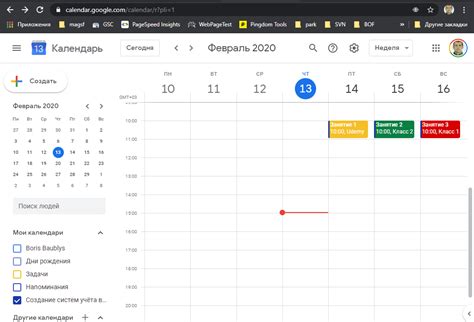
Шаг 1: Откройте Google Календарь на вашем компьютере или мобильном устройстве.
Шаг 2: В правой части экрана найдите столбец с календарями. В этом столбце выберите календарь, к которому вы хотите добавить ident.
Шаг 3: Наведите курсор на выбранный календарь, чтобы открыть меню настроек. В этом меню выберите опцию "Настройки календаря".
Шаг 4: В настройках календаря найдите раздел "Календарь" и выберите опцию "Редактировать".
Шаг 5: Прокрутите страницу вниз до раздела "Идентификатор календаря". В этом разделе вы увидите поле для ввода ident.
Шаг 6: Введите желаемый ident в поле и нажмите кнопку "Сохранить".
Шаг 7: Вернитесь на главный экран Google Календаря и убедитесь, что ident был успешно добавлен к выбранному календарю. Теперь вы можете использовать ident для синхронизации с другими приложениями и сервисами.
Помните, что добавление ident может повлиять на видимость и доступность вашего календаря. При необходимости обязательно проверьте настройки приватности календаря после добавления ident.
Шаг 1: Открытие Google Календаря
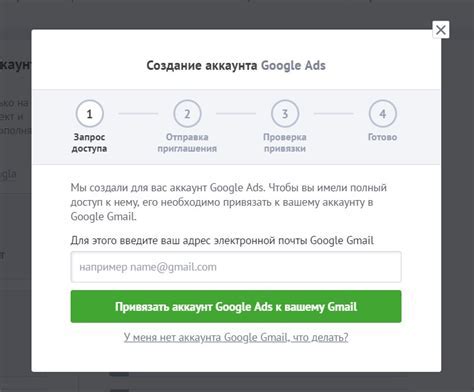
Для начала процесса добавления ident в Google Календарь, вам необходимо открыть сам календарь. Для этого вы можете использовать один из следующих способов:
1. | Откройте браузер и введите адрес https://calendar.google.com в адресной строке. Нажмите клавишу Enter, чтобы перейти на страницу Google Календаря. |
2. | Откройте любое приложение Google, такое как Gmail или Google Drive. В правом верхнем углу щелкните на значок 9 точек, чтобы открыть меню. В появившемся меню выберите "Календарь". |
После выполнения одного из этих действий, вы перейдете на главную страницу Google Календаря и будете готовы к следующим шагам добавления ident.
Шаг 2: Выбор нужного календаря

После авторизации в своем аккаунте Google и перехода в календарь, вам необходимо выбрать конкретный календарь, в который вы хотите добавить новый ident. Если у вас уже есть созданные календари, они отобразятся на левой панели в разделе "Мои календари". Выберите нужный календарь, куда хотите добавить ident.
Если вы хотите создать новый календарь, нажмите на кнопку "Создать" или на значок плюса рядом с заголовком "Мои календари". Затем укажите название нового календаря и выберите цветовую метку для его отображения. Не забудьте сохранить изменения, нажав на кнопку "Сохранить".
После выбора нужного календаря вы готовы перейти к следующему шагу - добавлению нового ident в выбранный календарь.
Шаг 3: Поиск опции добавления ident
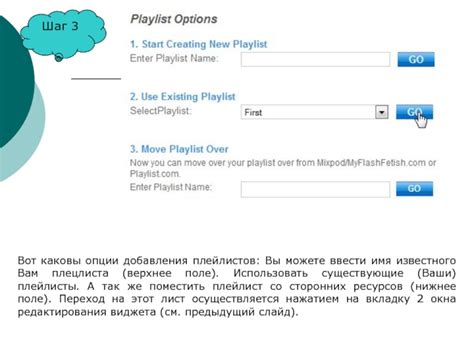
Когда вы открываете свою учетную запись Google Календаря и переходите на главную страницу, вы увидите навигационное меню слева. В этом меню вам нужно найти и нажать на опцию "Настройки" или "Настройки календаря".
После этого откроется новая страница с настройками, где вы должны прокрутить вниз, чтобы найти пункт "Настройки для календаря". Нажмите на этот пункт, чтобы открыть дополнительные опции для вашего календаря.
Здесь вы должны найти и щелкнуть на опцию "Доступ общего типа" или "Доступ вне служебного времени" (название может отличаться в зависимости от версии приложения).
При переходе на эту страницу вы увидите список календарей, которые у вас есть. Найдите нужный календарь и нажмите на его название, чтобы открыть дополнительные настройки.
На этой странице вы увидите различные опции для этого календаря, и вам нужно найти и включить опцию "ident".
После включения опции "ident" нажмите кнопку "Сохранить" или "Применить", чтобы применить изменения. Теперь вы успешно добавили опцию "ident" в ваш гугл календарь!
Не забывайте, что эта опция может отличаться или быть недоступной в зависимости от вашей версии Google Календаря. Если вы не можете найти опцию "ident" или у вас возникли проблемы с ее включением, рекомендуем обратиться к документации или службе поддержки Google Календаря для получения дополнительной помощи.
Шаг 4: Вставка ident в поле отображения
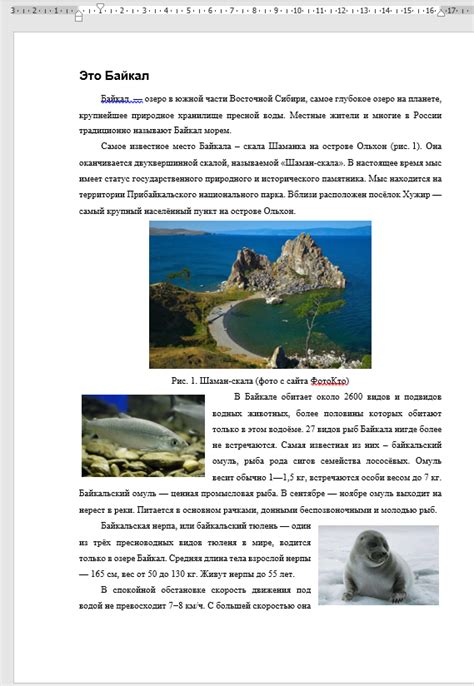
После того, как вы получили идентификатор (ident) для нужного вам календаря, вы можете приступить к его вставке в поле отображения. Для этого выполните следующие действия:
| Шаг | Действие |
| 1. | Откройте приложение "Google Календарь" на вашем устройстве или перейдите по ссылке https://calendar.google.com/. |
| 2. | Авторизуйтесь в своей учетной записи Google, если вы еще этого не сделали. |
| 3. | На главной странице календаря, найдите раздел "Мои календари" в левой части экрана и щелкните на нем. |
| 4. | В выпадающем меню выберите "Добавить календарь по идентификатору". |
| 5. | В появившемся окне введите полученный идентификатор (ident) в поле "Идентификатор календаря" и нажмите на кнопку "Добавить" |
После выполнения указанных выше шагов вы должны увидеть добавленный календарь с правильным отображением всех событий и напоминаний. Теперь вы можете удобно планировать свои дела и не пропускать важные события!
Важные советы по добавлению ident в Google Календарь

Добавление ident в Google Календарь может быть полезным для организации вашего расписания и отслеживания ваших событий. Вот несколько важных советов, которые помогут вам добавить ident в ваш календарь:
1. Создайте новый календарь: Прежде чем добавлять ident в календарь, убедитесь, что у вас есть отдельный календарь, в котором вы будете хранить свои идентификаторы. Это позволит сохранить ваше основное расписание чистым и организованным. |
2. Выберите событие для добавления ident: Выберите событие, для которого вы хотите добавить ident. Это может быть встреча, важная дата или другое событие, которое вы хотите отслеживать. |
3. Настройте событие: Откройте событие в календаре и найдите секцию «Подробности» или «Редактировать». В этой секции вы сможете добавить свой ident. |
4. Добавьте ident: В поле, предназначенном для ввода текста, введите ваш ident. Убедитесь, что вы указываете его точно, чтобы избежать ошибок. |
5. Сохраните изменения: После того, как вы добавили ident, не забудьте сохранить изменения. Это гарантирует, что ваш ident будет связан с соответствующим событием в вашем календаре. |
Следуя этим важным советам, вы сможете легко добавить ident в ваш Google Календарь и использовать его для удобного отслеживания вашего расписания и событий.
Совет 1: Проверьте правильность введенного ident
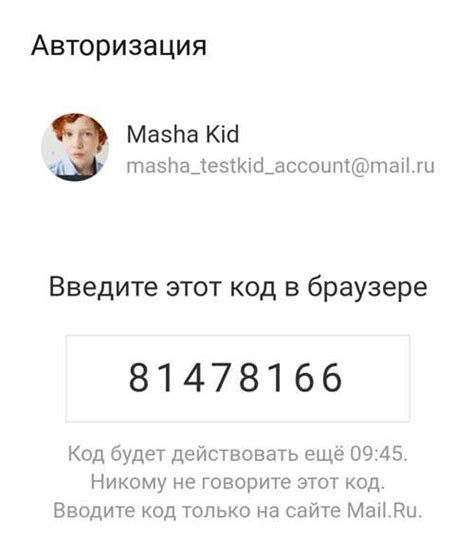
Перед тем как добавить ident в Google Календарь, убедитесь, что вы правильно ввели его. Ошибки при вводе могут привести к невозможности добавления идентификатора или к попаданию в неправильный календарь.
Для тщательной проверки идентификатора, первым делом удостоверьтесь, что вы копируете его точно так, как указано в инструкциях или как было предоставлено вам. Даже незначительная опечатка может вызвать проблемы.
Если вы уже добавили идентификатор, но у вас возникли проблемы с календарем, проверьте, соответствует ли введенный идентификатор тому, который вы получили изначально. Даже незначительные изменения могут быть причиной ошибок.
Иногда идентификаторы содержат сложные комбинации букв и цифр, поэтому особенно внимательно проверьте подобные символы, чтобы избежать ошибок при вводе.
Совет 2: Обновляйте ident при необходимости
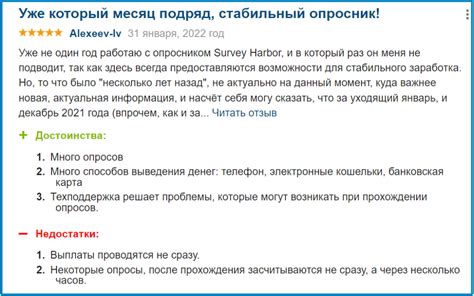
Чтобы гарантировать точность и актуальность информации в гугл календаре, рекомендуется регулярно проверять и обновлять ident.
Во-первых, идентификатор (ident) может быть изменен разработчиком или поставщиком приложения или сервиса, который вы используете для синхронизации календаря с гугл календарем. Это может произойти в случае изменения к системе идентификации или в результате обновления программного обеспечения. Поэтому важно следить за такими изменениями и обновлять идентификатор, чтобы не потерять доступ к календарю или получить доступ к неправильному календарю.
Во-вторых, если вы планируете использовать разные идентификаторы для разных календарей или для различных групп событий, то вам также потребуется обновлять идентификатор в гугл календаре при добавлении новых календарей или групп событий. Это поможет избежать путаницы и смешения данных между разными источниками.
Для обновления ident в гугл календаре следует перейти на страницу настроек в гугл календаре, найти соответствующий календарь или группу событий и изменить идентификатор. Обычно это делается путем ввода нового идентификатора в соответствующее поле или проведения определенных действий, указанных в документации или интерфейсе приложения или сервиса.
Помните, что при обновлении идентификатора могут потребоваться дополнительные шаги или проверки, чтобы гугл календарь правильно идентифицировал календарь или группу событий. Поэтому рекомендуется внимательно ознакомиться с инструкциями или поддержкой приложения или сервиса, чтобы избежать возможных проблем или ошибок.