Когда вы пытаетесь зайти на определенный сайт, ваш компьютер обращается к серверу, предоставляющему этот сайт. Как ваш компьютер узнает, на какой сервер отправить запрос? Он использует файл hosts, который содержит соответствие между именем сервера и его IP-адресом.
Часто бывает нужно добавить новое имя сервера в файл hosts, чтобы обращаться к этому серверу по его имени вместо IP-адреса. Это может быть полезно, например, когда тестирование нового веб-сайта перед его публикацией, или когда вы хотите проверить работу сайта на другом сервере.
Добавление имени сервера в файл hosts - довольно простая задача. В этой инструкции я покажу вам, как это сделать на Windows, MacOS и Linux. Итак, приступим!
Шаги по добавлению имени сервера в файл hosts
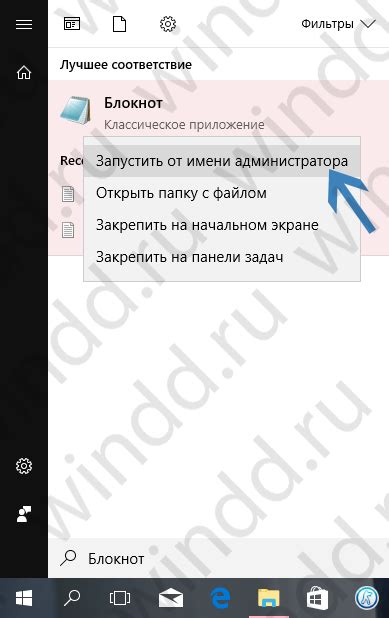
1. Откройте файл hosts. Файл hosts находится в разных местах в зависимости от операционной системы:
- В Windows файл находится по пути C:\Windows\System32\drivers\etc\hosts.
- В macOS и Linux файл находится по пути /etc/hosts.
2. Откройте файл hosts в текстовом редакторе с правами администратора. В Windows можно использовать блокнот с правами администратора. Для macOS и Linux понадобится использовать команду sudo или открыть файл как суперпользователь.
3. Добавьте новую строку в файл hosts. Строка должна иметь следующий формат:
IP-адрес Имя сервера
Где IP-адрес - это IP-адрес сервера, который вы хотите добавить, а Имя сервера - это имя сервера или доменное имя, по которому вы будете обращаться к серверу.
4. Сохраните изменения в файле hosts.
5. Закройте файл hosts.
6. Проверьте, что изменения в файле hosts вступили в силу. Для этого можно попробовать обратиться по имени сервера, указанному в файле hosts, и убедиться, что соединение успешно установлено.
Теперь вы знаете, как добавить имя сервера в файл hosts. Это может быть полезным для изменения настроек соединения с определенными серверами или сайтами.
Откройте файл hosts для редактирования
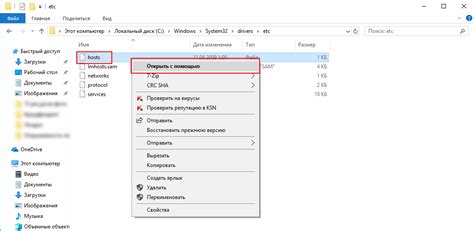
Чтобы открыть файл hosts, вам понадобятся права администратора. Вот как это сделать:
- Нажмите клавишу "Пуск" и введите "Блокнот" в поле поиска.
- Щелкните правой кнопкой мыши на программе "Блокнот" и выберите "Запуск от имени администратора".
- В программе "Блокнот" нажмите "Файл" в верхнем левом углу и выберите "Открыть".
- В окне выбора файла в поле "Имя файла" введите "C:\Windows\System32\drivers\etc\hosts" (без кавычек) и нажмите "Открыть".
Теперь у вас открыт файл hosts для редактирования. Вы можете добавить нужное вам имя сервера, следуя инструкциям в указанном файле. После внесения изменений сохраните файл и закройте его.
Добавьте новую строку в файл

Для добавления имени сервера в файл hosts, вам необходимо открыть этот файл в текстовом редакторе с правами администратора.
Затем найдите уже существующие записи в файле и перейдите на следующую строку.
Введите IP-адрес вашего сервера, затем через пробел добавьте имя сервера. Например: 192.168.0.1 example.com
Сохраните внесенные изменения и закройте файл hosts.
Сохраните изменения и закройте файл
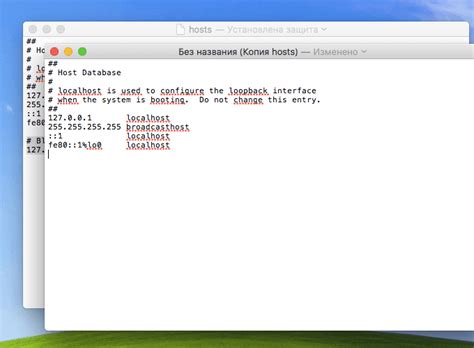
После того, как вы внесли необходимые изменения в файл hosts, вам нужно сохранить его, чтобы изменения вступили в силу. Для этого нажмите комбинацию клавиш Ctrl+S или выберите "Сохранить" в меню файла.
После сохранения файла вы можете закрыть его, если больше не нуждаетесь в его редактировании. Просто нажмите на крестик в правом верхнем углу окна или выберите "Закрыть" в меню файла.
Теперь вы успешно добавили имя сервера в файл hosts и сохранели изменения. Теперь ваш компьютер будет использовать указанный IP-адрес при запросе этого имени сервера.