Создание и редактирование файлов в формате PDF является обычной задачей для многих пользователей. Одной из таких задач может быть добавление изображения в PDF файл. В этой статье мы рассмотрим, как добавить изображение формата JPEG в PDF файл с помощью различных инструментов и программ.
Изображение в формате JPEG является одним из самых популярных форматов для хранения и передачи графической информации. Часто возникает необходимость добавить растровое изображение в созданный документ PDF, чтобы сделать его более наглядным и информативным. Существует несколько способов выполнить данную задачу, которые мы рассмотрим далее.
Один из способов добавить изображение в PDF файл - использование программы Adobe Acrobat. Для этого необходимо открыть PDF файл в программе, затем выбрать инструмент "Добавить изображение" и выбрать нужное изображение в формате JPEG. После этого можно переместить, увеличить или уменьшить изображение, применить другие настройки и сохранить изменения.
Как добавить jpeg изображение в pdf файл
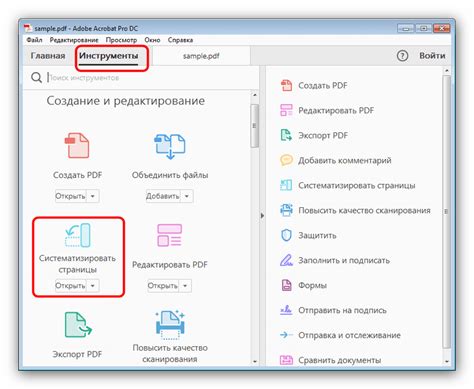
Существует несколько способов добавления jpeg изображения в pdf файл. Предлагаю рассмотреть наиболее распространенный метод, который использует библиотеку PyPDF2 для Python.
1. Установите библиотеку PyPDF2 с помощью команды:
pip install PyPDF2 |
2. Создайте скрипт Python и импортируйте библиотеку PyPDF2:
import PyPDF2 |
3. Откройте pdf файл:
pdf_file = open('example.pdf', 'rb') |
4. Загрузите jpeg изображение:
image_file = open('image.jpg', 'rb') |
5. Создайте объект PdfFileReader для pdf файла и объект PdfFileWriter для нового pdf файла:
pdf_reader = PyPDF2.PdfFileReader(pdf_file) |
pdf_writer = PyPDF2.PdfFileWriter() |
6. Пройдитесь по каждой странице pdf файла и добавьте ее в новый pdf файл:
for page_num in range(pdf_reader.numPages): |
page = pdf_reader.getPage(page_num) |
pdf_writer.addPage(page) |
7. Создайте объект PdfFileMerger и добавьте в него jpeg изображение:
merger = PyPDF2.PdfFileMerger() |
merger.append(image_file) |
8. Объедините новый pdf файл и jpeg изображение:
merger.append(pdf_writer) |
9. Сохраните изменения в новом pdf файле:
with open('new_file.pdf', 'wb') as merged_file: |
merger.write(merged_file) |
Теперь у вас есть новый pdf файл, в котором содержится jpeg изображение. Вы можете следовать этим шагам и добавлять любое количество изображений в pdf файл.
Форматы изображений и их применение

Существует множество различных форматов изображений, каждый из которых имеет свои преимущества и недостатки. Выбор подходящего формата зависит от конкретного применения и требований к изображению.
- JPEG (Joint Photographic Experts Group) - формат с потерями, применяется для фотографий и реалистических изображений. Хорошо сжимает изображение, однако может быть некачественным при высокой степени сжатия.
- PNG (Portable Network Graphics) - формат без потерь, подходит для изображений с прозрачностью и текстом. Обеспечивает более высокое качество и меньший размер файла по сравнению с JPEG, но может быть менее эффективным при работе с фотографиями.
- GIF (Graphics Interchange Format) - формат без потерь, часто применяется для анимированных изображений и графики с небольшим количеством цветов. Хорошо подходит для создания простых иконок и логотипов.
- TIFF (Tagged Image File Format) - формат без потерь, обеспечивает сохранение всех данных изображения. Часто используется в профессиональной фотографии и печати.
При добавлении изображений в PDF файлы рекомендуется использовать форматы JPEG или PNG, в зависимости от типа изображения и требований к качеству и размеру файла. Например, для вставки фотографий лучше подходит JPEG, а для изображений с прозрачностью - PNG.
Выбор подходящего программного обеспечения для создания pdf

Создание pdf-файлов с добавлением jpeg изображений может быть проще с помощью специального программного обеспечения, которое предлагает широкие возможности для работы с pdf.
Существует множество программных продуктов, которые позволяют создавать pdf-файлы, включающие в себя jpeg изображения. Однако, для выбора подходящего ПО необходимо учитывать несколько ключевых факторов.
Функциональность и удобство использования:
Важно выбрать программу, которая предлагает все необходимые функции для работы с pdf и jpeg файлами. Это может включать в себя возможность добавления, удаления и редактирования изображений, изменение их размера и размещение на странице. Также следует обратить внимание на удобство интерфейса и наличие интуитивно понятных инструментов.
Качество и сохранность изображений:
При выборе ПО необходимо обратить внимание на качество и сохранность jpeg изображений в pdf-файле. Важно, чтобы программное обеспечение сохраняло оригинальное качество изображений, а также предлагало возможности для оптимизации размера файла, чтобы уменьшить его объем.
Совместимость и поддержка:
При выборе программного обеспечения следует учитывать его совместимость с операционной системой, на которой вы планируете работать. Также может быть полезно узнать о наличии технической поддержки или обновлений от разработчика.
Примеры программного обеспечения для создания pdf с добавлением jpeg изображений включают Adobe Acrobat, Nitro Pro, Foxit PhantomPDF и другие. Рекомендуется ознакомиться с функциональностью каждой программы и протестировать их перед выбором наиболее подходящей для ваших потребностей.
Как создать pdf файл из jpeg изображений
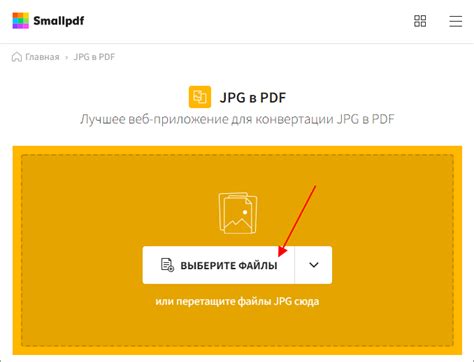
PDF формат часто используется для представления документов, включая изображения. Если вам нужно создать PDF файл из JPEG изображений, вам понадобится специальное программное обеспечение или онлайн-служба. В этом разделе я расскажу о нескольких способах создания PDF файлов из JPEG изображений.
- Использование программы Adobe Acrobat: Обслуживающая отрасль стандартная программа Adobe Acrobat предлагает функцию создания PDF файлов из JPEG изображений. Для этого откройте программу, выберите опцию "Создать PDF" и выберите JPEG изображения, которые вы хотите добавить в PDF файл. Затем сохраните файл в формате PDF.
- Использование онлайн-конвертера: Существует огромное количество онлайн-конвертеров, которые позволяют создавать PDF файлы из JPEG изображений. Вам просто нужно загрузить ваши JPEG изображения на сайт, выбрать опцию "Создать PDF" и дождаться завершения процесса. Затем вы сможете скачать готовый PDF файл.
- Использование специализированного программного обеспечения: Есть много программных продуктов, которые специализируются на создании PDF файлов из изображений. Некоторые из них предлагают дополнительные функции, такие как изменение размера изображений, добавление водяных знаков и т.д. Вы можете выбрать программу, которая подходит вам наиболее и установить ее на свой компьютер.
Выберите один из этих способов в зависимости от ваших предпочтений и требований. В любом случае, вы сможете легко создать PDF файл из JPEG изображений.
Основные шаги добавления jpeg изображения в pdf

Если вы хотите добавить jpeg изображение в pdf файл, вам понадобится следовать нескольким основным шагам:
- Выберите программу для создания pdf файлов. Существует множество программ, которые позволяют создавать pdf файлы, такие как Adobe Acrobat, Foxit PhantomPDF и Nitro Pro. Выберите программу, которая подходит вам по функциональности и цене.
- Откройте нужный pdf файл в выбранной программе. Обычно это делается путем выбора команды "Открыть" в меню программы и поиска нужного файла на вашем компьютере.
- Определите место, куда вы хотите добавить jpeg изображение в pdf файле. Вы можете выбрать конкретную страницу или определенную область страницы для размещения изображения.
- Нажмите на кнопку "Вставить" или "Добавить изображение" в программе для создания pdf файлов. Обычно эта кнопка находится на панели инструментов программы.
- Выберите нужное jpeg изображение на вашем компьютере. В большинстве программ для создания pdf файлов откроется окно выбора файла, где вы сможете найти нужное изображение и выбрать его для добавления в pdf.
- Укажите место размещения jpeg изображения в pdf файле. Перетащите изображение на нужную страницу или укажите координаты и размеры, где должно быть размещено изображение.
- Сохраните изменения в pdf файле. Обычно это делается путем выбора команды "Сохранить" или "Экспорт" в меню программы. Укажите новое имя для файла, чтобы не перезаписать оригинал.
После выполнения этих шагов вы успешно добавите jpeg изображение в pdf файл и сможете сохранить его с собственными изменениями.
Проверка качества изображения в созданном pdf
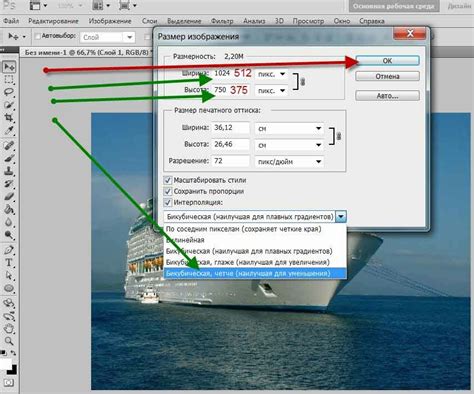
После добавления jpeg изображения в pdf-файл, важно убедиться в высоком качестве и четкости графики. В противном случае, низкое разрешение изображения может негативно сказаться на его визуальном отображении и читаемости текста.
Для проверки качества изображения в созданном pdf, можно использовать следующие рекомендации:
- Открыть pdf-файл на компьютере с помощью программы для просмотра pdf (например, Adobe Acrobat).
- Увеличить масштаб просмотра до максимального значения, чтобы четко видеть детали.
- Приблизиться к местам, где находятся изображения, и проверить их четкость и детализацию.
- Обратить внимание на наличие пикселизации, артефактов или размытости вокруг границ изображений.
- Убедиться, что цвета и контрастность изображения воспроизводятся точно и соответствуют оригиналу.
Если вы замечаете низкое качество изображения в созданном pdf, проверьте исходное jpeg-изображение и убедитесь, что оно имеет высокое разрешение и отвечает требованиям для печати или отображения в цифровом формате. Если необходимо, замените jpeg-файл на более высококачественный эквивалент и повторите процесс добавления изображения в pdf.
Сохранение и распространение результата

После добавления jpeg изображения в pdf файл, вы можете сохранить и распространить полученный результат. Ниже приведена таблица с примерами способов сохранения и распространения pdf файла:
| Способ | Описание |
|---|---|
| Сохранение на компьютер | Вы можете сохранить pdf файл на своем компьютере, чтобы иметь к нему доступ в любое время. Просто щелкните правой кнопкой мыши по ссылке на файл и выберите "Сохранить как". Затем выберите папку, в которую хотите сохранить файл, и нажмите "Сохранить". |
| Отправка по электронной почте | Вы также можете отправить pdf файл через электронную почту. Вам нужно просто воспользоваться функцией прикрепления файлов в своем почтовом клиенте, выбрать сохраненный pdf файл и отправить его адресату. |
| Публикация на веб-сайте | Если у вас есть свой веб-сайт, вы можете опубликовать pdf файл на нем. Для этого загрузите файл на хостинг-провайдера и создайте ссылку на файл на своей странице. |
Теперь вы знаете, как сохранять и распространять pdf файлы с добавленным jpeg изображением. Выберите подходящий способ в зависимости от ваших потребностей и наслаждайтесь результатом своей работы!