Календарь является неотъемлемым инструментом для учета времени и планирования задач. Он помогает нам ориентироваться в днях, неделях и месяцах, позволяет легко управлять временем и не пропускать важные события. В Microsoft Excel также предусмотрены средства для создания календарей и использования их в пределах отдельных ячеек.
В данной статье мы рассмотрим подробную инструкцию о том, как добавить календарь в ячейку Excel. Используя специальные функции и форматирование, мы сможем создать удобный и функциональный инструмент для организации рабочего времени.
Шаг 1: Выберите ячейку, в которую вы хотите добавить календарь. Убедитесь, что ячейка достаточно большая, чтобы вместить календарь.
Шаг 2: Нажмите правой кнопкой мыши на выбранную ячейку и выберите "Формат ячейки". Откроется диалоговое окно "Формат ячеек".
Шаг 3: В диалоговом окне "Формат ячеек" перейдите на вкладку "Число" и выберите категорию "Общий". Затем нажмите на кнопку "OK".
Теперь вы увидите календарь в выбранной ячейке! Вы можете использовать стрелки на календаре для выбора нужной даты. Когда вы выберете дату, она автоматически запишется в ячейку Excel.
Преимущества использования календаря в Excel
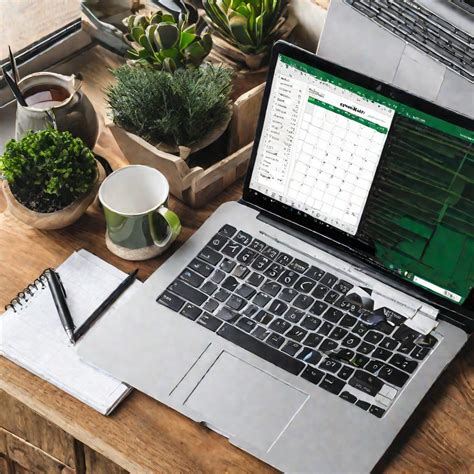
Добавление календаря в Excel может значительно упростить процесс планирования и организации работы.
- Удобство использования. Календарь предоставляет интуитивно понятный интерфейс для выбора даты. Пользователям не нужно вводить даты вручную или искать их в других источниках.
- Точность и надежность. Использование календаря в Excel гарантирует, что введенные даты будут правильными и не будут содержать ошибок.
- Оптимизация времени. Календарь позволяет быстро перейти к нужной дате, без необходимости перелистывания календарных страниц или поиска даты в таблицах.
- Улучшение визуального отображения. Календарь может значительно улучшить визуальное отображение данных в Excel, делая их более понятными и легкими для анализа.
- Гибкость и настраиваемость. В Excel можно настроить календарь согласно индивидуальным предпочтениям и потребностям пользователя, выбрав формат даты и стиль календаря.
В целом, использование календаря в Excel предоставляет множество преимуществ, которые помогают упростить работу с датами и повысить эффективность использования программы. Этот инструмент становится особенно полезным при создании планов, учете сроков, а также при ведении календарных расписаний и задач.
Шаги по добавлению календаря в ячейку Excel
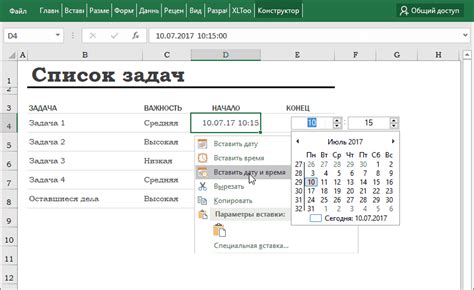
Для добавления календаря в ячейку Excel, следуйте следующим шагам:
- Шаг 1: Выделите ячейку или диапазон ячеек, в которые вы хотите добавить календарь.
- Шаг 2: В меню "Разработчик" выберите "Вставка".
- Шаг 3: В появившемся окне "Вставка элемента управления" выберите "Поле даты".
- Шаг 4: Щелкните на месте, где должно появиться поле даты в ячейке или диапазоне ячеек.
- Шаг 5: Календарь будет появляться, когда вы щелкнете на ячейке.
Теперь вы сможете использовать календарь для выбора даты в указанной ячейке документа Excel. Кроме того, вы можете настроить внешний вид и поведение календаря, используя дополнительные параметры и настройки в меню "Разработчик".
Примечание: Для отображения меню "Разработчик" в Excel, необходимо сначала его активировать в настройках программы.
Возможности настройки календаря в Excel
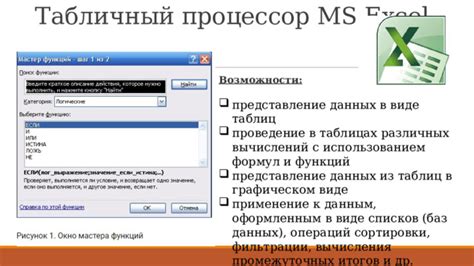
Excel предлагает ряд возможностей для настройки календаря, чтобы он лучше соответствовал вашим потребностям и предпочтениям. Ниже представлены некоторые из основных настроек, которые можно изменить в календаре Excel:
1. Формат и стиль даты: Вы можете выбрать различные форматы отображения даты, такие как День-Месяц-Год (ДД-ММ-ГГГГ) или Месяц-День-Год (ММ-ДД-ГГГГ), в зависимости от ваших предпочтений. Также можно настроить стиль шрифта, размер и цвет даты в календаре.
2. Выбор языка: Если вы предпочитаете использовать календарь на другом языке, Excel позволяет вам выбрать язык для отображения даты и названия дней недели. Это особенно полезно, если вам приходится работать с календарем на иностранном языке.
3. Дополнительные функции: В Excel есть ряд дополнительных функций, которые можно использовать с календарем, таких как подсчет количества дней между двумя датами или определение дня недели для определенной даты. Вы можете использовать эти функции для упрощения работы с календарем и выполнения различных расчетов.
4. Периоды времени: Вы можете настроить календарь для отображения определенных периодов времени, например, недель, месяцев или кварталов. Это может быть полезно для планирования и отслеживания проектов или событий на определенные сроки.
5. Фильтры и сортировка: Excel предоставляет возможность фильтровать и сортировать данные в календаре, что позволяет вам легко находить и анализировать определенные даты или события. Вы можете отфильтровать данные, основываясь на условиях, или сортировать их по различным параметрам, таким как дата, время или день недели.
6. Отображение праздников и событий: Вы также можете добавить в календарь информацию о праздниках, событиях или важных датах. Это поможет вам не забыть о предстоящих событиях и быть в курсе всех важных событий.
Excel предоставляет широкие возможности для настройки календаря в соответствии с вашими требованиями. Используйте эти возможности, чтобы сделать ваш календарь более удобным и информативным инструментом.
Сохранение и экспорт календаря в Excel
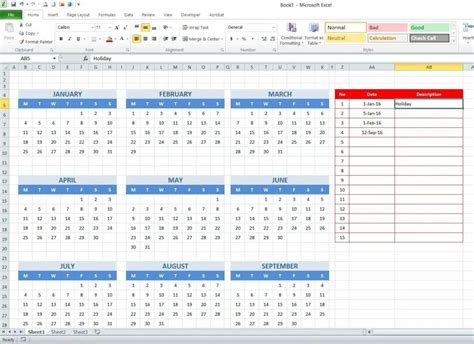
Excel предоставляет удобную возможность сохранять и экспортировать календарь в формате таблицы. Это позволяет вам легко обрабатывать и анализировать данные календаря в удобной форме.
Шаг 1: Откройте календарь в Excel или создайте новую таблицу для вашего календаря.
Шаг 2: Выделите нужные ячейки или весь календарь для сохранения.
Шаг 3: Нажмите правой кнопкой мыши на выделенную область и выберите "Копировать" из контекстного меню.
Шаг 4: Откройте новую пустую рабочую книгу Excel или выберите существующую, в которую вы хотите вставить календарь.
Шаг 5: Нажмите правой кнопкой мыши в выбранной ячейке и выберите "Вставить" из контекстного меню.
Шаг 6: Календарь будет вставлен в выбранную ячейку и будет отображаться в формате таблицы Excel.
Шаг 7: Если вам необходимо сохранить календарь как отдельный файл Excel, выберите "Сохранить как" в меню "Файл" и выберите нужное расширение файла (.xlsx) для сохранения.
Шаг 8: Укажите имя файла и расположение для сохранения календаря, а затем нажмите "Сохранить".
И вот, ваш календарь сохранен и экспортирован в Excel! Теперь вы можете работать с ним, проводить анализ, применять форматирование и делиться им с другими.
Дополнительные советы и рекомендации по использованию календаря в Excel
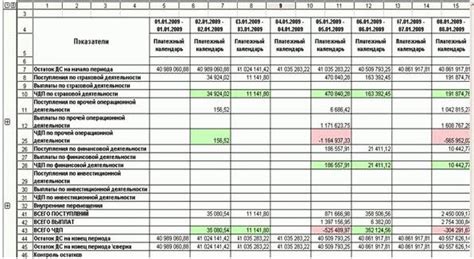
Использование календаря в Excel может значительно упростить ведение графика работы, планирование встреч и просмотр сроков выполнения задач. Вот несколько полезных советов и рекомендаций для максимальной эффективности использования календаря в Excel:
1. Установите формат даты: Прежде чем добавлять календарь в ячейку в Excel, убедитесь, что формат даты является правильным. Это поможет избежать ошибок и обеспечит корректное отображение дат в календаре.
2. Используйте функцию "Вставить Календарь": Вместо создания календаря вручную, в Excel можно использовать функцию "Вставить Календарь". Она позволяет выбрать дату из календаря и автоматически вставить ее в выбранную ячейку.
3. Настройте цвета: Чтобы сделать календарь в Excel более наглядным, можно настроить цвета для различных типов событий или задач. Например, можно использовать зеленый цвет для предстоящих событий и красный для просроченных задач.
4. Используйте фильтр: Если в календаре есть много событий или задач, удобно использовать фильтр, чтобы отображать только нужные даты. Например, можно отфильтровать календарь по конкретной категории задач или по определенному периоду времени.
5. Автоматизируйте обновление календаря: Если вам часто приходится обновлять календарь в Excel, можно использовать макросы или формулы, чтобы автоматизировать этот процесс. Например, можно создать макрос, который будет обновлять календарь каждый раз, когда вы открываете файл Excel.
6. Создайте ссылки на другие листы: Если у вас есть несколько листов в Excel, каждый из которых имеет свой календарь, удобно создать ссылки на эти листы. Это позволит быстро переключаться между различными календарями и облегчит навигацию по файлу.
Используя эти дополнительные советы и рекомендации, можно значительно повысить эффективность использования календаря в Excel и упростить планирование и организацию задач.