Как известно, iPhone является одним из самых популярных мобильных устройств в мире благодаря своим удобствам и возможностям. Одной из таких возможностей является сознание PDF-файлов, в которых можно добавить изображение. Данная функция может быть полезной, если вам нужно поделиться каким-то важным документом с другими людьми в более привлекательном виде. В этой статье мы расскажем вам о том, как добавить картинку в PDF на iPhone, предоставив пошаговую инструкцию.
Шаг 1: Вам понадобится приложение, способное редактировать PDF-файлы. Если у вас уже есть такое приложение, отлично! Если нет, просто зайдите в App Store и выберите одно из множества доступных приложений, которые удовлетворяют вашим требованиям. Установите и запустите выбранное приложение.
Шаг 2: Откройте приложение и найдите функцию "Добавить изображение" или что-то подобное. Нажмите на эту функцию, чтобы начать добавление изображения в PDF.
Шаг 3: Приложению понадобится доступ к вашей фотобиблиотеке, чтобы выбрать изображение. Разрешите доступ, если приложение запросит это. Затем выберите необходимое изображение из своей фотобиблиотеки.
Шаг 4: После выбора изображения, вам будет предложено задать его местоположение в PDF-файле. Просто выберите место, где вы хотите разместить изображение на странице PDF.
Шаг 5: После того, как вы разместили изображение, вы можете его перемещать, изменять размер или вращать, чтобы оно занимало желаемое положение. Если вы довольны результатом, сохраните PDF-файл с добавленным изображением.
Теперь у вас есть полезное руководство о том, как добавить картинку в PDF на iPhone. Этот процесс довольно прост, и вы сможете легко выполнить его, основываясь на нашей пошаговой инструкции. Не забывайте, что доступ к функциям редактирования PDF-файлов может варьироваться в различных приложениях, поэтому некоторые шаги могут немного отличаться.
Загрузка приложения для редактирования PDF
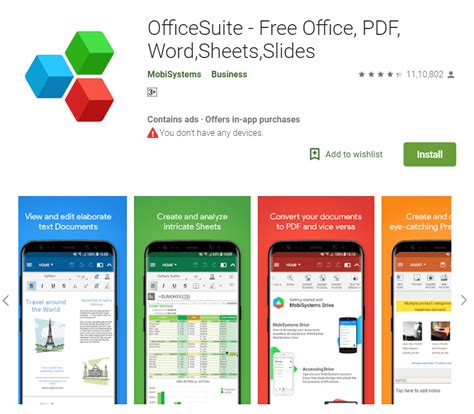
Если вы хотите добавить картинку в PDF на iPhone, вам потребуется приложение для редактирования PDF, которое позволит вам вносить изменения в существующий документ.
Вот список популярных приложений для редактирования PDF, которые вы можете загрузить из App Store:
- Adobe Acrobat Reader: это бесплатное приложение, которое предоставляет широкие возможности для редактирования PDF, включая добавление изображений.
- PDF Expert: это платное приложение, которое предлагает расширенные функции редактирования PDF, включая возможность добавления картинок.
- PDFelement: это мощное приложение с разнообразными инструментами для редактирования PDF, включая добавление изображений.
- GoodReader: это приложение с расширенными функциями для работы с PDF, включая возможность добавления картинок.
Чтобы загрузить приложение на ваш iPhone, выполните следующие шаги:
- Откройте App Store на вашем iPhone.
- Нажмите на вкладку "Поиск" в нижней части экрана.
- Введите название приложения для редактирования PDF в поле поиска и нажмите кнопку "Поиск".
- Выберите приложение из результатов поиска.
- Нажмите кнопку "Установить" и подтвердите загрузку с помощью Face ID, Touch ID или ввода пароля Apple ID.
- Дождитесь завершения загрузки и установки приложения.
После успешной загрузки приложения для редактирования PDF, вы будете готовы добавить картинку в ваш документ PDF на iPhone.
Поиск и выбор картинки для добавления в PDF
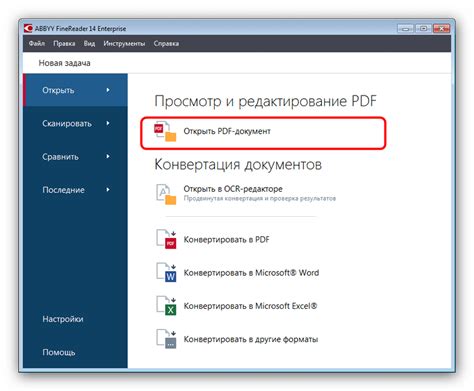
Прежде чем добавить картинку в PDF на вашем iPhone, вам необходимо найти подходящее изображение. В интернете существует множество ресурсов, где вы можете найти картинки по вашему запросу.
Важно выбрать картинку высокого качества, чтобы она выглядела ярко и четко в добавленном PDF. Также учтите авторское право - не используйте изображения без разрешения владельца или лицензии.
Одним из самых популярных источников изображений является Google Изображения. Для поиска картинок введите ключевое слово в поле поиска на главной странице Google, а затем перейдите на вкладку "Изображения". Вы можете использовать фильтры поиска, чтобы ограничить результаты поиска по размеру, цвету или типу файла.
Когда вы нашли подходящую картинку, можете щелкнуть по ней, чтобы увидеть ее в полном размере и убедиться, что она соответствует вашим требованиям. Также убедитесь, что вы получили разрешение на использование этой картинки, если она защищена авторским правом.
Если вы предпочитаете использовать изображения, которые находятся на вашем устройстве, откройте приложение Фото на вашем iPhone и выберите фотографию из вашей галереи. Выберите изображение, которое вы хотите добавить в PDF.
После выбора подходящей картинки вы готовы перейти к следующему шагу - добавлению ее в PDF на вашем iPhone.
Открытие PDF-файла на iPhone
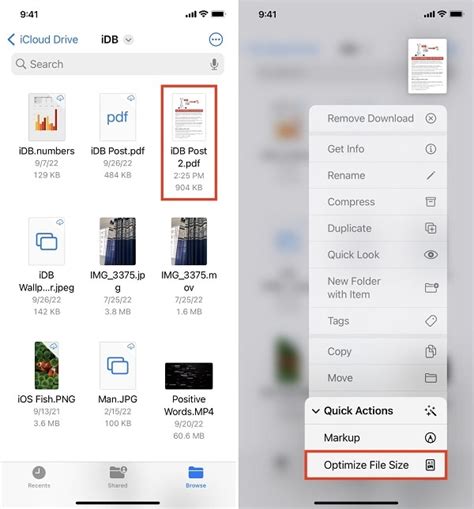
Открытие PDF-файла на iPhone может быть очень простым и удобным. iPhone имеет встроенную функцию для просмотра PDF-файлов, которая позволяет легко открывать и просматривать PDF-документы на устройстве.
Чтобы открыть PDF-файл на iPhone, вам понадобится установленное приложение "Файлы". Это приложение предустановлено на всех устройствах iPhone и является стандартным инструментом для управления файлами и папками.
Вот как открыть PDF-файл на iPhone:
Шаг 1: Найдите приложение "Файлы" на экране своего iPhone и нажмите на него, чтобы открыть.
Шаг 2: После открытия приложения "Файлы" вы увидите различные папки и файлы. Нажмите на папку, в которой находится PDF-файл или используйте функцию поиска, чтобы найти нужный документ.
Шаг 3: Когда вы найдете нужный PDF-файл, просто нажмите на него, чтобы открыть.
Шаг 4: Ваш PDF-файл будет открыт в приложении "Файлы" и вы сможете легко просматривать его. Вы также можете использовать функции зума, поиска и другие возможности просмотра PDF-документов в приложении.
Таким образом, открытие PDF-файла на iPhone - это простая и удобная процедура. Используйте приложение "Файлы" для быстрого доступа к своим PDF-документам и наслаждайтесь просмотром документов на своем iPhone.
Выбор места добавления картинки
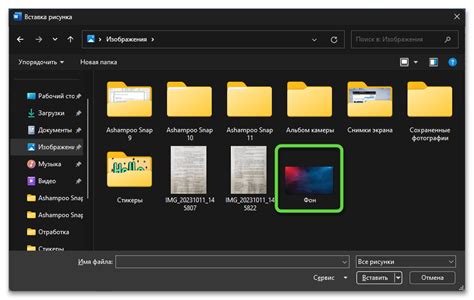
Когда вы добавляете картинку в PDF на iPhone, важно выбрать правильное место для размещения изображения.
Обычно, вставка картинки происходит в место, где вы хотите, чтобы она отображалась в документе. Это может быть на странице с текстом или на отдельной странице. Для удобства работы с картинками на iPhone, вы можете воспользоваться такими приложениями, как Adobe Acrobat Reader или PDF Expert. Оба приложения позволяют вставлять изображения в нужные вам места в PDF-файле.
Если вы хотите вставить картинку на страницу с текстом, просто откройте PDF-документ в выбранном приложении и найдите место, где хотите разместить изображение. Затем нажмите на соответствующую кнопку, обозначающую вставку изображения, и выберите желаемую картинку на вашем iPhone.
Если же вы предпочитаете разместить изображение на отдельной странице, то сначала создайте новую страницу в PDF-документе, затем вставьте картинку на эту страницу. Вы можете определить порядок страниц, чтобы убедиться, что новая страница с изображением будет находиться в нужном месте в PDF-файле.
| Шаги по вставке изображения на страницу с текстом: |
| 1. Откройте PDF-документ в приложении для работы с PDF-файлами. |
| 2. Найдите место, куда хотите вставить изображение. |
| 3. Нажмите на кнопку вставки изображения. |
| 4. Выберите нужную картинку на вашем iPhone. |
| 5. Разместите изображение в выбранном месте на странице. |
При создании отдельной страницы для изображения:
| Шаги по созданию отдельной страницы с изображением: |
| 1. Откройте PDF-документ в приложении для работы с PDF-файлами. |
| 2. Создайте новую страницу в документе. |
| 3. Нажмите на кнопку вставки изображения. |
| 4. Выберите нужную картинку на вашем iPhone. |
| 5. Разместите изображение на новой странице. |
| 6. Определите порядок страниц, чтобы установить нужное место для изображения в документе. |
Добавление картинки в PDF
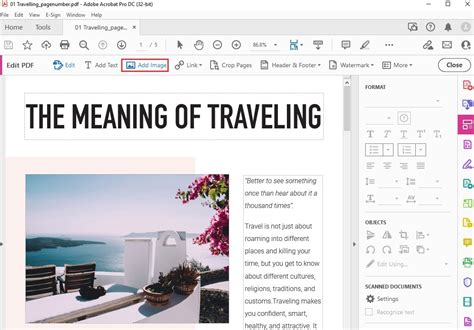
Для добавления картинки в PDF на iPhone существует несколько простых шагов.
Шаг 1: Откройте приложение, в котором вы работаете с PDF-файлами, например, Adobe Acrobat или PDF Expert.
Шаг 2: В меню выберите опцию "Открыть файл" и найдите нужный PDF-документ, в который вы хотите добавить картинку.
Шаг 3: После открытия файла найдите место, где вы хотите разместить картинку. Обычно это можно сделать с помощью функции "Вставить изображение" или "Добавить картинку".
Шаг 4: Выберите картинку из фотогалереи вашего iPhone или сделайте новое фото с камеры.
Шаг 5: Подтвердите выбор картинки и отредактируйте ее размеры и расположение, если необходимо.
Шаг 6: Нажмите кнопку "Сохранить" или "Готово", чтобы применить изменения и добавить картинку в PDF-файл.
Шаг 7: При необходимости вы можете сохранить измененный PDF-файл на своем iPhone или отправить его по электронной почте или другому приложению.
Теперь вы знаете, как легко добавить картинку в PDF-файл на iPhone. Этот метод позволяет вам создавать и редактировать PDF-документы с различными изображениями, делая их более яркими и наглядными.
Обратите внимание, что название и расположение функций могут отличаться в разных приложениях, поэтому следуйте указаниям для выбранного вами приложения.
Просмотр и проверка результата
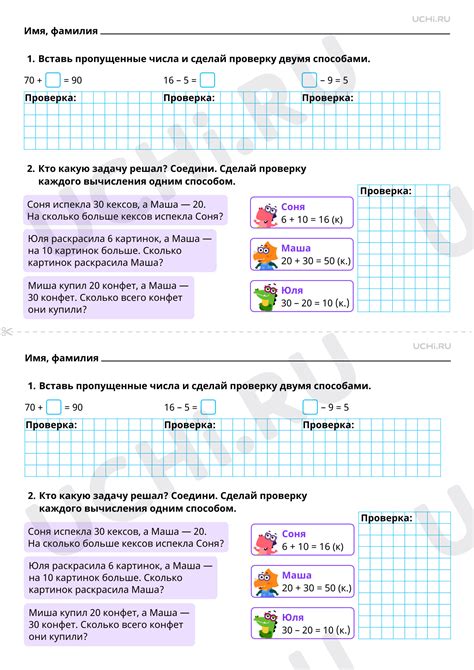
После того, как вы добавили картинку в PDF на iPhone, вам следует проверить, как она выглядит в итоговом файле. Для этого выполните следующие шаги:
- Откройте приложение "Файлы" на вашем iPhone.
- Перейдите в папку, в которой находится сохраненный PDF файл.
- Убедитесь, что файл с добавленной картинкой присутствует в списке файлов.
- Нажмите на название файла, чтобы его открыть.
- Пролистайте страницы PDF файла, чтобы увидеть добавленную картинку.
На этом этапе вам следует проверить, что картинка была добавлена на правильную страницу и имеет правильный размер и положение. Если вам необходимо внести изменения, вы можете повторить предыдущие шаги для редактирования файла.
Сохранение изменений в PDF
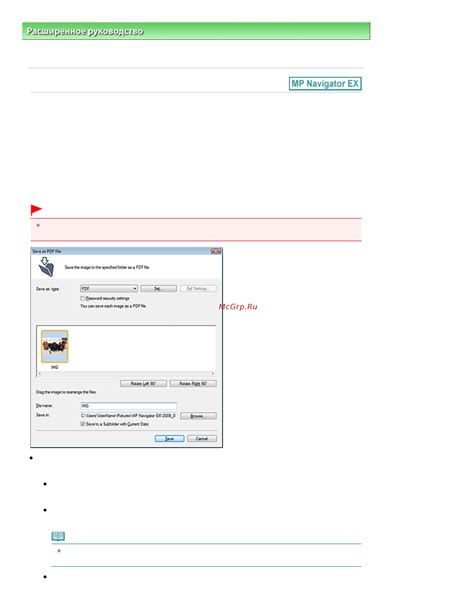
После того, как вы добавили картинку в PDF на iPhone, вам понадобится сохранить внесенные изменения. Для этого следуйте следующим шагам:
- Откройте приложение, которое вы использовали для редактирования PDF файла.
- Находите кнопку "Сохранить" или "Экспорт", которая может находиться в верхней или нижней части экрана.
- Выберите формат, в котором вы хотите сохранить PDF файл. Обычно это формат PDF, но в зависимости от приложения, могут быть и другие варианты.
- Укажите расположение, куда вы хотите сохранить файл. Вы можете выбрать сохранение на iPhone или на облачное хранилище, такое как iCloud или Dropbox.
- Подтвердите сохранение файлов и дождитесь завершения процесса сохранения.
Теперь ваши изменения в PDF файле сохранены и готовы к использованию. Вы можете открыть файл в любом PDF-ридере или отправить его по электронной почте или другим способом передачи файлов.
Распространение PDF с добавленной картинкой
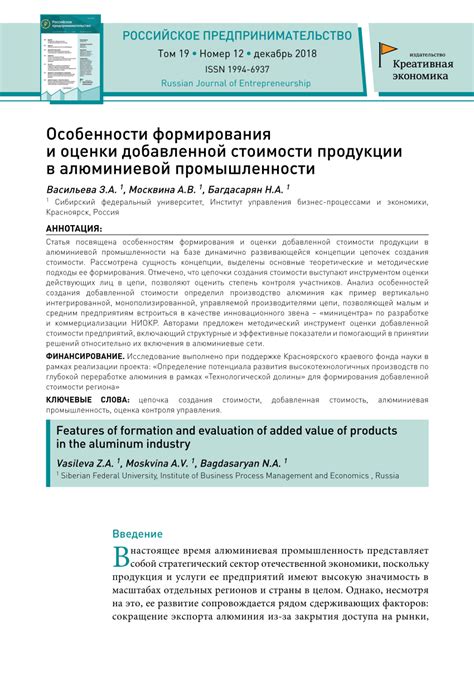
Когда вы добавили картинку в свой PDF на iPhone, с помощью удобных мобильных приложений, настало время распространить ваш документ. Добавленная картинка может быть изображением, которое вы сами создали, фотографией или графическим элементом, который лучше поможет передать ваше сообщение или идею.
После того, как вы убедились, что ваши изменения сохранены, вы можете использовать различные способы распространения PDF.
1. Почта электронной почты: Вы можете отправить PDF с добавленной картинкой по электронной почте. Просто прикрепите файл к сообщению и отправьте его своим контактам.
2. Мессенджеры: Такие популярные мессенджеры, как WhatsApp, Viber или Telegram, также позволяют отправлять файлы. Выберите контакт или группу, нажмите на кнопку "Прикрепить файл" и выберите ваш PDF.
3. Облачные сервисы: Если у вас есть облачное хранилище, такое как Dropbox, Google Диск или OneDrive, вы можете загрузить ваш PDF туда и отправить ссылку на файл по электронной почте или мессенджеру. Ваши получатели смогут просмотреть и скачать файл по этой ссылке.
4. Поделиться через AirDrop: Если у вас и вашего получателя есть устройства Apple с функцией AirDrop, вы можете легко поделиться вашим PDF, нажав на кнопку "Поделить" и выбрав AirDrop в списке опций. Ваш получатель сможет принять ваш файл непосредственно на свое устройство.
5. Социальные сети: Вы также можете опубликовать ваш PDF с добавленной картинкой на своей странице в социальных сетях, таких как Facebook или Instagram. Просто загрузите файл и поделитесь им с вашей сетью контактов.
Выберите наиболее удобный для вас способ распространения PDF с добавленной картинкой и поделитесь вашим творением с другими!