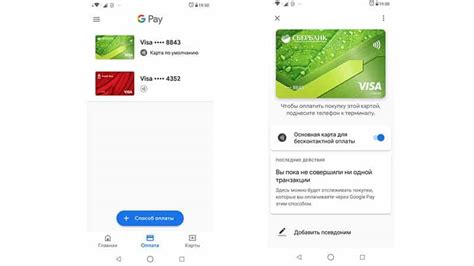В наше время многие люди предпочитают использовать онлайн-карты вместо обычных пластиковых. Они более удобны и позволяют быстро и безопасно совершать покупки и оплачивать услуги. Карта Сбербанка является одной из наиболее популярных и надежных в России, и многие пользователи задаются вопросом о том, как добавить ее в свой аккаунт Гугл и использовать в своих онлайн-транзакциях. В данной статье мы расскажем вам о пошаговой инструкции по добавлению карты Сбербанка в Гугл, чтобы вы могли воспользоваться ею в своих будущих покупках и платежах.
Шаг 1: Откройте приложение "Google Pay" на своем устройстве. Если у вас его еще нет, загрузите его из Google Play Store.
Шаг 2: При первом запуске приложение попросит вас авторизоваться в аккаунте Google. Введите свои учетные данные и нажмите "Войти".
Шаг 3: После входа в аккаунт откройте боковое меню, нажав на значок с тремя горизонтальными полосками в левом верхнем углу экрана.
Шаг 4: В меню выберите пункт "Банковские карты" и нажмите на кнопку "Добавить банковскую карту".
Шаг 5: В появившемся окне нажмите на кнопку "Добавить карту Сбербанка" и следуйте инструкциям на экране.
Шаг 6: Введите данные вашей карты Сбербанка, такие как номер карты, действительность и СВВ-код, и нажмите на кнопку "Далее".
Шаг 7: Введите пароль для вашей карты Сбербанка и нажмите на кнопку "Подтвердить".
Шаг 8: Поздравляем! Теперь ваша карта Сбербанка добавлена в Гугл и вы можете использовать ее для оплаты в онлайн-магазинах и приложениях, поддерживающих Google Pay.
Добавление карты Сбербанка в Гугл - это быстрый и простой процесс, который позволяет вам сделать свои онлайн-покупки и платежи еще удобнее. Вы можете добавить несколько карт Сбербанка в свой аккаунт Гугл и выбирать, какую использовать в различных ситуациях. Также не забывайте, что все операции совершаются в защищенном режиме, что делает использование карты Сбербанка через Гугл более безопасным.
Преимущества добавления карты Сбербанка в Гугл

Добавление карты Сбербанка в Гугл предоставляет множество преимуществ для пользователей:
1. Удобство и быстрота оплаты
Добавив карту Сбербанка в Гугл, вы сможете оплачивать покупки и услуги в онлайн-магазинах, приложениях и сервисах со всего мира. Процесс оплаты становится гораздо проще, так как не требуется вводить данные карты вручную каждый раз.
2. Безопасность и надежность
Гугл активно улучшает систему безопасности своих платежных инструментов, поэтому добавление карты Сбербанка позволяет использовать передовые технологии защиты данных. Ваши платежные данные будут храниться в безопасном месте, их не смогут получить злоумышленники.
3. Мгновенный доступ к банковским сервисам
После добавления карты Сбербанка в Гугл, вы сможете быстро получать информацию о балансе счета, истории транзакций, а также управлять своими финансами через мобильное приложение Гугл. Это позволит вам быть всегда в курсе состояния вашего счета и контролировать расходы.
4. Возможность использования в физических магазинах
По мере развития технологий, большее количество магазинов начинает принимать платежи через приложения Гугл. Если на кассе у магазина имеется функция оплаты с помощью Гугл, вы сможете просто прикоснуться к терминалу с помощью устройства Android и оплатить покупку картой Сбербанка.
5. Удобство хранения и управления картами
Гугл предоставляет удобную панель управления, в которой вы можете хранить и управлять своими картами. Вы сможете легко добавлять новые карты, удалять ненужные и выбирать активную карту по умолчанию.
Добавление карты Сбербанка в Гугл делает вашу жизнь проще и позволяет совершать покупки и оплачивать услуги удобным и безопасным способом.
Как создать и настроить аккаунт в Сбербанк Бизнес Онлайн

Следующая инструкция поможет вам создать и настроить аккаунт в Сбербанк Бизнес Онлайн:
- Перейдите на официальный сайт Сбербанк Бизнес Онлайн.
- Нажмите на кнопку "Зарегистрироваться".
- Выберите тип вашего бизнеса: индивидуальный предприниматель или юридическое лицо.
- Введите все необходимые данные: ваше имя, ФИО, контактную информацию.
- Задайте логин и пароль для вашего аккаунта.
- Пройдите процедуру идентификации, предоставив необходимые документы.
- Подтвердите свою регистрацию, следуя инструкциям на экране.
- После успешной регистрации войдите в свой аккаунт, используя логин и пароль.
- Настройте свой аккаунт, указав предпочтения и настройки безопасности.
- Теперь вы готовы использовать Сбербанк Бизнес Онлайн для управления своим бизнесом!
Не забудьте хранить логин и пароль в надежном месте и не передавать их третьим лицам. Также рекомендуется регулярно менять пароль для обеспечения безопасности вашего аккаунта.
С помощью Сбербанк Бизнес Онлайн вы сможете управлять своими финансами, осуществлять платежи, контролировать движение средств и многое другое, всего лишь используя интернет.
Регистрация в Google Мои Карты
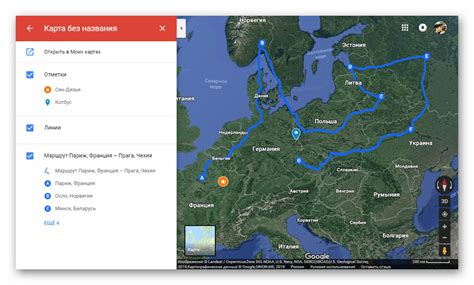
Перед тем как начать использовать карту Сбербанка в Google, вам необходимо зарегистрироваться в сервисе Google Мои Карты. Сделать это очень просто:
- Откройте браузер и перейдите на сайт Google Мои Карты.
- Если у вас уже есть учетная запись Google, введите свой логин и пароль. Если у вас еще нет аккаунта, кликните на ссылку "Создать аккаунт" и следуйте инструкциям для создания нового аккаунта.
- После успешной авторизации вы будете перенаправлены на страницу Google Мои Карты.
- На странице Google Мои Карты кликните на кнопку "Создать карту" или "Добавить новую карту".
- Выберите тип карты, который вы хотите создать. В данном случае выберите "Добавить существующую карту".
- В появившемся окне введите данные своей карты Сбербанка, такие как номер карты, срок действия и CVV-код.
- При желании вы можете также добавить название и описание карты, чтобы она была более информативной для вас.
- После заполнения всех необходимых данных нажмите кнопку "Добавить карту".
Поздравляем, теперь у вас есть зарегистрированная карта Сбербанка в Google Мои Карты!
Получение API-ключа Google Maps
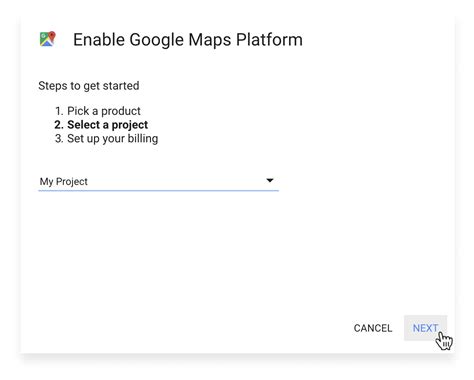
Для добавления карты Сбербанка в Гугл необходимо получить API-ключ Google Maps, который будет использоваться для авторизации запросов к сервису. Чтобы получить API-ключ, следуйте этим шагам:
| 1. Перейдите на страницу Google Cloud Platform и авторизуйтесь в своей учетной записи Google. |
| 2. Нажмите на кнопку "Консоль" в правом верхнем углу страницы. |
| 3. Выберите проект, в котором будет использоваться API Google Maps. |
| 4. В боковом меню найдите и выберите "API и сервисы" > "Библиотека". |
| 5. В строке поиска введите "Google Maps JavaScript API" и нажмите "Enter". |
| 6. Нажмите на кнопку "Включить" рядом с "Google Maps JavaScript API". |
| 7. Перейдите во вкладку "Ключи API" в левом меню. |
| 8. Нажмите на кнопку "Создать ключ API". |
| 9. В появившемся окне выберите тип ключа "RESTRICTED KEY" и укажите необходимые ограничения. |
| 10. Скопируйте созданный API-ключ и сохраните его в безопасном месте. |
Полученный API-ключ Google Maps будет использоваться для идентификации вашего проекта при взаимодействии с картой Сбербанка в Гугл.
Создание проекта в Google Cloud Platform
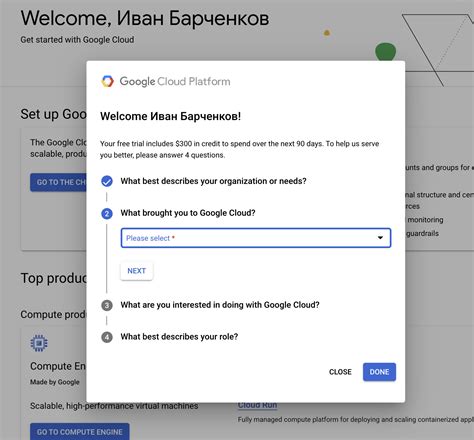
Шаг 1: Зайдите на официальный сайт Google Cloud Platform и авторизуйтесь в своей учетной записи.
Шаг 2: На главной странице платформы в верхней панели нажмите на кнопку "Создать проект".
Шаг 3: В появившемся окне введите название проекта и выберите организацию, которой он будет принадлежать.
Шаг 4: Нажмите кнопку "Создать", чтобы начать создание проекта.
Шаг 5: После создания проекта вы будете перенаправлены на страницу управления проектом. Здесь вы сможете настроить все необходимые параметры и подключить необходимые сервисы.
Шаг 6: Вам также потребуется настроить биллинговую информацию для вашего проекта. Для этого перейдите в раздел "Настройки" и выберите "Биллинг".
Шаг 7: Подключите необходимые API и сервисы для работы с вашим проектом. Для добавления карты Сбербанка выберите сервис "Google Maps Platform" и включите его.
Шаг 8: После завершения всех настроек и подключений ваш проект будет готов к работе с картой Сбербанка в Гугл.
Авторизация и настройка доступа в Google Cloud Platform
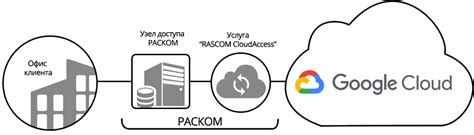
1. Создайте учетную запись Google Cloud Platform (GCP)
Перейдите на официальный сайт Google Cloud Platform и создайте новую учетную запись, если у вас еще ее нет. Для этого необходимо заполнить требуемую информацию и пройти процесс верификации.
2. Создайте проект
После создания учетной записи вам будет предложено создать новый проект в Google Cloud Platform. Дайте ему уникальное название и выберите подходящую локацию для размещения данных.
3. Включите Google Maps JavaScript API
Перейдите в консоль управления GCP и откройте раздел "Библиотека". Найдите и активируйте "Google Maps JavaScript API".
4. Создайте идентификатор API
В консоли управления GCP перейдите в раздел "Идентификаторы API". Нажмите на "Создать идентификатор API". Укажите настройки доступа и включите необходимые функции, такие как "Места" и "Маршруты".
5. Получите ключ API
После создания идентификатора API вам будет предоставлен уникальный ключ. Сохраните его в безопасном месте, так как он понадобится при настройке карты Сбербанка в Google.
6. Настройте доступ к API
Настройте доступ к API для вашего проекта. Укажите разрешенные домены и используйте полученный ключ API для авторизации запросов к Google Maps.
7. Вставьте код карты на свой сайт
Выберите подходящую страницу, где вы хотите разместить карту Сбербанка. Вставьте HTML-код карты, указав полученный ранее ключ API в соответствующем месте.
После завершения всех указанных шагов вы сможете добавить карту Сбербанка на свой сайт с помощью Google Cloud Platform.
Настройка JavaScript API в Google Cloud Platform
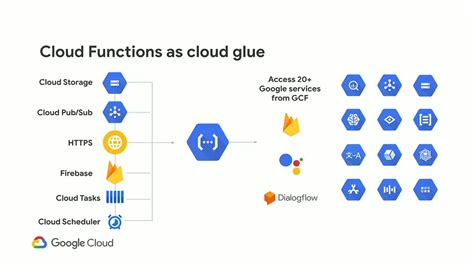
Чтобы добавить карту Сбербанка в Гугл, необходимо настроить JavaScript API в Google Cloud Platform. Вот пошаговая инструкция:
1. Зайдите на сайт Google Cloud Platform и авторизуйтесь с помощью своей учетной записи Google.
2. Перейдите в раздел "Консоль"
3. Создайте новый проект, если у вас его еще нет.
4. Включите Google Maps JavaScript API для вашего проекта. Для этого выберите "API и сервисы" и затем "Библиотека". Найдите Google Maps JavaScript API и нажмите кнопку "Включить".
5. Создайте ключ API. Для этого выберите "API и сервисы" и затем "Ключи API". Нажмите кнопку "Создать ключ API" и выберите "Ключ API для браузера".
6. Установите ограничения использования ключа API, если требуется.
7. Скопируйте ключ API и используйте его для инициализации карты Сбербанка в вашем коде.
8. Теперь вы можете добавить карту Сбербанка на ваш сайт с помощью JavaScript API и использовать все возможности, предоставляемые этим сервисом.
Добавление карты Сбербанка на сайт с использованием JavaScript

Если вы хотите добавить карту Сбербанка на свой сайт, вы можете воспользоваться JavaScript для этого. Следуйте следующим шагам:
- Включите JavaScript на вашем сайте. Для этого внедрите следующий код на странице:
- Создайте контейнер для карты на вашей странице. Например, вы можете использовать следующий код:
- Добавьте скрипт, который будет отображать карту Сбербанка. Вставьте следующий код после контейнера:
- Обновите координаты для
centerвmapOptions, установив нужные вам значения широты и долготы. - Сохраните и запустите ваш сайт. Теперь вы должны увидеть карту Сбербанка на вашей странице!
<script src="https://code.jquery.com/jquery-3.6.0.min.js"></script><div id="map"></div><script>
var map;
var mapOptions = {
center: new google.maps.LatLng(55.75396, 37.620393),
zoom: 15,
scrollwheel: false,
};
function initialize() {
map = new google.maps.Map(document.getElementById("map"), mapOptions);
}
google.maps.event.addDomListener(window, "load", initialize);
</script>Теперь, когда вы знаете, как добавить карту Сбербанка на ваш сайт с использованием JavaScript, вы можете предоставить посетителям сайта удобный способ найти ваше местоположение или указанный адрес.
Добавление карты Сбербанка на сайт с использованием Google Maps API

Google Maps API позволяет добавить карту Сбербанка на ваш сайт, чтобы пользователи могли легко найти ваше местоположение или ближайшие отделения банка. В этом разделе мы расскажем, как внедрить карту Сбербанка на ваш сайт с использованием Google Maps API.
- Зарегистрируйтесь и получите API-ключ Google Maps API. Для этого перейдите на сайт разработчиков Google и следуйте инструкциям по созданию проекта и получению API-ключа.
- Включите в вашем сайте скрипт Google Maps API, добавив следующий код в секцию страницы:
<script src="https://maps.googleapis.com/maps/api/js?key=ВАШ_API_КЛЮЧ"></script>
- Создайте контейнер для карты на вашем сайте. Например, используйте тегс уникальным идентификатором:
<div id="map"></div>- Используйте JavaScript, чтобы инициализировать карту и отобразить ее на вашем сайте. Ниже приведен пример кода, который можно использовать:
<script> function initMap() { var mapOptions = { center: {lat: ШИРОТА, lng: ДОЛГОТА}, zoom: МАСШТАБ }; var map = new google.maps.Map(document.getElementById("map"), mapOptions); } </script>В этом примере вы должны заменить "ШИРОТА" и "ДОЛГОТА" соответствующими координатами вашего местоположения, а "МАСШТАБ" - предпочтительным масштабом, который вы хотите использовать при отображении карты.
- Вызовите функцию initMap после загрузки страницы, чтобы отобразить карту. Добавьте следующий код в секцию страницы:
<script> window.onload = function() { initMap(); } </script>Теперь, когда вы добавили код Google Maps API на ваш сайт, карта Сбербанка должна отобразиться в указанном контейнере на вашей странице. Вы можете дополнительно настроить карту, добавив маркеры, информационные окна и другие элементы.
Отладка и тестирование карты Сбербанка в Гугл
Процесс добавления карты Сбербанка в Гугл может подвергаться ошибкам или требовать дополнительной настройки. Чтобы убедиться, что все работает корректно, рекомендуется выполнить отладку и тестирование перед публикацией.
Для начала, убедитесь, что вы правильно добавили карту Сбербанка в ваш аккаунт Гугл и настроили все необходимые параметры. Затем перейдите на страницу, на которой вы планируете отображать карту, и убедитесь, что она отображается правильно.
При отладке и тестировании карты Сбербанка в Гугл вы можете проверить следующие вещи:
1. Проверьте, что карта отображается на правильном месте на странице и в нужном масштабе. Проверьте также, что все маркеры и описания отображаются корректно.
2. Убедитесь, что взаимодействие с картой работает правильно. Попробуйте нажать на маркеры, открывать информационные окна, двигать карту и проверить, что все действия выполняются без проблем.
3. Проверьте, что карта корректно отображается на мобильных устройствах и в различных браузерах. Учтите, что различные устройства и браузеры могут иметь разные характеристики отображения.
4. Если вы используете API для интеграции карты, убедитесь, что все запросы и ответы проходят без ошибок. Проверьте логи и используйте инструменты разработчика, чтобы найти и исправить возможные проблемы.
При тестировании карты Сбербанка в Гугл также рекомендуется протестировать различные сценарии использования, например, поиск местоположения, маршрутов, отображение информации и другое. Это поможет убедиться, что карта работает стабильно и соответствует вашим ожиданиям.
Не забывайте, что в процессе отладки и тестирования карты Сбербанка в Гугл могут возникать непредвиденные проблемы. Будьте готовы к ним и используйте возможности отладки и инструменты разработчика для их решения.