В современном мире мобильные приложения стали неотъемлемой частью нашей жизни. Они позволяют нам легко и быстро получать доступ к различным сервисам и функциям. Если вы являетесь владельцем автомобиля и пользуетесь АЗС ГПН, то вам, безусловно, будет полезно узнать, как добавить карту ГПН в приложение на вашем смартфоне. Это позволит вам быстро и удобно оплачивать топливо, контролировать расходы и получать интересные предложения и акции от ГПН.
Шаг 1: Зайдите в официальный магазин приложений на вашем смартфоне (Play Market для Android или App Store для iOS) и найдите приложение АЗС ГПН. Скачайте и установите приложение на ваше устройство. Убедитесь, что у вас достаточно свободного места на телефоне для установки приложения и что у вас установлена последняя версия операционной системы.
Шаг 2: После установки приложения откройте его и пройдите процесс регистрации. Если у вас уже есть аккаунт ГПН, просто введите свои данные для авторизации. Если у вас еще нет аккаунта, следуйте инструкциям по созданию нового аккаунта. Будьте внимательны при заполнении всех необходимых полей, так как от этого зависит дальнейшее использование приложения.
Шаг 3: После успешной регистрации или авторизации вы попадете в главное меню приложения. На главном экране вы увидите различные функции и сервисы, доступные в приложении. Чтобы добавить карту ГПН, нажмите на соответствующую иконку или выберите соответствующий пункт в меню.
Шаг 4: Вводите данные вашей карты ГПН: номер карты, имя владельца, срок действия карты и код безопасности. Убедитесь, что вы вводите данные корректно, чтобы избежать ошибок. После этого нажмите на кнопку "Добавить карту".
Шаг 5: Поздравляю, вы успешно добавили карту ГПН в приложение! Теперь вы можете использовать ее для оплаты топлива на АЗС ГПН, контроля расходов, получения интересных предложений и многого другого. Не забудьте сохранить информацию о своей карте в безопасном месте и не передавать ее третьим лицам.
Преимущества добавления карты в приложение АЗС ГПН

Добавление карты в приложение АЗС ГПН предоставляет ряд значительных преимуществ и удобств, которые облегчают использование сервиса. Рассмотрим основные преимущества:
Удобная оплата | Подключая карту в приложении АЗС ГПН, вы получаете возможность совершать безналичные платежи на АЗС. Это экономит ваше время, так как нет необходимости искать банкоматы или снимать наличные. |
Бонусная программа | Добавление карты в приложение АЗС ГПН позволит вам стать участником бонусной программы. Вы будете накапливать баллы за каждую покупку топлива и сможете использовать их для оплаты следующей заправки или получить другие вознаграждения. |
История покупок | При добавлении карты в приложение АЗС ГПН вы сможете в любой момент просмотреть свою историю покупок. Это позволит контролировать свои расходы на топливо и анализировать потребление. |
Персональные предложения | АЗС ГПН может предлагать вам персональные скидки и акции на основе ваших предыдущих покупок. С добавленной картой в приложение, вы не упустите возможность сэкономить на заправках. |
Уведомления | При добавлении карты в приложение АЗС ГПН, вы будете получать уведомления о доступных акциях, скидках и других интересных предложениях, что поможет вам быть в курсе всех новостей и сэкономить свои средства. |
Добавление карты в приложение АЗС ГПН - это простой способ получить доступ к удобствам и преимуществам, которые предлагает сервис. Это экономит ваше время, облегчает процесс оплаты и может приятно удивить вас персональными предложениями и скидками.
Как подключить карту к приложению АЗС ГПН: пошаговая инструкция

Шаг 1: Скачайте и установите приложение АЗС ГПН на свой смартфон. Вы можете найти его в официальном магазине приложений для вашей операционной системы.
Шаг 2: После успешной установки приложения, откройте его на своем смартфоне.
Шаг 3: В главном меню приложения выберите опцию "Настройки" или "Профиль".
Шаг 4: В разделе настроек или профиля найдите опцию "Добавить карту" или "Подключить карту".
Шаг 5: Нажмите на опцию "Добавить карту" или "Подключить карту" и следуйте инструкциям на экране.
Шаг 6: Введите номер карты, а также другие необходимые данные, которые могут потребоваться для успешного подключения карты к приложению.
Шаг 7: После ввода всех необходимых данных, нажмите на кнопку "Подключить" или "Готово".
Шаг 8: Приложение АЗС ГПН проверит введенные данные и, при успешном подключении карты, вы получите уведомление об успешном подключении карты к приложению.
Шаг 9: Теперь ваша карта успешно подключена к приложению АЗС ГПН. Вы можете использовать ее для совершения покупок и получения плюшек и бонусов от ГПН.
Необходимые данные для подключения карты в приложении АЗС ГПН
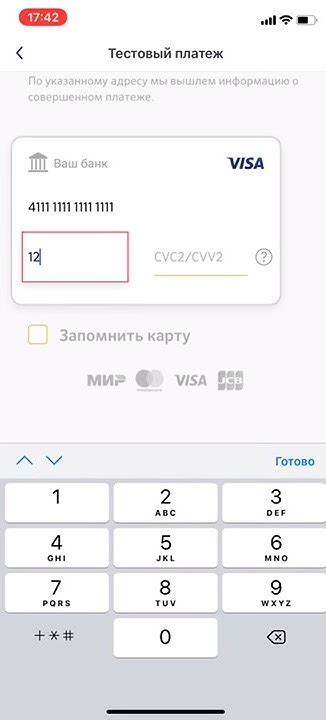
Для того чтобы добавить карту в приложении АЗС ГПН и начать пользоваться всеми преимуществами этой функции, вам потребуются следующие данные:
| Данные | Описание |
|---|---|
| Имя | Ваше полное имя, которое будет отображаться на карте и связанной с ней учетной записи |
| Номер карты | Уникальный номер вашей карты, который можно найти на самой карте или в соответствующих документах |
| Дата окончания срока действия | Дата, когда ваша карта истекает, которая также указана на самой карте или в соответствующих документах |
| CVV-код | Трехзначный код безопасности, который обычно находится на обратной стороне карты рядом с полем для подписи |
| ПИН-код | Четырехзначный код, необходимый для подтверждения ваших транзакций, и который обычно нельзя найти на самой карте |
Все эти данные являются чувствительной информацией, поэтому будьте осторожны и не передавайте их никому. Приложение АЗС ГПН не сохраняет эти данные, а использует их только для установления связи с вашей картой и авторизации ваших платежей.
Выбор подходящей картографической службы для приложения АЗС ГПН
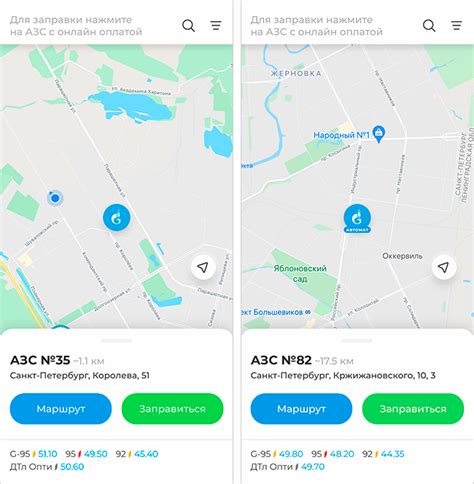
Ниже приведена таблица с основными картографическими службами, которые можно рассмотреть для интеграции в приложение АЗС ГПН:
| Картографическая служба | Плюсы | Минусы |
|---|---|---|
| Google Maps | Большое количество данных и функций, интеграция с другими сервисами Google | Платная услуга для коммерческого использования |
| Яндекс.Карты | Бесплатное использование для некоммерческих проектов, удобство использования | Ограниченные возможности по интеграции с другими сервисами |
| OpenStreetMap | Бесплатное использование, открытые и обновляемые данные | Меньшее количество функций и ограниченная поддержка |
Выбор картографической службы зависит от потребностей и целей вашего приложения. Необходимо учитывать как функциональные требования, так и коммерческие вопросы при выборе конкретной службы.
При интеграции картографической службы в приложение ГПН АЗС, убедитесь, что вы используете официальное API службы, чтобы обеспечить надежность и безопасность вашего приложения.
Шаг 1: Регистрация аккаунта для карты в приложении АЗС ГПН
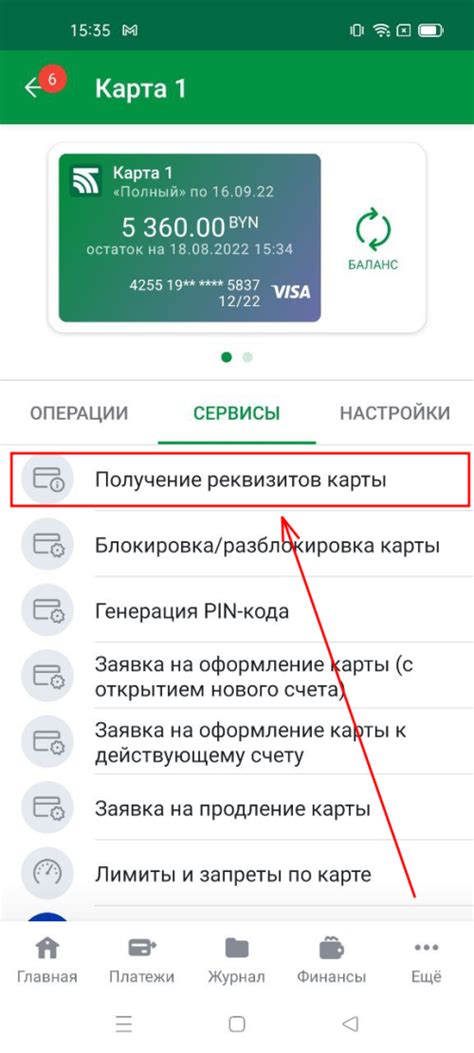
Для начала использования карты в приложении АЗС ГПН необходимо зарегистрировать аккаунт. Следуйте этой инструкции, чтобы выполнить регистрацию:
| Шаг | Действие |
| 1 | Откройте приложение АЗС ГПН на своем устройстве. |
| 2 | На главном экране приложения нажмите на кнопку "Регистрация". |
| 3 | Заполните все необходимые поля в форме регистрации, включая ваше имя, адрес электронной почты и пароль. |
| 4 | Придумайте и введите надежный пароль для вашего аккаунта. Пароль должен содержать как минимум 8 символов, включая заглавные и строчные буквы, цифры и специальные символы. |
| 5 | После заполнения всех полей нажмите на кнопку "Зарегистрироваться". |
| 6 | Вам будет отправлено письмо с подтверждением регистрации на указанный вами адрес электронной почты. Откройте это письмо и следуйте инструкциям для завершения процесса регистрации. |
| 7 | Поздравляем! Вы успешно зарегистрировали аккаунт для карты в приложении АЗС ГПН. |
Теперь у вас есть аккаунт, который можно использовать для авторизации в приложении и привязки карты к вашему профилю. Перейдите к следующему шагу, чтобы узнать, как добавить карту в приложении АЗС ГПН.
Шаг 2: Создание API-ключа для карты в приложении АЗС ГПН
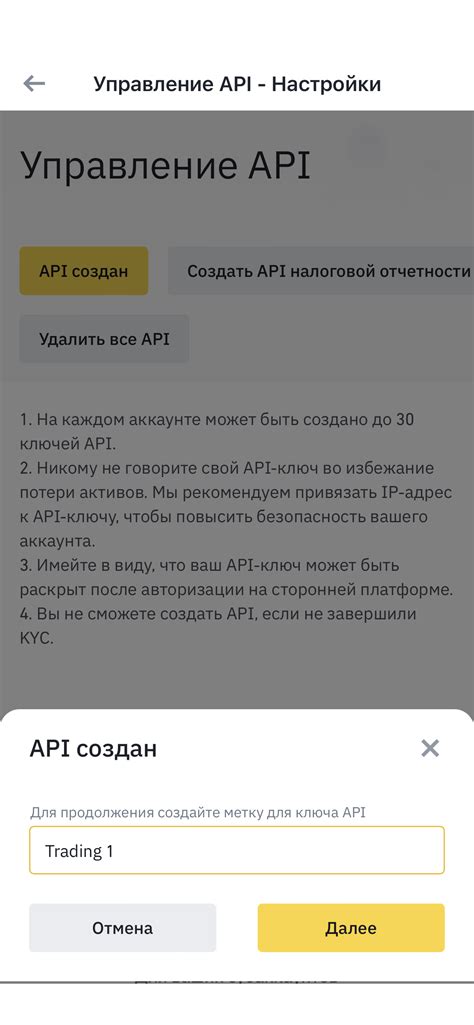
Для добавления карты в приложении АЗС ГПН необходимо создать API-ключ, который позволит приложению получать данные и взаимодействовать с картой.
Вот как создать API-ключ:
- Перейдите на веб-сайт API-ключей Google Cloud Platform: https://console.cloud.google.com/projectselector2/apis/library.
- Нажмите на кнопку "Создать проект" и введите название проекта.
- После создания проекта, в левой панели выберите пункт "API и сервисы" и затем "Библиотека".
- На странице "Библиотека" найдите "Карты JavaScript" и нажмите на "Включить".
- В левой панели выберите пункт "API и сервисы" и затем "Учетные данные".
- На странице "Учетные данные" нажмите на кнопку "Создать учетные данные" и выберите "Ключ API".
- Скопируйте созданный API-ключ и сохраните его в безопасном месте.
Теперь у вас есть API-ключ, который можно использовать для добавления карты в приложении АЗС ГПН. В следующем разделе мы расскажем о шаге 3: Настройка интеграции API-ключа с приложением АЗС ГПН.
Шаг 3: Интеграция API-ключа с приложением АЗС ГПН

После успешной регистрации в GPN Portal и получения API-ключа, вам необходимо интегрировать его в приложение АЗС ГПН для использования функционала карты.
Для этого выполните следующие действия:
- Откройте исходный код приложения АЗС ГПН.
- Найдите место в коде, где требуется использование карты.
- Добавьте следующий код для инициализации карты и передайте API-ключ:
``` // Инициализация карты с использованием API-ключа map.initialize(apiKey); ```
Обратите внимание, что переменная `apiKey` должна содержать ваш сгенерированный API-ключ.
После выполнения этих шагов API-ключ будет интегрирован с приложением АЗС ГПН, и вы сможете использовать функционал карты в своем приложении.
Шаг 4: Добавление карточки с картой в интерфейс приложения АЗС ГПН
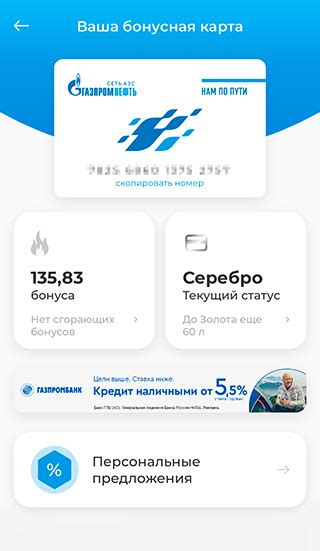
Чтобы добавить карточку с картой в интерфейс приложения АЗС ГПН, выполните следующие действия:
1. Настройте макет приложения, добавив контейнер для карточки с картой. Вы можете использовать div-элемент с определенным классом или специальный компонент для карточки.
2. Подключите необходимые библиотеки и файлы JavaScript для работы с картой. Вы можете использовать Google Maps API или другие популярные сервисы. Следуйте инструкциям и получите API-ключ, который будет использоваться для взаимодействия с картой.
3. Инициализируйте карту внутри контейнера. Создайте объект карты с помощью JavaScript-кода, передав в него необходимые параметры, такие как центр карты, уровень масштабирования и другие опции.
4. Добавьте дополнительные элементы управления на карту, если это необходимо. Например, кнопки увеличения и уменьшения масштаба, инструменты прокрутки или поиска.
5. Настройте взаимодействие с картой. Добавьте обработчики событий для различных действий пользователя, таких как щелчок на маркере или изменение масштаба карты.
6. Заполните карточку с картой информацией. Добавьте необходимые данные, такие как название АЗС, адрес, часы работы и другую полезную информацию. Вы можете использовать HTML-шаблоны или специальные методы для форматирования текста и изображений.
7. Проверьте работоспособность карточки на разных устройствах и в различных браузерах. Убедитесь, что карта отображается корректно и все элементы управления функционируют должным образом.
После выполнения всех этих шагов, вы успешно добавите карточку с картой в интерфейс приложения АЗС ГПН. Пользователи смогут удобно найти ближайшую АЗС и использовать функциональность карты для планирования своих маршрутов.
Шаг 5: Настройка функционала карты в приложении АЗС ГПН
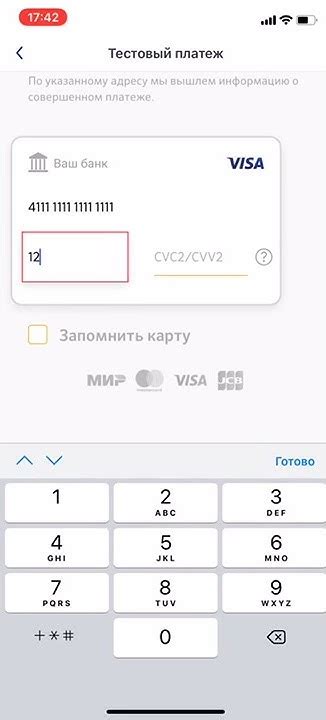
Когда вы добавили карту в приложение АЗС ГПН, следующим шагом необходимо настроить функционал карты. Это позволит вашим пользователям использовать карту для поиска ближайших АЗС ГПН, просмотра информации о каждой АЗС, а также планирования маршрута.
Для начала, убедитесь, что у вас установлена последняя версия приложения АЗС ГПН. Если вы еще не обновили его, выполните обновление перед продолжением.
Затем, откройте приложение и перейдите на вкладку "Карта". На этой вкладке вы увидите основной функционал карты, такой как отображение АЗС и их местоположение.
Для более подробной информации о каждой АЗС, пользователи могут нажать на маркер и открыть всплывающее окно с дополнительными сведениями. Также пользователи могут использовать свайп оверлей для прокрутки по карте и изменения масштаба.
Чтобы планировать маршруты, пользователи могут использовать поиск по местоположению или вручную указать начальную и конечную точки маршрута. После ввода информации о маршруте, приложение отобразит оптимальный маршрут на карте.
Интерфейс карты в приложении АЗС ГПН интуитивно понятен и прост в использовании. Пользователи смогут легко находить ближайшие АЗС, просматривать информацию о них и планировать маршруты с помощью этого функционала.
Шаг 6: Тестирование работы карты в приложении АЗС ГПН
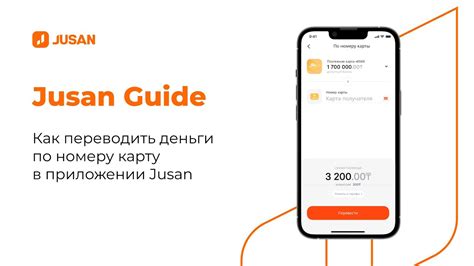
После успешного добавления карты в приложение АЗС ГПН, необходимо протестировать ее работоспособность. Для этого выполните следующие действия:
1. Откройте приложение АЗС ГПН на своем устройстве.
2. Введите свои учетные данные, такие как логин и пароль, чтобы войти в приложение.
3. На главном экране приложения найдите и выберите вкладку, связанную с картами или платежными средствами.
4. Найдите добавленную вами карту в списке доступных карт и выберите ее.
5. Проверьте, что информация о карте отображается корректно, включая номер карты, срок действия и имя владельца.
6. Если имеется возможность, выполните тестовую транзакцию с использованием карты. Например, можно попытаться оплатить небольшую сумму за топливо или товар в приложении.
7. Убедитесь, что транзакция была успешно обработана и деньги были списаны с выбранной карты.
8. Проверьте историю транзакций на своем аккаунте в приложении, чтобы убедиться, что тестовая транзакция была правильно зарегистрирована.
Если все шаги были выполнены успешно и карта работает корректно, то теперь вы можете использовать ее для более серьезных покупок в приложении АЗС ГПН.