Клавиатура ноутбука Asus - одна из самых важных составляющих устройства. Ведь именно с помощью клавиш мы вводим текст, управляем программами и осуществляем множество других действий. Однако, иногда с клавиатурой могут происходить неприятности: клавиши могут отпадать, заедать или просто перестать функционировать.
Если у вас произошла подобная ситуация и вы решили самостоятельно установить клавишу на клавиатуру ноутбука Asus, не волнуйтесь – это довольно простая процедура. Однако, перед началом работы необходимо убедиться в наличии подходящей клавиши и правильно определить ее место на клавиатуре.
Подготовительные действия выполнены? Тогда приступим к установке клавиши. Сначала аккуратно вытаскиваем сломанную клавишу из резинового фиксатора. Затем помещаем новую клавишу на осевую подставку и применяем к ней небольшое усилие, чтобы она зафиксировалась в нужном положении.
Клавиша на клавиатуру ноутбука Asus

В случае, если на клавиатуре ноутбука Asus отсутствует или перестала работать клавиша, в этой статье мы расскажем вам, как можно ее установить с помощью несложных действий.
Первым шагом необходимо определить, какая именно клавиша сломалась. Обычно, на клавиатуре Asus, клавиши могут иметь разные формы и размеры в зависимости от их назначения. Например, клавиши для управления звуком или яркостью могут быть особенными и отличаться от обычных клавиш.
Когда вы определились с тем, какая именно клавиша сломалась, можно приступать к ее установке. Вам потребуется новая клавиша, которую можно приобрести в интернет-магазинах или специализированных сервисных центрах. Будьте внимательны и выбирайте клавишу, которая подходит именно к вашей модели ноутбука Asus.
После получения новой клавиши, приготовьте небольшой пинцет или плоскую отвертку, которые будут необходимы для установки. Осторожно, используя инструмент, снимите сломанную клавишу с клавиатуры. Обычно, клавиши крепятся с помощью зацепов или клейкой поверхности. При снятии убедитесь, что ничего не повреждается.
Теперь, когда старая клавиша удалена, возьмите новую клавишу и аккуратно установите ее на место. Убедитесь, что зацепы или клейкое вещество надежно крепят клавишу к клавиатуре. Проверьте, что клавиша надежно держится и нажимается.
В завершение работы, включите ноутбук и проверьте, что установленная клавиша работает корректно. Если все сделано правильно, клавиша должна работать без проблем.
Установка клавиши на клавиатуру ноутбука Asus довольно простая задача, которую можно сделать самостоятельно. Главное – быть аккуратным и следовать приведенным выше инструкциям. Удачи вам!
Причина появления неисправности

Появление неисправности с клавишей на ноутбуке Asus может быть вызвано различными факторами. Рассмотрим некоторые из них:
| Повреждение клавиши | Клавиша может быть повреждена в результате механического воздействия, например, если на нее был оказан сильный нажим или клавишей ударили. Это может привести к ее поломке или заеданию. |
| Засорение клавиши | В процессе эксплуатации ноутбука под клавишей может накапливаться пыль, грязь или подсохшие остатки жидкости. В результате этого клавиша может перестать нажиматься или работать не стабильно. |
| Проблема с проводкой | Если проводка, соединяющая клавишу с материнской платой ноутбука, имеет неисправности, это может привести к проблемам с работой клавиши. Обрыв провода или его неправильное подключение могут вызывать сбои в работе клавиши. |
| Проблема с драйверами | Неисправности клавиши могут быть связаны с проблемами в работе драйверов клавиатуры. Устаревшие, неправильно установленные или поврежденные драйверы могут вызвать неполадки в работе клавиатуры в целом или отдельных клавиш. |
Зачем устанавливать новую клавишу?

Замена поврежденной клавиши на ноутбуке Asus позволяет восстановить его функциональность и комфорт использования. Новая клавиша обеспечит более точное и надежное нажатие, а также поможет в избежании ошибок при вводе текста. Кроме того, установка новой клавиши может быть полезна, если вы хотите заменить существующую клавишу на клавиатуре ноутбука на более удобную или уникальную, которая соответствует вашим предпочтениям.
В любом случае, установка новой клавиши позволит продлить срок эксплуатации вашей клавиатуры и улучшить ее работу. Не забудьте выбрать клавишу совместимую с вашим моделью ноутбука Asus и следовать инструкциям по ее установке для достижения наилучшего результата.
Как подобрать и купить нужную клавишу

Если вам понадобилась замена клавиши на клавиатуре ноутбука Asus, вам необходимо правильно подобрать и купить нужную клавишу. В этом разделе мы расскажем вам, как это сделать.
1. Определите модель клавиатуры. Перед покупкой клавиши важно узнать модель ноутбука и клавиатуры Asus. Обычно модель ноутбука указана на его нижней крышке, а модель клавиатуры можно найти на самой клавиатуре.
2. Проверьте раскладку. Клавиши различных раскладок могут отличаться размером и формой. Убедитесь, что вы выбрали нужную раскладку клавиши.
3. Определите цвет и форму. Клавиши могут иметь различный цвет и форму. Если для вас важна внешняя совместимость с остальными клавишами на клавиатуре, учтите этот фактор при выборе.
4. Определите материал. Клавиши могут быть изготовлены из различных материалов, например, из пластика или металла. При выборе учитывайте предпочтения и требования к прочности и долговечности.
5. Определите производителя. Найдите надежного производителя клавиш для клавиатуры Asus, чтобы гарантировать высокое качество и долговечность изделия.
6. Покупка. Клавиши для клавиатуры Asus можно приобрести в интернет-магазинах, специализированных магазинах компьютерной электроники или обратиться к производителю ноутбука для приобретения оригинальных запчастей.
Пользуясь данными советами, вы сможете подобрать и купить нужную клавишу для клавиатуры ноутбука Asus.
Необходимые инструменты для замены клавиши

Для замены клавиши на клавиатуре ноутбука Asus вам понадобятся следующие инструменты:
- Отвертка с плоским лезвием: Используйте отвертку с плоским лезвием для удаления клавиши соединительного блока от нижней части клавиатуры. Убедитесь, что отвертка соответствует размеру винтов, используемых на вашей клавиатуре Asus.
- Пинцет: Пинцет поможет вам удобно удерживать и устанавливать клавишу на свое место. Также он может быть важным инструментом для вытаскивания старой клавиши.
- Набор клавиш: Обратитесь к производителю или приобретите набор клавиш, чтобы иметь оригинальные клавиши для замены на вашей клавиатуре Asus. Убедитесь, что у вас есть нужные клавиши в наборе.
Следуя инструкциям производителя и с использованием подходящих инструментов, вы сможете легко заменить клавишу на клавиатуре ноутбука Asus и вернуть вашу работу с клавиатурой в нормальное состояние.
Как снять старую клавишу

Если ваша клавиша на клавиатуре ноутбука Asus испортилась или застряла, вы можете ее снять и заменить новой. Чтобы снять старую клавишу, следуйте этим простым шагам:
- Выключите ноутбук. Прежде чем начать процесс, убедитесь, что ваш ноутбук полностью выключен и отключен от источника питания.
- Осмотрите клавишу. Внимательно посмотрите на клавишу, которую вы хотите снять. Обратите внимание на ее форму и расположение на клавиатуре. Это поможет вам в будущем правильно установить новую клавишу.
- Осторожно снимите старую клавишу. Используйте плоскую отвертку или пинцет, чтобы осторожно поднять клавишу с клавиатуры. Начните с одного края клавиши и аккуратно поднимайте ее, пока она не отсоединится.
- Очистите клавиатуру. После снятия старой клавиши, проверьте и очистите клавиатуру от пыли и грязи. Используйте компрессор или воздушный баллон, чтобы удалить любые частицы, которые могут находиться между клавишами.
Теперь вы готовы установить новую клавишу на свою клавиатуру Asus. Следуйте инструкциям производителя или обратитесь к руководству пользователя для правильной установки клавиши.
Как правильно установить новую клавишу

Если у вас сломалась одна из клавиш на клавиатуре ноутбука Asus, не стоит сразу паниковать. В большинстве случаев, вы можете сами заменить поврежденную клавишу, не обращаясь в сервисный центр. Для этого достаточно следовать простым инструкциям:
1. Найдите мануал или руководство пользователя для вашей модели ноутбука Asus. Если вы не имеете доступа к мануалу, можете попытаться найти его на официальном веб-сайте производителя.
2. В отделе с заменой клавиш найдите оригинальную клавишу, которую нужно заменить. Обычно клавиши съемные и крепятся на механизме, называемом "скобы". Возможно, вам потребуется специальный инструмент, такой как стилус или пинцет, чтобы снять клавишу и не повредить другие детали клавиатуры.
3. Определите место, на которое нужно установить новую клавишу. Обращайте внимание на ориентацию и правильное положение клавиши. Поместите новую клавишу на соответствующее место на клавиатуре и нежно нажмите, чтобы зафиксировать ее на месте.
4. Протестируйте установку, нажимая на клавишу несколько раз. Убедитесь, что клавиша работает правильно и не заедает. Если что-то не так, попробуйте переместить или переставить клавишу снова и повторите тестирование.
Замена клавиш на клавиатуре ноутбука Asus является вполне возможной самостоятельной задачей, но требует осторожного обращения с компонентами. Если вы не уверены в своих навыках или опасаетесь повредить ноутбук, лучше обратиться в сервисный центр для замены клавиши.
| Шаг | Пояснение |
|---|---|
| 1 | Найти мануал или руководство пользователя |
| 2 | Снять поврежденную клавишу и найти оригинальную замену |
| 3 | Установить новую клавишу на место |
| 4 | Проверить работоспособность клавиши |
Как протестировать работу клавиши
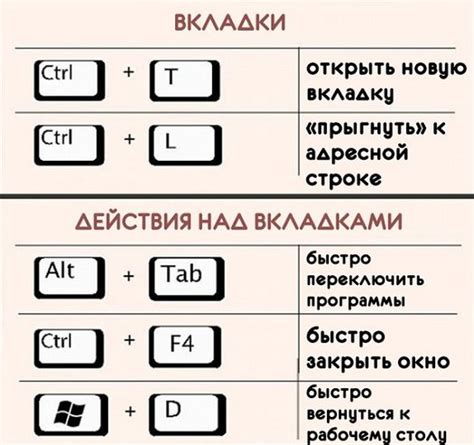
После того, как вы установите новую клавишу на клавиатуру ноутбука Asus, важно проверить ее корректность работы. Для этого вы можете выполнить следующие шаги:
1. Подключите ноутбук к источнику питания и включите его.
2. Откройте любое текстовое поле, например, программу блокнот или текстовый редактор.
4. Проверьте, что клавиша работает в разных сочетаниях с другими клавишами, например, при нажатии вместе с клавишей Shift или Ctrl.
Если новая клавиша работает корректно и выполняет все действия, то установка прошла успешно. В противном случае, вам может потребоваться переустановить или заменить клавишу.
Простые советы по уходу за клавиатурой ноутбука Asus

- Регулярная чистка: Процесс набора текста связан с постоянным касанием клавиш пальцами, из-за чего на клавиатуре остаются следы жира и пыли. Регулярно очищайте клавиатуру с помощью мягкой щетки или специального средства для чистки клавиатуры. Не используйте жидкость, которая может проникнуть внутрь клавиатуры и повредить ее.
- Избегайте попадания влаги: Клавиатура ноутбука несовместима с водой и другими жидкостями. При попадании влаги на клавиши сразу же выключите ноутбук и протрите влагу с помощью сухой ткани или бумажного полотенца.
- Используйте защитные пленки: Для предотвращения попадания пыли и грязи на клавиатуру рекомендуется использовать специальные защитные пленки или наклейки. Они легко устанавливаются и снимаются, и при этом защищают клавиши от царапин и попадания жидкости.
- Берегите клавиатуру: Не используйте клавиатуру для ударов, не нажимайте на нее сильно. Правильное обращение с клавишами поможет избежать их поломок и потертостей. Также рекомендуется закрывать ноутбук при транспортировке или временном отсутствии использования, чтобы избежать попадания пыли на клавиатуру.
Следуя этим простым советам, вы продлите срок службы клавиатуры ноутбука Asus и сохраните ее работоспособность на долгое время.