Яндекс Браузер – это удобный и функциональный интернет-браузер, разработанный компанией Яндекс. В нем есть множество полезных настроек и функций, которые могут значительно облегчить работу с интернетом. Одной из таких функций является настройка кнопки Яндекс, которая позволяет быстро и удобно получать доступ к поисковой системе Яндекс.
Кнопка Яндекс может быть размещена на панели инструментов браузера или на рабочем столе компьютера. Для ее настройки нужно выполнить несколько простых шагов. Во-первых, откройте настройки браузера, нажав на три горизонтальные полоски в верхнем правом углу окна браузера. В открывшемся меню выберите пункт "Настройки".
В открывшемся окне настроек выберите вкладку "Внешний вид". На этой вкладке вы увидите список настроек интерфейса браузера. Одним из пунктов списка будет "Панель инструментов". Рядом с ним находится кнопка "Пользовательская панель инструментов". Нажмите на эту кнопку, чтобы открыть настройки панели инструментов браузера.
Инструкция по настройке кнопки Яндекс в Яндекс Браузере
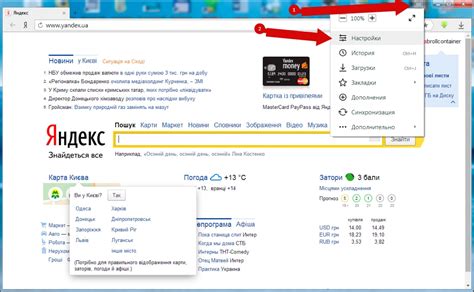
Шаг 1: Откройте Яндекс Браузер.
Шаг 2: В верхней части окна браузера найдите панель инструментов.
Шаг 3: Нажмите на иконку "Настройки", расположенную справа от силуэта пользователя.
Шаг 4: В выпадающем меню выберите пункт "Настройки браузера".
Шаг 5: В разделе "Общие" найдите группу настроек "Поиск".
Шаг 6: В этой группе найдите кнопку "Добавить поисковую систему".
Шаг 7: Нажмите на кнопку "Добавить поисковую систему".
Шаг 8: В открывшемся окне в поле "Название" введите "Яндекс".
Шаг 9: В поле "Поисковый запрос" введите "https://www.yandex.ru/search/?text=%s".
Шаг 10: Нажмите на кнопку "Готово".
Шаг 11: Теперь кнопка "Яндекс" будет доступна в панели инструментов браузера.
Наслаждайтесь удобством поиска с кнопкой Яндекс в Яндекс Браузере!
Настройка кнопки Яндекс в Яндекс Браузере
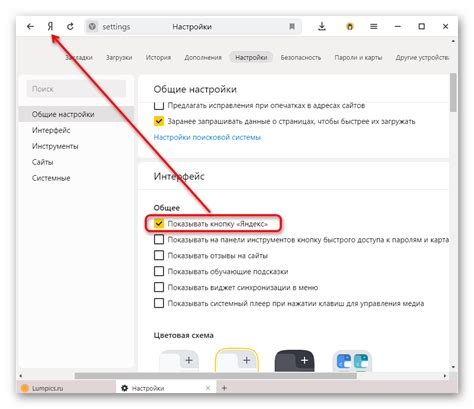
Яндекс Браузер предлагает возможность настроить кнопку Яндекс для быстрого доступа к популярным сервисам и функциям.
Для начала настройки кнопки Яндекс в Яндекс Браузере, необходимо открыть браузер и нажать на кнопку меню (три горизонтальные линии в верхнем правом углу).
Затем в меню выберите пункт "Настройки". В открывшемся окне настройки выберите вкладку "Общие".
На вкладке "Общие" вы увидите раздел "Быстрый доступ". В этом разделе можно настроить кнопку Яндекс на панели инструментов браузера.
Чтобы включить кнопку Яндекс, поставьте галочку напротив пункта "Показать кнопку Яндекс".
После включения кнопки Яндекс, вы можете настроить ее вид и функционал:
1. Выбор иконки. Щелкните по кнопке "Выбрать иконку" и выберите из предложенных вариантов или загрузите свою иконку.
2. Выбор действия. Выберите нужное действие для кнопки Яндекс: открытие поиска, погоды, карт и других сервисов, а также управление расширениями.
3. Настройка прозрачности. Вы можете изменить прозрачность кнопки Яндекс, чтобы она лучше сочеталась с дизайном панели инструментов.
После того, как вы настроите кнопку Яндекс по своему вкусу, нажмите кнопку "Готово", чтобы применить изменения.
Теперь кнопка Яндекс будет отображаться на панели инструментов браузера, и вы сможете быстро получить доступ к нужным сервисам и функциям.
Добавление кнопки Яндекс в панель инструментов Яндекс Браузера
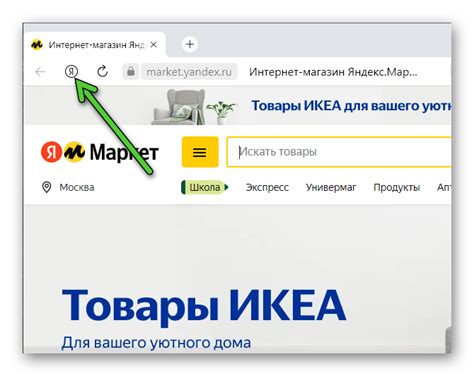
Чтобы добавить кнопку Яндекс в панель инструментов, следуйте указанным ниже шагам:
- Откройте Яндекс Браузер и перейдите в его настройки.
- В разделе "Параметры" найдите пункт "Панель инструментов" и выберите его.
- Нажмите на кнопку "Добавить кнопку" и выберите "Яндекс" из предложенного списка сервисов.
- Кнопка Яндекс будет добавлена на панель инструментов Яндекс Браузера.
Теперь вы можете использовать кнопку Яндекс для быстрого доступа к поисковой системе Яндекс прямо из панели инструментов Яндекс Браузера. Просто нажмите на кнопку и введите свой запрос в поисковую строку, чтобы найти нужную информацию.
Обратите внимание: Если вы хотите удалить кнопку Яндекс или настроить ее положение на панели инструментов, следуйте тем же шагам, описанным выше, и воспользуйтесь соответствующими опциями настройки.
Настройка поискового запроса для кнопки Яндекс в Яндекс Браузере
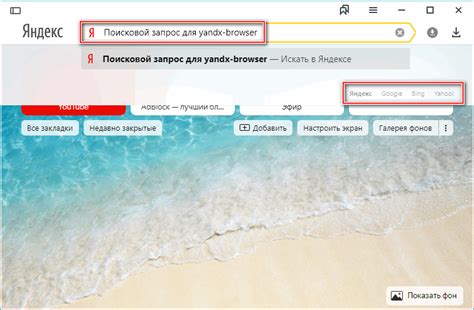
Чтобы настроить поисковый запрос для кнопки Яндекс в Яндекс Браузере, выполните следующие шаги:
- Откройте Яндекс Браузер и перейдите в настройки браузера.
- В разделе "Поиск" найдите опцию "Поисковая система" и выберите "Яндекс".
- Затем найдите опцию "Поисковый запрос" и кликните на нее.
- В появившемся окне введите желаемый запрос для поиска в Яндексе. Например, вы можете ввести слово "Котики".
- После ввода запроса нажмите кнопку "ОК" или "Применить", чтобы сохранить изменения.
Теперь при клике на кнопку Яндекс в Яндекс Браузере, он будет выполнять поиск по вашему настроенному запросу. Вы можете изменить поисковый запрос в любое время, повторив вышеуказанные шаги.
Изменение внешнего вида кнопки Яндекс в Яндекс Браузере
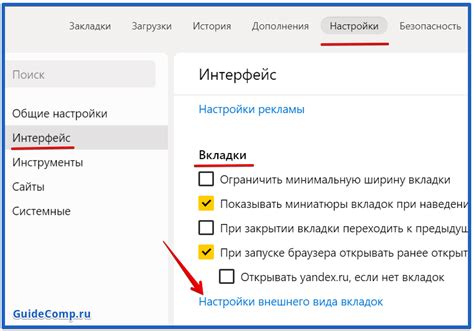
Кнопку Яндекс в Яндекс Браузере можно настроить, включив различные темы оформления. Однако, изменить внешний вид самой кнопки непосредственно из настроек браузера нельзя.
Если вы хотите изменить именно кнопку "Яндекс", вам потребуется использовать дополнительные инструменты. Например, можно создать пользовательское расширение для браузера, которое заменит стандартную кнопку на созданную вами.
Для этого вам понадобится знание HTML, CSS и JavaScript. Вы можете создать кнопку в HTML и стилизовать ее с помощью CSS, а затем использовать JavaScript для того, чтобы прикрепить вашу кнопку к интерфейсу Яндекс Браузера.
Однако, создание расширения для браузера требует определенных знаний и навыков в программировании, поэтому, если у вас нет необходимого опыта, рекомендуется обратиться к специалистам или проконсультироваться с сообществом разработчиков браузерных расширений.
Помните, что изменение внешнего вида кнопки Яндекс в Яндекс Браузере должно соответствовать правилам использования браузера и не должно нарушать его функционал. Также учтите, что при обновлении браузера ваше пользовательское расширение может перестать работать или потребовать внесения изменений.
Удаление кнопки Яндекс из панели инструментов Яндекс Браузера
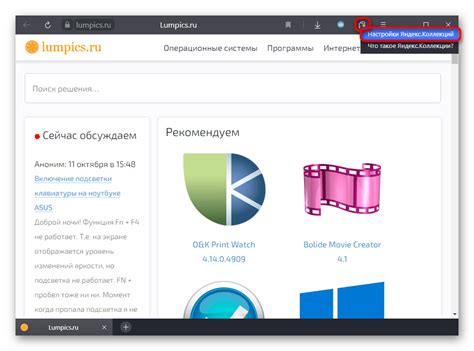
- Откройте ярлык Яндекс Браузера на рабочем столе или в меню "Пуск".
- После запуска браузера, найдите кнопку "Настройки" в правом верхнем углу окна и нажмите на нее.
- В выпадающем меню выберите пункт "Настройки" и перейдите на вкладку "Интерфейс".
- На вкладке "Интерфейс" найдите раздел "Панель инструментов".
- В разделе "Панель инструментов" вы увидите список доступных кнопок. Найдите кнопку "Яндекс" и снимите галочку рядом с ней.
- После снятия галочки, кнопка "Яндекс" исчезнет с панели инструментов. Вы также можете изменить порядок кнопок на панели, перетаскивая их мышкой.
- После завершения настройки панели инструментов, нажмите кнопку "Готово" для сохранения изменений.
- Теперь кнопка "Яндекс" не будет отображаться на панели инструментов Яндекс Браузера.
Удаление кнопки Яндекс из панели инструментов Яндекс Браузера - это простой способ настроить браузер под ваши личные предпочтения и освободить место на панели.