Гугл Календарь - это удобное и мощное приложение, которое поможет вам организовать ваше расписание и не пропустить важные события. Одной из полезных функций Календаря является возможность добавлять контакты прямо в приложение. Это позволяет вам быстро находить и приглашать людей на мероприятия, сохранять информацию о важных контактах и синхронизировать ее с другими устройствами.
Шаг 1: Откройте Гугл Календарь на вашем устройстве. Если у вас еще нет приложения, вы можете скачать его бесплатно из Google Play или App Store.
Шаг 2: Перейдите в раздел "Контакты", который находится в левом меню. Если раздел не отображается, вы можете найти его, прокрутив список всех приложений.
Шаг 3: Нажмите на кнопку "Добавить контакт", чтобы создать новую запись. Здесь вы можете указать имя контакта, номер телефона, адрес электронной почты и другую информацию, которая вам необходима.
Шаг 4: После заполнения всех полей нажмите кнопку "Сохранить", чтобы сохранить контакт. Теперь он будет доступен в вашем Гугл Календаре, а также в приложении Контактов на устройстве.
Теперь, когда вы знаете, как добавить контакт в Гугл Календарь, вы можете удобно планировать встречи, приглашать друзей на события и иметь всю необходимую информацию под рукой. Будьте организованными, используйте функции Гугл Календаря и наслаждайтесь удобством его использования!
Откройте Гугл Календарь
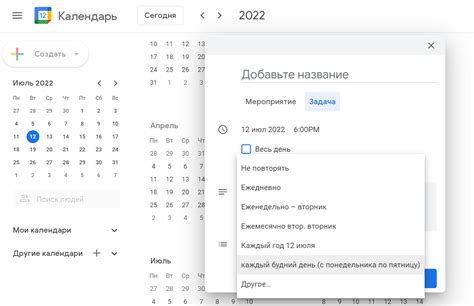
Чтобы добавить контакт в Гугл Календарь, первым делом откройте приложение или сайт с календарем.
Если вы используете мобильное устройство, найдите иконку Гугл Календарь на главном экране или в меню приложений и нажмите на нее, чтобы открыть календарь.
Если вы открываете Гугл Календарь на компьютере, воспользуйтесь браузером и перейдите по ссылке https://calendar.google.com. Введите вашу учетную запись Гугл и пароль, если требуется, чтобы войти в аккаунт.
Когда календарь откроется, вы будете готовы добавить новый контакт в Гугл Календарь.
Выберите дату и время события
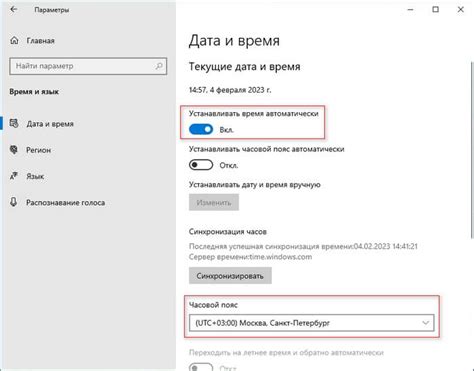
После того, как вы создали новый контакт в Гугл Календарь, настало время выбрать дату и время события. Это позволит вам запланировать свои будущие встречи, важные события и напоминания.
Для выбора даты и времени события следуйте инструкциям ниже:
- Нажмите на поле "День" и выберите нужную дату. Вы можете выбрать как текущую дату, так и любую другую будущую дату.
- Затем нажмите на поле "Время" и выберите желаемое время начала события. Вы можете выбирать время с шагом в 5 минут.
- Если у вас есть заданная продолжительность события, вы можете выбрать время окончания в поле "До" или в поле "После".
- Если вам нужно указать повторение события, вы можете нажать на поле "Повторение" и выбрать необходимую опцию из выпадающего списка.
После того, как вы выбрали дату и время события, не забудьте сохранить изменения, нажав на кнопку "Сохранить". Теперь ваш новый контакт будет показан в Гугл Календаре в заданную вами дату и время.
Нажмите на пустую ячейку в календаре

Чтобы добавить контакт в Гугл Календарь, откройте приложение и пролистайте календарь до нужного дня или выберите нужную неделю в виде месяца. Затем найдите пустую ячейку на выбранной дате.
Пустая ячейка в календаре выглядит как бланк без каких-либо событий или напоминаний. Обычно она имеет серый цвет и не содержит никаких текстовых или графических элементов.
Когда вы найдете пустую ячейку, щелкните на нее левой кнопкой мыши. Откроется всплывающее окно с возможностью добавления нового события, встречи или задачи.
В этом окне вы можете ввести информацию о контакте, такую как его имя, номер телефона, адрес электронной почты и другие детали. Вы также можете установить время начала и окончания события, чтобы отобразить его на календаре.
После ввода всех необходимых данных нажмите кнопку "Сохранить" или "Добавить", чтобы добавить контакт в Гугл Календарь. Контакт будет отображаться в выбранной вами ячейке календаря, а также в списке всех событий и встреч.
Теперь у вас есть новый контакт в Гугл Календаре, который можно обновлять, редактировать или удалять в любое удобное для вас время. Добавление контактов позволяет сохранять и организовывать информацию о людях и мероприятиях непосредственно в вашем календаре, делая его более полезным для вас и вашей команды.
Введите название события

При вводе названия события рекомендуется учитывать следующие моменты:
- Включайте конкретную информацию, такую как дата, время и место проведения события.
- Используйте активные глаголы, чтобы подчеркнуть активность и действие, связанные с событием.
- Будьте краткими и точными. Избегайте длинных и запутанных названий, чтобы не вызывать путаницу.
Примеры хороших названий событий: "Встреча с клиентом в офисе", "Занятие йогой в 18:00 в спортклубе", "День рождения Петра". Все эти названия точно указывают на суть события и содержат необходимую информацию.
При вводе названия события следует быть внимательным и аккуратным, чтобы избежать ошибок и недоразумений. Проверьте правильность написания и понятность названия перед его добавлением в Гугл Календарь.
Нажмите на кнопку "Добавить гостей"

После того, как вы создали событие или встречу в Гугл Календаре, вам может понадобиться добавить гостей, чтобы поделиться информацией о встрече и узнать о их доступности.
Для этого необходимо следовать простым шагам:
- Откройте созданное событие или встречу в Гугл Календаре.
- В правой части экрана вы увидите раздел "Гости". Нажмите на кнопку "Добавить гостей".
- В открывшемся окне введите адреса электронной почты гостей, которых вы хотите пригласить. Можно также использовать группу контактов, если она у вас есть. Введите адреса или названия группы в поле "Добавить гостей".
- После ввода адресов нажмите на кнопку "Добавить" или "Готово".
- Гости, которых вы добавили, получат приглашение на электронную почту и смогут принять или отклонить ваше приглашение.
Таким образом, добавляя гостей в Гугл Календарь, вы можете организовать встречи и быть уверенными, что все необходимые люди будут проинформированы и смогут отслеживать свою доступность в данное время.
Введите контактную информацию гостя
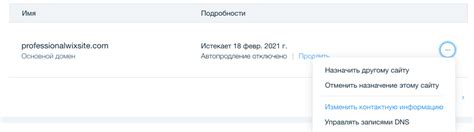
В Гугл Календаре есть возможность добавить контактную информацию своих гостей для удобства и лучшей организации встречи или события. Чтобы добавить контакт в Гугл Календарь, выполните следующие шаги:
- Откройте Гугл Календарь и выберите день и время события.
- Кликните на поле "Время" и выберите нужные параметры.
- Нажмите на поле "Добавить гостей" и начните вводить имя или адрес электронной почты гостя.
- При выборе контакта из предложенных вариантов его информация будет автоматически добавлена.
- Если контакта нет в списке предложенных, продолжайте вводить его контактную информацию, включая имя и адрес электронной почты.
- Нажмите на кнопку "Пригласить" для добавления контакта в список гостей события.
Теперь у вас есть контактная информация гостя в Гугл Календаре, что поможет вам в легкой организации встречи или события. Проверьте список гостей, чтобы убедиться, что контакт успешно добавлен.
Нажмите кнопку "Сохранить"
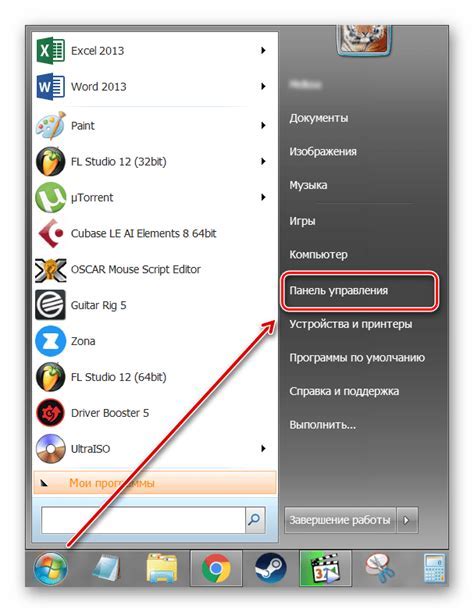
После того, как вы добавили все необходимые данные к новому контакту, не забудьте нажать кнопку "Сохранить". Это очень важно, чтобы все введенные вами изменения были сохранены и отображались в вашем Гугл Календаре.
Кнопка "Сохранить" обычно находится внизу формы редактирования контакта. Может быть обозначена разными названиями, например: "Сохранить контакт", "Сохранить изменения" или просто "Сохранить".
Убедитесь, что вы правильно заполнили все обязательные поля перед нажатием кнопки "Сохранить". Если какое-то поле не заполнено, система может предупредить вас об этом и не допустить сохранение контакта до его корректного заполнения.
После нажатия кнопки "Сохранить" вы увидите, что контакт был успешно добавлен в ваш Гугл Календарь. Теперь вы можете увидеть его в списке контактов и использовать его, например, для создания новых мероприятий или напоминаний.