Excel - это мощное приложение для работы с таблицами, которое широко применяется во многих сферах деятельности. Одной из его полезных функций является возможность добавления дополнительных листов, которые располагаются внизу основного листа.
Добавление листов внизу может быть полезно, например, при создании множества связанных таблиц или при разделении данных на разные категории. В этой статье мы рассмотрим пошаговую инструкцию, как добавить листы внизу в Excel.
Шаг 1: Откройте Excel и выберите основной лист
Для начала откройте Excel и выберите основной лист, внизу которого вы хотите добавить новые листы. Обычно основной лист открывается автоматически при запуске программы. Если нужного листа нет, вы можете создать его с помощью опции "Лист1" на панели управления.
Почему добавление листов внизу в Excel полезно
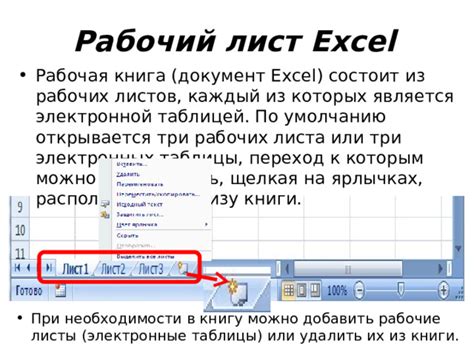
Добавление листов внизу в Excel имеет несколько преимуществ, которые могут быть полезны при работе с большим количеством данных:
- Удобная организация данных: Добавление листов внизу позволяет логически структурировать данные в вашей книге Excel. Вы можете располагать данные разных типов или разных временных периодов на отдельных листах, что делает работу с большими объемами информации намного проще.
- Легкость навигации: Когда у вас есть много листов, добавленных внизу, найти нужную информацию становится гораздо проще. Вы можете легко перейти к нужному листу, не открывая и не прокручивая весь документ.
- Защита от ошибок: Добавление листов внизу позволяет избежать случайного удаления или изменения данных на других листах. В каждой вкладке Excel отображается только один лист, поэтому есть меньше вероятность совершить ошибку, работая с различными данными.
- Повышение производительности: Когда ваши данные организованы по листам, вы можете быстро переключаться между ними без необходимости загружать или прокручивать длинные таблицы. Это сокращает время простоя и повышает эффективность работы со списками данных.
- Возможность совместной работы: Добавление листов внизу в Excel позволяет упростить совместную работу с другими пользователями. Вы можете назначить разные листы разным пользователям, чтобы каждый мог работать с отдельным набором данных, не затрагивая другие листы книги.
Первый шаг: откройте документ Excel
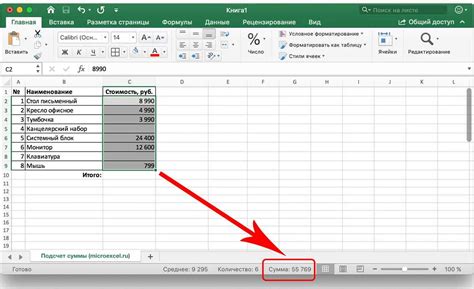
Для начала добавления новых листов внизу в Excel вам необходимо открыть документ в программе Excel. Для этого выполните следующие шаги:
- Запустите программу Excel, дважды щелкнув на ярлыке на рабочем столе или найдя программу в меню "Пуск".
- В открывшемся окне выберите "Открыть файл" или "Создать новый файл", в зависимости от того, хотите ли вы открыть уже существующий документ или создать новый.
- Если вы открываете существующий документ, найдите его на вашем компьютере с помощью проводника и выберите его. Если вы создаете новый документ, вам будет предложено выбрать тип документа и его расположение.
- Нажмите "Открыть" или "Создать", чтобы открыть выбранный документ в программе Excel.
После выполнения этих шагов вы увидите открытый документ Excel на экране и будете готовы приступить к добавлению новых листов внизу.
Второй шаг: выберите последний лист
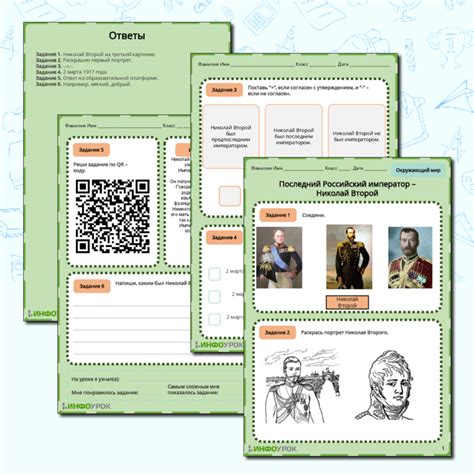
После открытия файла в Excel отобразится вкладка с имеющимися в нем листами. Чтобы добавить новый лист внизу, вам необходимо выбрать последний лист из списка.
Для этого:
- Нажмите на вкладку с именами листов, расположенную в нижней части окна программы.
- Прокрутите список листов вниз до тех пор, пока не достигнете последнего листа.
- Щелкните на последнем листе, чтобы выбрать его.
После выполнения этих шагов последний лист будет активирован, и вы будете готовы перейти к следующему шагу добавления нового листа внизу в Excel.
Третий шаг: нажмите правой кнопкой мыши на выбранном листе
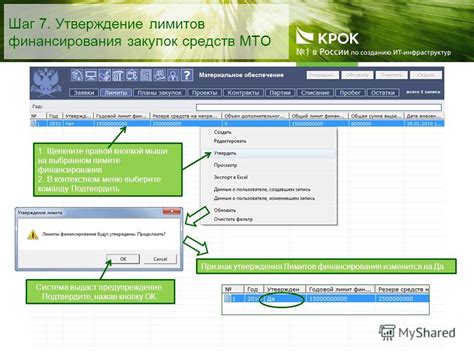
Когда вы выбрали вкладку "Вставка" на панели инструментов Excel и открыли выпадающее меню, вам нужно нажать правой кнопкой мыши на выбранном листе. Появится контекстное меню с различными опциями.
В контекстном меню выберите опцию "Вставить лист". После этого появится новый лист внизу всех существующих листов. Вы можете продолжить добавлять новые листы, повторяя этот шаг.
Вы также можете использовать комбинацию клавиш, чтобы выполнить этот шаг: наведите курсор на выбранный лист, затем нажмите правую кнопку мыши и выберите "Вставить лист" в появившемся контекстном меню.
Теперь вы знаете, как добавлять листы внизу в Excel в несколько простых шагов. Этот метод позволяет удобно организовать данные в рабочей книге и легко управлять большим количеством информации.
Четвертый шаг: выберите опцию "Вставить" в контекстном меню
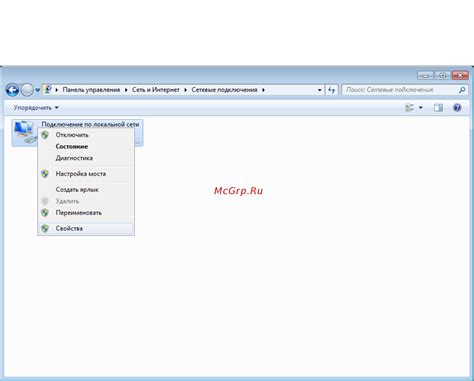
После того, как вы выбрали лист Excel, куда вы хотите добавить новый лист внизу, перейдите в меню "Вставить". Для этого щелкните правой кнопкой мыши на выбранном листе и откроется контекстное меню.
В контекстном меню вы увидите различные опции, предлагающие различные действия с выбранным листом. Чтобы добавить новый лист внизу, выберите опцию "Вставить".
Когда вы выберете опцию "Вставить", появится дополнительное меню с различными вариантами расположения нового листа. Вам нужно выбрать опцию, которая будет вставлять новый лист сразу после текущего.
После выбора опции "Вставить", новый лист будет создан и добавлен внизу списка листов Excel. Вы увидите, что новый лист появился справа от текущего листа и получил название "ЛистN", где N - номер нового листа.
Теперь вы можете продолжить работу с новым листом Excel, добавлять данные, форматировать таблицу и делать все необходимые изменения для вашего проекта. Удачи!
Пятый шаг: выберите опцию "Лист" в выпадающем меню
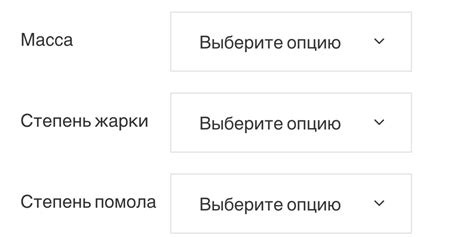
После того, как вы открыли меню "Вставить" в верхней панели инструментов, вам нужно нажать на опцию "Лист". Она находится внизу выпадающего списка возможных вариантов.
Когда вы выберете эту опцию, внизу существующего листа будет добавлен новый лист. Имя нового листа будет автоматически создано как "ЛистN", где N - это порядковый номер нового листа.
Вы также можете изменить имя нового листа, щелкнув правой кнопкой мыши на его вкладке и выбрав "Переименовать" из контекстного меню. Затем вы можете ввести новое имя для листа.
При необходимости вы можете добавить еще листов, повторив этот шаг. Просто выберите опцию "Лист" из выпадающего меню "Вставить" и будет добавлен еще один новый лист внизу уже существующих листов.
Теперь, когда вы знаете, как добавить листы внизу в Excel, вы можете эффективно организовать свою работу, размещая данные на отдельных листах и легко переключаясь между ними.
Шестой шаг: укажите количество добавляемых листов
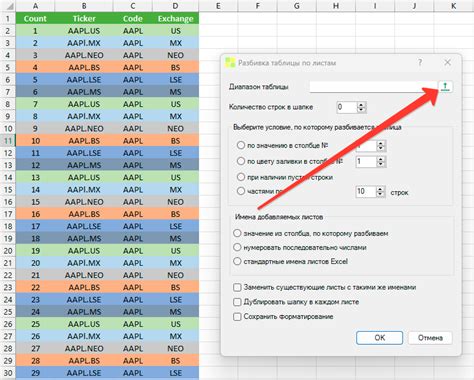
Теперь, когда все настройки для добавления новых листов внизу таблицы выполнены, пришло время указать количество листов, которые вы хотите добавить. Для этого выполните следующие шаги:
- Выберите ячейку или диапазон ячеек, рядом с которыми вы хотите добавить новые листы.
- Нажмите правую кнопку мыши на выбранной ячейке или диапазоне ячеек и выберите пункт "Добавить лист" в контекстном меню.
- В появившемся диалоговом окне укажите количество листов, которые нужно добавить.
- Нажмите кнопку "ОК" для применения изменений.
После выполнения этих шагов указанное количество новых листов будет добавлено внизу таблицы, рядом с выбранной ячейкой или диапазоном ячеек.
Седьмой шаг: нажмите на кнопку "ОК"
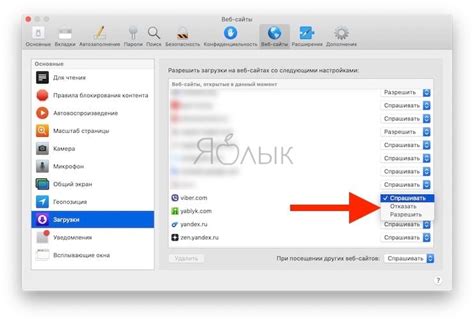
После того, как вы указали все необходимые настройки для добавления нового листа внизу, осталось только нажать на кнопку "ОК".
Кнопка "ОК" находится в нижней части окна диалога "Вставить лист", рядом с кнопкой "Отмена". Обратите внимание, что если вы все еще не уверены в своих настройках, вы можете нажать на кнопку "Отмена" и вернуться к предыдущим шагам для внесения изменений.
Когда вы нажмете на кнопку "ОК", новый лист будет автоматически добавлен внизу списка существующих листов. Вы сможете видеть его название и выбирать его для работы.