Владение Apple устройствами дает нам множество возможностей для повышения нашей продуктивности и удобства использования. Одна из таких возможностей - добавление Макбука в Локатор на Айфоне. Локатор - это удобный инструмент для отслеживания и нахождения различных устройств Apple в случае их потери или кражи.
Добавление Макбука в Локатор на Айфоне - довольно простая процедура, которая позволяет вам всегда знать, где находится ваш дорогой ноутбук. При помощи Локатора вы сможете определить его местонахождение в случае утери и даже воспользоваться функцией "Звук" для поиска Макбука в вашей квартире или офисе.
Чтобы добавить Макбук в Локатор на Айфоне, вам необходимо выполнить несколько простых шагов. В этой статье мы предоставим вам подробную инструкцию для успешного добавления Макбука в Локатор на Айфоне, чтобы вы всегда были уверены в его безопасности и могли легко его отслеживать.
Первоначальные настройки и подключение к интернету

Прежде чем добавить свой Макбук в Локатор на Айфоне, необходимо убедиться, что оба устройства настроены и подключены к интернету. Следуйте этим шагам, чтобы выполнить первоначальные настройки и подключиться к интернету:
- Включите Оба устройства - Макбук и Айфон.
- Настройте язык, регион и прочие параметры на обоих устройствах, если необходимо.
- Настройте Wi-Fi на Айфоне: откройте Настройки, выберите Wi-Fi и включите переключатель. Затем выберите доступную Wi-Fi сеть и введите пароль, если требуется.
- Настройте Wi-Fi на Макбуке: откройте Системные настройки, выберите Wi-Fi и включите переключатель. Затем выберите доступную Wi-Fi сеть и введите пароль, если требуется.
- Проверьте соединение с интернетом на обоих устройствах, открыв веб-браузер и попытавшись открыть веб-страницу.
После выполнения этих шагов вы можете быть уверены, что ваш Макбук и Айфон настроены и подключены к интернету, что позволит вам добавить Макбук в Локатор на Айфоне и использовать его для поиска утерянного или украденного устройства.
Установка приложения «Локатор»
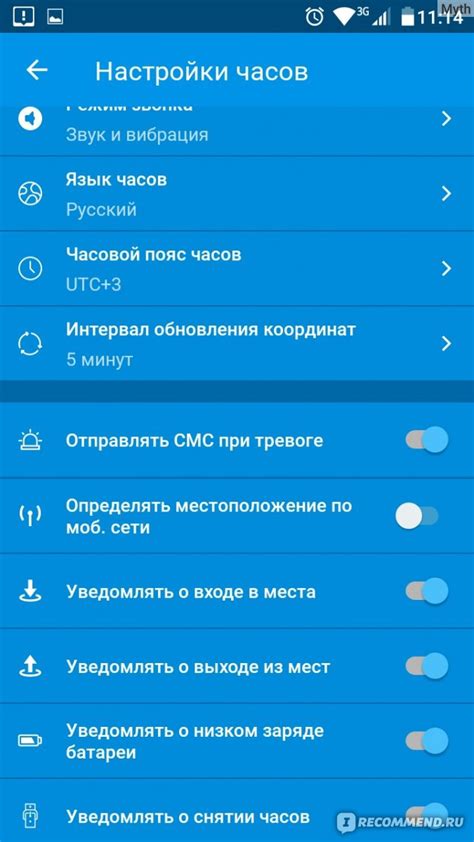
Для того чтобы добавить Макбук в Локатор на Айфоне, необходимо сначала установить приложение «Локатор» на своё устройство. Вот пошаговая инструкция:
- Откройте App Store на вашем Айфоне.
- Внизу экрана выберите вкладку «Поиск».
- Введите «Локатор» в поле поиска и нажмите кнопку поиска (иконка лупы).
- Выберите приложение «Локатор» из списка результатов.
- Нажмите кнопку «Установить» возле приложения.
- При необходимости введите ваш пароль или используйте Touch ID для подтверждения установки.
- Дождитесь окончания установки приложения.
После установки приложения на Айфон, вы будете готовы добавить свой Макбук в Локатор и использовать его для отслеживания и поиска в случае потери или кражи.
Аккаунт и авторизация

Для добавления Макбука в Локатор на Айфоне, вам нужно наличие аккаунта на устройстве и быть авторизованным в нем. Вот пошаговая инструкция:
- Откройте настройки на вашем Айфоне.
- Прокрутите вниз и выберите раздел "iCloud".
- Вверху экрана вы увидите имя вашего аккаунта iCloud. Если вы не авторизованы, нажмите на этот раздел и введите свои учетные данные Apple ID.
- Если у вас включена функция двухфакторной аутентификации, вам может понадобиться ввести код, отправленный на ваш зарегистрированный номер телефона или адрес электронной почты, чтобы подтвердить свою личность.
- После успешной авторизации в iCloud вам станут доступны все функции Локатора, включая возможность добавить Макбук и отслеживать его местоположение.
Убедитесь, что у вас активирована функция Локатор на вашем Макбуке перед попыткой добавить его в ваш аккаунт iCloud на Айфоне. Это можно сделать через системные настройки Макбука.
Подключение Айфона к Макбуку через iCloud
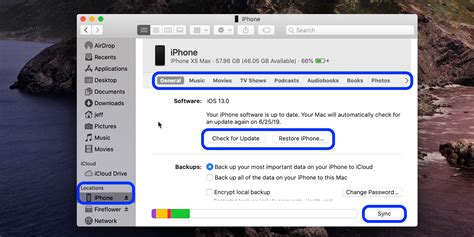
Для того чтобы подключить ваш Айфон к Макбуку через iCloud и использовать функцию Локатор, вам потребуется выполнить следующие шаги:
- Убедитесь, что оба устройства подключены к интернету.
- На вашем Макбуке откройте меню "System Preferences" (Параметры системы).
- Выберите пункт меню "iCloud".
- Убедитесь, что вы вошли в свою учетную запись iCloud.
- На вашем Айфоне откройте раздел "Settings" (Настройки).
- Нажмите на свое имя в верхней части экрана.
- Выберите пункт меню "iCloud".
- Убедитесь, что вы вошли в свою учетную запись iCloud.
- Убедитесь, что включена функция "Find My iPhone" (Найти iPhone).
- На Макбуке вернитесь к меню "iCloud".
- Убедитесь, что функция "Find My Mac" (Найти Mac) также включена.
- Теперь ваш Айфон и Макбук подключены через iCloud и вы можете использовать функцию Локатор для отслеживания местоположения вашего Макбука с помощью Айфона.
Обратите внимание, что для работы функции Локатор настройки iCloud должны быть включены и на Макбуке, и на Айфоне. Также убедитесь, что у вас активирована учетная запись iCloud на обоих устройствах и вы вошли в нее.
Включение функции «Устройства в окружении»
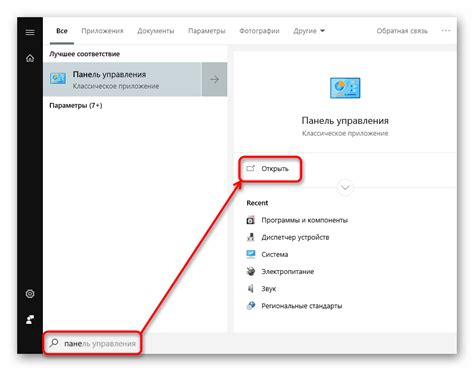
Шаг 1. Откройте настройки вашего Айфона, щелкнув на значок «Настройки» на главном экране.
Шаг 2. Прокрутите вниз и нажмите на вкладку «Айклауд».
Шаг 3. На странице «Айклауд», внизу экрана, найдите и нажмите на «Устройства в окружении».
Шаг 4. Включите переключатель рядом с «Устройства в окружении», чтобы активировать эту функцию.
Шаг 5. Появится сообщение с вопросом, разрешить ли отправку данных об устройстве на сервер Apple. Нажмите «Разрешить», чтобы продолжить.
Теперь функция «Устройства в окружении» будет активирована на вашем Айфоне.
Синхронизация данных Айфона и Макбука
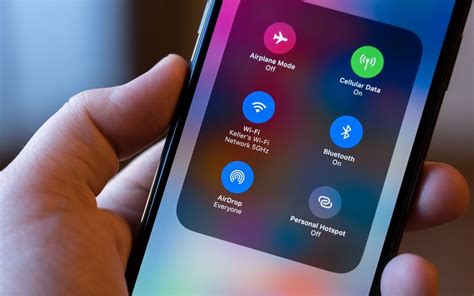
Синхронизация данных между Айфоном и Макбуком позволяет иметь доступ ко всем вашим контактам, календарям, фотографиям и другим файлам на обоих устройствах. Это удобный способ сохранить данные в синхронизированном состоянии и иметь к ним доступ в любое время.
Для начала, убедитесь, что у вас установлено последнее обновление операционных систем на обоих устройствах. Затем следуйте этим простым шагам, чтобы настроить синхронизацию данных Айфона и Макбука:
- Откройте меню "Настройки" на вашем Айфоне.
- Нажмите на свой аккаунт Apple в верхней части меню.
- Выберите раздел "iCloud".
- Включите опцию "Включить синхронизацию с iCloud" и выберите типы данных, которые вы хотите синхронизировать.
- На вашем Макбуке откройте меню "Параметры системы".
- Нажмите на иконку "iCloud".
- Войдите в свой аккаунт Apple, если еще не сделали этого.
- Убедитесь, что опция "Включить синхронизацию с iCloud" включена и выберите необходимые типы данных.
После того, как вы установили синхронизацию данных Айфона и Макбука, все изменения, которые вы вносите на одном устройстве, будут автоматически отражаться на другом. Вы сможете обновлять контакты, добавлять новые фотографии и документы, а также получать доступ к календарю без необходимости ручного обновления данных.
Если вы хотите настроить более сложную синхронизацию или иметь больше контроля над своими данными, рекомендуется ознакомиться с дополнительными функциями iCloud или использовать сторонние приложения для синхронизации данных.
Настройка оповещений и геолокации
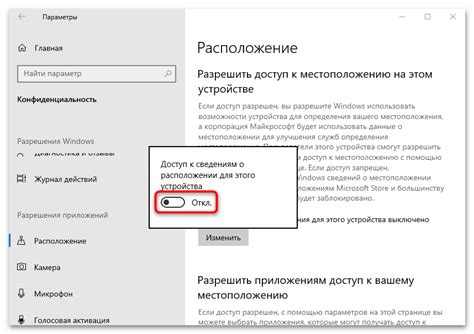
Для того чтобы добавить Макбук в Локатор на Айфоне и получать оповещения о его местоположении, необходимо выполнить следующие шаги:
1. Убедитесь, что на Макбуке включена служба «Найти Мой Mac». Для этого откройте меню «Системные настройки» и выберите пункт «iCloud». Убедитесь, что вы авторизованы в учетной записи iCloud, и активируйте переключатель «Найти Мой Mac».
2. На вашем Айфоне откройте приложение «Настройки» и прокрутите вниз до раздела «Поиск». Нажмите на пункт «Локатор».
3. Включите опцию «Локатор» и убедитесь, что ваш Макбук отображается в списке устройств.
4. Для того чтобы получать оповещения о местоположении Макбука, включите опцию «Оповещения». Здесь вы можете выбрать, какие типы оповещений вы хотите получать: о перемещении, о загрузке или о состоянии батареи. Вы также можете настроить звуковые и визуальные оповещения.
5. Чтобы просмотреть местоположение Макбука на карте, нажмите на его имя в списке устройств Локатора.
6. Если Макбук находится в режиме сна, то его местоположение будет обновляться реже, но вы все равно будете получать оповещения при его перемещении. Если Макбук полностью выключен или находится вне зоны действия сети Wi-Fi, вы не сможете получать информацию о его местоположении.
7. Если вы хотите отключить Локатор для Макбука, перейдите в настройки Локатора на Айфоне и выключите опцию «Локатор» для устройства Макбук.
| Параметр | Описание |
|---|---|
| Найти Мой Mac | Служба для поиска и определения местоположения Макбука. |
| Оповещения | Опции для настройки типов оповещений и звуковых/визуальных сигналов. |
| Местоположение Макбука | Отображение местоположения Макбука на карте. |
| Режим сна и выключение | Влияние режима сна и выключения на обновление местоположения. |
| Отключение Локатора | Инструкции по отключению Локатора для Макбука. |
Проверка работоспособности Локатора
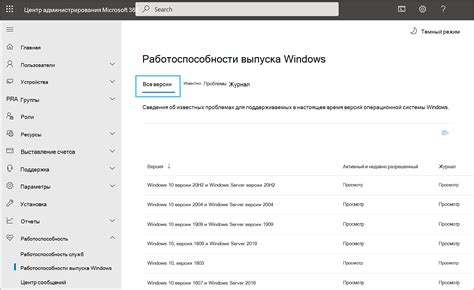
После добавления Макбука в Локатор на Айфоне, необходимо убедиться в его работоспособности. Для этого следуйте инструкции:
- Включите Bluetooth на обоих устройствах – Айфоне и Макбуке.
- Откройте Локатор на Айфоне и найдите раздел "Мои устройства".
- Проверьте, что Макбук отображается в списке подключенных устройств. Если его нет, убедитесь, что устройства находятся рядом и Bluetooth включен.
- Если Макбук отображается в списке, нажмите на его название, чтобы открыть дополнительные настройки.
- Убедитесь, что активирована функция "Поиск моего устройства" для Макбука.
- Попробуйте произвести поиск Макбука, нажав на кнопку "Найти" в Локаторе на Айфоне. Обратите внимание на присутствие уведомления или звукового сигнала на Макбуке.
- Если Макбук успешно найден, Локатор отобразит на карте его последнее известное местоположение. Проверьте точность и актуальность этой информации.
Если все шаги выполнены корректно и Макбук успешно отображается и находится через Локатор на Айфоне, то вы уверены в полной работоспособности системы. Теперь вы сможете быстро и легко отслеживать свое устройство в случае потери или кражи.
Опции и дополнительные функции Локатора
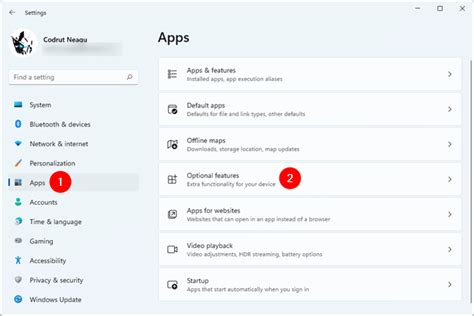
Локатор на Айфоне предлагает ряд полезных опций и дополнительных функций, которые помогут вам максимально использовать его возможности:
- Выбор режима работы
- Настройка оповещений
- Управление устройствами
- Совместное использование местоположения
Вы можете выбрать между двумя режимами работы Локатора: "Поиск устройств" и "Поиск людей". "Поиск устройств" позволяет отслеживать местоположение ваших устройств Apple, в то время как "Поиск людей" позволяет отслеживать не только айфоны, но и другие устройства, на которых установлено приложение "Найти".
Локатор на Айфоне позволяет настроить оповещения о местоположении ваших устройств и других пользователей. Вы можете выбрать, какие оповещения вы хотите получать, будь то подключение или отключение устройства, изменение местоположения и другие события.
С помощью Локатора на Айфоне вы можете выполнить ряд действий с вашими устройствами, таких как воспроизведение звука, блокировка экрана, удаление данных или отправка уведомления на экран. Это особенно полезно, если вы потеряли свое устройство или хотите защитить его в случае кражи.
Вы можете совместно использовать местоположение с другими пользователями, чтобы они могли отслеживать ваше положение или вы могли отслеживать их. Это удобно, когда вы хотите следить за своими близкими или координировать встречу с друзьями.
Поддержка и устранение проблем

Если у вас возникают проблемы с добавлением Макбука в Локатор на вашем Айфоне, не отчаивайтесь. В большинстве случаев эти проблемы можно решить, следуя простым рекомендациям:
- Убедитесь, что на вашем Макбуке установлена последняя версия операционной системы macOS. Для этого перейдите в меню "О программе" и проверьте наличие обновлений.
- Убедитесь, что Wi-Fi и Bluetooth на обоих устройствах включены. Для этого откройте настройки и проверьте соответствующие разделы.
- Перезагрузите Макбук и Айфон, чтобы обновить настройки и сбросить возможные ошибки.
- Убедитесь, что оба устройства находятся в одной Wi-Fi сети. Если у вас есть несколько сетей, попробуйте подключить оба устройства к одной сети.
- Проверьте, что у вас достаточно свободного места на Макбуке и Айфоне для добавления и хранения данных в Локаторе.
- Убедитесь, что вы используете одну учетную запись iCloud на Макбуке и Айфоне. Если вы используете разные учетные записи, попробуйте добавить Макбук из аккаунта, связанного с Айфоном.
- В случае, если проблема остается нерешенной, попробуйте сбросить настройки сети на обоих устройствах. Для этого перейдите в настройки Wi-Fi и выберите опцию "Сбросить сетевые настройки".
Если вы следовали всем рекомендациям и проблема все еще не решена, рекомендуется обратиться в службу поддержки Apple для получения дополнительной помощи и консультаций.