ВКонтакте - одна из самых популярных социальных сетей в России и СНГ. Многие пользователи общаются с друзьями, обмениваются фотографиями, видео и аудиозаписями. В этой статье я расскажу вам, как можно добавить различные типы медиа контента в ВКонтакте, чтобы делиться своими впечатлениями и воспоминаниями с другими пользователями.
Первым шагом для добавления медиа контента в ВКонтакте является создание нового поста на своей персональной странице. Для этого вы можете нажать на кнопку "Написать сообщение", расположенную в верхней части экрана.
После открытия окна создания поста вы можете выбрать тип контента, который желаете добавить. Например, вы можете загрузить фотографии, выбрав соответствующую иконку камеры. Когда вы выберете фотографию, вы сможете добавить подпись к ней, описывающую событие или момент, который вы хотите поделиться.
Если вы хотите добавить видео, вам нужно нажать на иконку видеокамеры и выбрать видеофайл на вашем компьютере. Затем вы сможете добавить заголовок и описание к видео, чтобы другие пользователи могли лучше понять его содержание.
Как добавить медиа контент в ВКонтакте: полное руководство

В этом руководстве мы разберем все способы добавления медийного контента в ВКонтакте, чтобы вы могли использовать их на полную мощь.
1. Добавление фотографий:
Вы можете добавить фотографии на свою страницу ВКонтакте следующим образом:
- Перейдите на вашу страницу ВКонтакте и нажмите на кнопку "Фотографии", расположенную над вашим фидом новостей.
- Нажмите на кнопку "Добавить фотографии" и выберите фотографии с вашего компьютера.
- Добавьте описание и укажите, с кем вы хотите поделиться фотографией: всеми пользователями, друзьями или определенными группами.
2. Добавление видео:
Чтобы добавить видео на ВКонтакте, выполните следующие действия:
- Перейдите на страницу Видео, которая находится в верхнем меню ВКонтакте.
- Нажмите на кнопку "Загрузить видеозапись" и выберите видеофайл с вашего компьютера.
- После загрузки видеофайла укажите его название, описание и приватность настройки доступа.
3. Добавление аудио:
Вы также можете добавить аудиозаписи в ВКонтакте:
- Перейдите на страницу Аудио, расположенную в верхнем меню ВКонтакте.
- Нажмите на кнопку "Мои аудиозаписи" и выберите желаемую аудиозапись с вашего компьютера или из ВКонтакте.
- Добавьте информацию о треке, такую как название и исполнитель (можно использовать автоматическое распознавание метаданных).
- Укажите приватность и сохраните аудиозапись.
Теперь вы знаете, как добавить различный медиа контент в ВКонтакте. Благодаря этому функционалу вы сможете делиться своим творчеством, искать новую музыку или просто наслаждаться контентом других пользователей. Удачи в создании увлекательного контента!
Шаг 1: Авторизация и вход в аккаунт
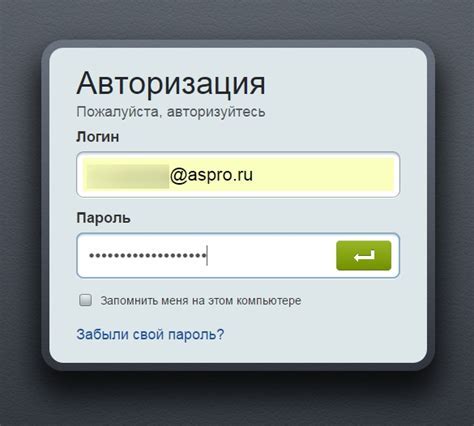
1. Откройте веб-браузер и введите в адресной строке адрес ВКонтакте: vk.com.
2. Если у вас уже есть аккаунт, введите свои данные в соответствующие поля на странице авторизации. Введите ваш номер телефона или email и пароль, затем нажмите кнопку "Войти".
3. Если у вас еще нет аккаунта, нажмите на ссылку "Зарегистрироваться" под формой входа. Затем следуйте инструкциям для создания нового аккаунта.
4. После успешной авторизации вы будете перенаправлены на вашу страницу ВКонтакте, где вы сможете приступить к добавлению медиа контента.
Помните, что для добавления медиа контента в ВКонтакте вам необходимо иметь аккаунт на этой платформе и быть авторизованным в системе.
Шаг 2: Создание альбома для медиа контента

После того, как вы создали страницу или группу в ВКонтакте и вошли в аккаунт, вы можете приступить к добавлению медиа контента. Но прежде чем вы начнете загружать фотографии или видео, рекомендуется создать альбом, чтобы упорядочить ваш контент.
1. Перейдите на страницу своей группы или профиля, щелкнув на его названии в левом меню.
2. На открывшейся странице группы или профиля выберите вкладку "Фотографии" или "Видеозаписи" соответственно. Это позволит вам просмотреть существующие альбомы и создать новый альбом.
3. Чтобы создать новый альбом, нажмите на кнопку "Создать альбом" в верхней части экрана.
4. В появившемся окне введите название альбома и, при необходимости, добавьте его описание.
5. После этого можно установить приватность альбома, то есть выбрать, кто сможет его видеть. Вы можете выбрать между следующими вариантами: "Доступно всем", "Доступно только для друзей" и "Только я".
6. Дополнительно можно установить ключевые слова для поиска альбома и задать порядок сортировки контента.
7. После ввода всех необходимых данных нажмите на кнопку "Создать".
Теперь у вас есть альбом, в который можно добавлять фотографии и видео, являющиеся частью вашего медиа контента. Повторите эти шаги для создания нескольких альбомов, если требуется разделить контент по категориям или темам.
Шаг 3: Добавление фото, видео и аудио в альбом
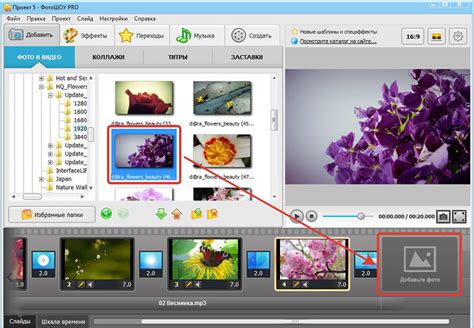
После создания альбома на странице ВКонтакте вы можете начать добавлять в него фотографии, видеозаписи и аудиозаписи. Это поможет вам сделать свой альбом более интересным для ваших друзей и подписчиков.
Чтобы добавить фото в альбом, откройте его на странице своего профиля и нажмите на кнопку "Добавить фото" или "Загрузить фото". После этого выберите нужные фотографии с компьютера и нажмите "Открыть" для загрузки. Вы также можете выбрать фото из уже имеющихся в вашей галерее. После загрузки фотографий вы можете добавить к ним описание, указать местоположение и установить права доступа.
Для добавления видео в альбом нажмите на кнопку "Добавить видео" или "Загрузить видео". Выберите видеозапись с компьютера или из галереи и загрузите ее. После этого вы сможете добавить к видео описание, указать местоположение, установить обложку и установить права доступа.
Чтобы добавить аудиозапись в альбом, нажмите на кнопку "Добавить аудиозапись" или "Загрузить аудиозапись". Выберите аудиофайл с компьютера или из галереи и загрузите его. После этого вы сможете добавить к аудиозаписи описание, указать местоположение и установить права доступа.
После добавления фото, видео и аудио в альбом, они станут доступными для просмотра всем пользователям ВКонтакте, если вы не установили ограничения на приватность альбома. Вы также можете отредактировать или удалить добавленные элементы в любое время.