Дискорд – одно из самых популярных приложений для голосового и текстового общения с другими людьми. Однако, иногда обычные звуки и эмодзи могут показаться скучными. Если вы хотите, чтобы ваш Дискорд сервер стал еще более забавным и интересным, мы можем помочь вам добавить мемные звуки!
Добавление мемных звуков в Дискорд позволит вам и вашим друзьям насладиться новыми звуковыми эффектами, которые разбавят общение и добавят веселья. Независимо от того, хотите ли вы добавить звуки-реакции на определенные слова или фразы, включить фоновую музыку или использовать мемные звуки в роли приветствия или уведомлений – наша пошаговая инструкция поможет вам освоить все эти аспекты и настроить Дискорд по вашему вкусу.
Мы предлагаем вам ознакомиться с нашей подробной пошаговой инструкцией, которая поможет вам разобраться в процессе добавления мемных звуков в Дискорд. Мы расскажем вам, как скачать и установить специального бота, который позволит вам импортировать и проигрывать звуковые файлы, а также как настроить различные команды и события для проигрывания звуков по вашему желанию. Приступим!
Подбор и выбор мемных звуков
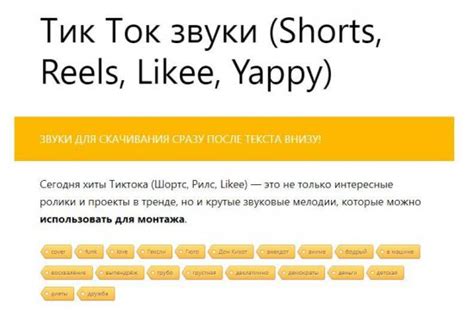
Для того чтобы добавить мемные звуки в Дискорд, вам понадобятся файлы со звуками, которые вы соберете в специальную папку на своем компьютере. Для подбора и выбора мемных звуков можно воспользоваться несколькими способами:
1. Поиск в сети интернет. Вам потребуется использовать поисковые системы, такие как Google, Yandex и другие, чтобы найти нужные вам звуковые файлы. Используйте ключевые слова, связанные с вашими мемами или интересами, чтобы увидеть результаты поиска, относящиеся к тематике мемов, которые вы хотите добавить в Дискорд.
2. Проверенные источники. Некоторые сайты специализируются на предоставлении звуковых эффектов и мемных звуков. Популярные источники, такие как Soundboard.com, Freesound.org и Reddit, могут предложить вам широкий выбор звуков, от компиляций мемов до отдельных звуковых эффектов.
3. Самостоятельная запись. Если у вас есть свой уникальный звуковой эффект или мем, вы можете записать его с помощью микрофона и сохранить его в формате звукового файла, который поддерживается Дискордом (например, .mp3 или .wav).
Помните, что при выборе звуковых файлов важно проверять их качество и удостовериться, что они соответствуют правилам Дискорда и не нарушают его политику использования звуков. Кроме того, будьте внимательны к авторским правам и предоставленным лицензиям на использование звуковых эффектов и мемов, чтобы не нарушать права владельцев контента. Таким образом, вы сможете безопасно и легально добавить мемные звуки и создать уникальную атмосферу в вашем Дискорд-сервере.
Загрузка звуковых файлов в Дискорд

Чтобы добавить мемные звуковые файлы в Дискорд, вам понадобится иметь права администратора на сервере, на котором вы хотите разместить эти звуки. Следуйте этим шагам, чтобы загрузить файлы:
Шаг 1: | Создайте канал на сервере Дискорд, который будет служить для воспроизведения звуков. Этот канал может быть публичным или приватным, в зависимости от предпочтений вашей группы. |
Шаг 2: | Откройте канал, в который вы хотите загрузить звуки, и нажмите правой кнопкой мыши на его название. В выпадающем меню выберите опцию "Настройки канала". |
Шаг 3: | В окне "Настройки канала" перейдите на вкладку "Аудио" и найдите раздел "Аудиофайлы". |
Шаг 4: | Нажмите на кнопку "Загрузить файл" и выберите звуковой файл с вашего компьютера. Поддерживаемые форматы файлов включают MP3, FLAC, WAV и другие. |
Шаг 5: | После загрузки файла нажмите на кнопку "Загрузить" для подтверждения. Звуковой файл будет добавлен в список доступных аудиофайлов на вашем сервере. |
Шаг 6: | Теперь вы можете использовать добавленный звуковой файл в вашем канале. Просто напишите команду для воспроизведения аудиофайла и Дискорд автоматически воспроизведет его в голосовом чате канала. |
Создание и настройка сервера в Дискорд
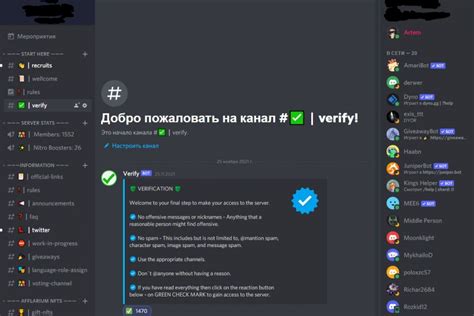
1. Вход или создание аккаунта в Дискорд
Для начала, вам необходимо войти в свой аккаунт Дискорд или создать новый, если у вас его еще нет. Вы можете сделать это на официальном сайте Дискорд.
2. Создание сервера
После входа в аккаунт Дискорд, откройте приложение и перейдите на вкладку "Серверы". Затем нажмите на кнопку "Создать сервер".
3. Настройка сервера
После создания сервера, вам будет предоставлена возможность настроить его в соответствии с вашими предпочтениями. Вы можете выбрать имя сервера, выбрать его регион, установить изображение сервера и др.
4. Управление участниками
Чтобы пригласить своих друзей или остальных участников на сервер, нажмите правой кнопкой мыши на имени сервера и выберите "Настройки сервера". Затем перейдите на вкладку "Приглашение участников" и создайте ссылку-приглашение, которую сможете отправить другим участникам.
Примечание: Чтобы приглашать участников на сервер, вам необходимо иметь соответствующие права доступа.
5. Установка мемных звуков
После настройки сервера и приглашения участников, вы можете перейти к добавлению мемных звуков. Для этого вам потребуется использовать бота или музыкального бота, который позволит вам проигрывать звуки по запросу или при определенных условиях.
Примечание: Конкретные инструкции по установке музыкального бота могут различаться в зависимости от выбранного вами бота.
Добавление роли с правами на использование звуков
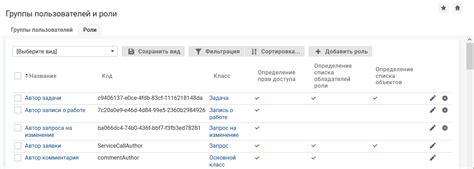
Для того, чтобы разрешить определенным пользователям использовать звуковые эффекты в Дискорде, необходимо создать специальную роль и предоставить ей соответствующие права.
Шаг 1: Зайдите в настройки вашего сервера в Дискорде.
Шаг 2: Выберите раздел "Роли" и нажмите на кнопку "Создать роль".
Шаг 3: Дайте новой роли уникальное название, которое легко узнаваемо и связано с использованием звуковых эффектов.
Шаг 4: Включите опцию "Управление ролями" для данной роли. Это позволит пользователям с этой ролью управлять другими ролями и назначать их другим участникам сервера.
Шаг 5: Обязательно включите опцию "Управление аудиосеансом", чтобы разрешить пользователям с данной ролью воспроизводить звуковые эффекты в голосовых каналах.
Шаг 6: После того, как вы настроили все необходимые права для новой роли, сохраните изменения и закройте настройки сервера.
Обратите внимание, что пользователи должны иметь эту роль для того, чтобы иметь возможность использовать звуковые эффекты в Дискорде. Если вы хотите, чтобы эта роль была доступна только определенным пользователям, вы можете назначать ее вручную или использовать бота для автоматизации этого процесса.
Конфигурация бота для запуска звуков
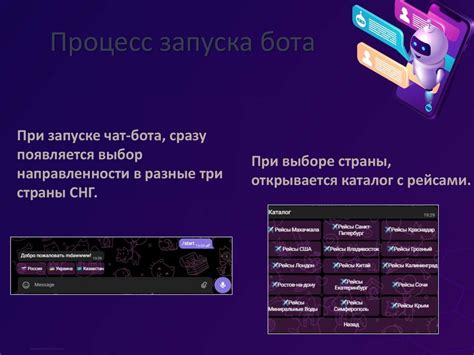
После установки и настройки бота на вашем сервере Дискорд, вам необходимо настроить его для запуска звуков. Для этого выполните следующие шаги:
- Создайте специальный канал для звуков: Создайте отдельный голосовой канал, который будет использоваться для воспроизведения звуков ботом.
- Настройте разрешения: Убедитесь, что у бота есть достаточные разрешения для присоединения к голосовому каналу и воспроизведения аудио. Проверьте настройки разрешений для роли бота.
- Загрузите аудиофайлы: Загрузите желаемый набор звуков, которые хотите использовать, на сервер Дискорд или на хостинг файлов. Убедитесь, что файлы имеют поддерживаемые расширения, такие как .mp3, .wav или .ogg.
- Настройте команды бота: Откройте файл конфигурации бота и добавьте команды для запуска каждого звука. Укажите пути к соответствующим аудиофайлам. Обратитесь к документации бота, чтобы узнать, как правильно настроить команды.
- Проверьте работу бота: Запустите бота и протестируйте его, чтобы убедиться, что звуки успешно воспроизводятся. Попробуйте использовать команды для воспроизведения разных звуков и проверьте, что они работают правильно.
После завершения этих шагов ваш бот будет настроен для запуска мемных звуков на сервере Дискорд. У вас будет возможность использовать команды для воспроизведения звуков в выбранном канале и развлекать участников вашего сервера. Удачи!
Проверка работы и наслаждение мемными звуками

После того, как вы успешно добавили мемные звуки в Дискорд, настало время проверить их работу и насладиться новым звуковым контентом. Вот несколько шагов для этого:
1. Подключение к голосовому каналу: Войдите в голосовой канал Дискорда, чтобы иметь возможность проигрывать звуки. Нажмите на значок голосового канала в левой части приложения и выберите канал для подключения.
2. Проверка доступных звуков: Для проверки доступных мемных звуков введите команду "!sounds" в текстовом чате. Бот, отвечающий на эту команду, должен прислать вам список доступных звуков.
3. Воспроизведение звуков: Чтобы проиграть определенный звук, введите команду "!play <название звука>" в текстовом чате. Например, "!play epic sax guy" проиграет звук "Epic Sax Guy".
4. Наслаждение звуками: После успешного воспроизведения звука почувствуйте наслаждение и радость от нового аудио контента. Подшучивайте с друзьями, создавайте атмосферу веселья и улучшайте общий опыт использования Дискорда.
Вот и все! Теперь вы знаете, как проверить работу и наслаждаться мемными звуками в Дискорде. Не стесняйтесь экспериментировать с разными звуками и создавать уникальные моменты во время общения с друзьями!