Модуль Диадок – это специальное программное обеспечение, которое позволяет внедрить функционал для работы с электронными документами на базе Диадок в различные приложения и сервисы. Добавление модуля Диадок в дополнительные обработки является весьма полезным шагом для повышения производительности и удобства работы.
В данной статье мы рассмотрим подробную инструкцию по добавлению модуля Диадок в дополнительные обработки.
Прежде чем приступить к установке модуля Диадок, необходимо убедиться, что у вас установлены все необходимые программные компоненты и обновлены все зависимости. Проверьте версию операционной системы, а также наличие необходимых пакетов и библиотек. Только после этого приступайте к следующим шагам.
Важно отметить, что добавление модуля Диадок в дополнительные обработки потребует от вас отдельных настроек и последовательности действий. Следуйте данной инструкции шаг за шагом, чтобы избежать возможных ошибок и проблем с функционалом модуля Диадок.
Получение модуля Диадок
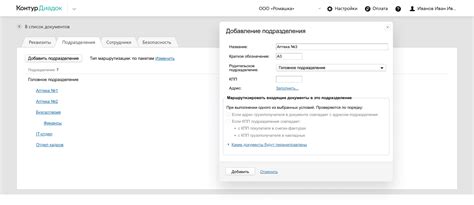
Шаг 1. Зарегистрируйтесь на портале разработчиков
Перейдите на портал разработчиков компании Диадок и создайте учетную запись, нажав на кнопку "Зарегистрироваться". Заполните все необходимые поля: имя, фамилию, адрес электронной почты и т.д. После завершения регистрации вы получите уникальный идентификатор разработчика.
Шаг 2. Создайте новое приложение
Войдите в свою учетную запись на портале разработчиков и перейдите в раздел "Мои приложения". Нажмите на кнопку "Создать приложение", после чего вам будет предложено указать основные данные о вашем приложении: название, описание, иконку и т.д. Заполните все необходимые поля и сохраните изменения.
Шаг 3. Получите идентификатор и ключ приложения
После создания приложения вы получите уникальный идентификатор (клиентский ID) приложения и секретный ключ (client secret). Эти данные необходимо использовать для авторизации и взаимодействия с API Диадок.
Шаг 4. Установите модуль Диадок
Для добавления модуля Диадок в ваши дополнительные обработки, вам необходимо установить модуль Diadoc.Api.AspNet в ваш проект. Вы можете сделать это, используя менеджер пакетов NuGet. Для этого откройте консоль диспетчера пакетов и выполните следующую команду: Install-Package Diadoc.Api.AspNet.
После установки модуля Диадок вы сможете использовать его функциональные возможности в своих приложениях и дополнительных обработках.
Установка модуля Диадок
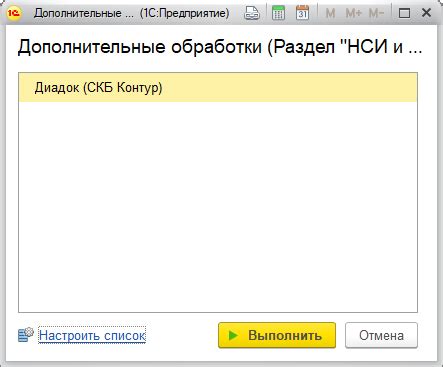
Для того чтобы добавить модуль Диадок в дополнительные обработки, следуйте инструкциям ниже:
- Скачайте архив с модулем Диадок с официального сайта.
- Распакуйте архив на вашем компьютере.
- Откройте свою конфигурацию 1С:Предприятие.
- Выберите пункт "Файл" в главном меню и затем "Настройка" -> "Обработки".
- В открывшемся окне нажмите кнопку "Добавить".
- Укажите путь к файлу модуля Диадок на вашем компьютере.
- Нажмите "Открыть", чтобы добавить модуль в список дополнительных обработок.
- Теперь вы можете использовать модуль Диадок в своих обработках и скриптах.
После успешной установки модуля Диадок вы сможете взаимодействовать с сервисом электронного документооборота, создавать и отправлять документы, получать информацию о текущем статусе документов и многое другое.
Добавление модуля Диадок в дополнительные обработки
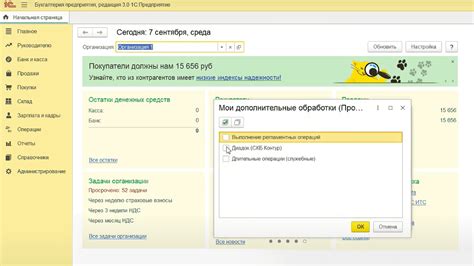
Модуль Диадок представляет собой программное обеспечение для работы с электронными документами и подписями. Данный модуль может быть добавлен в программы, разрабатываемые на платформе 1С:Предприятие, в качестве дополнительной обработки.
Чтобы добавить модуль Диадок в дополнительные обработки, выполните следующие шаги:
- Скачайте модуль Диадок с официального сайта.
- Откройте вашу программу на платформе 1С:Предприятие.
- Перейдите в режим конфигурации.
- Выберите в меню "Файл" пункт "Обработки".
- В открывшемся окне нажмите кнопку "Добавить".
- Укажите путь к скачанному модулю Диадок.
- Назовите обработку (например, "Диадок") и нажмите кнопку "ОК".
- Теперь модуль Диадок добавлен в дополнительные обработки вашей программы.
После добавления модуля Диадок вы сможете использовать его функционал для работы с электронными документами и подписями. Установленная обработка будет доступна в меню программы.
Создание новой обработки
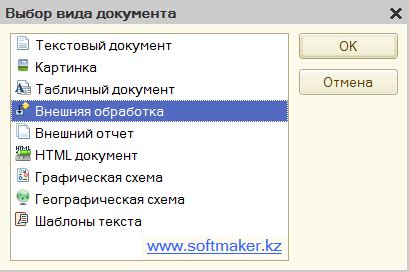
Для добавления модуля Диадок в дополнительные обработки необходимо создать новую обработку в программе 1С:Предприятие.
- Откройте программу 1С:Предприятие и перейдите в режим разработки.
- В меню выберите "Файл" -> "Создать" -> "Обработка".
- Введите название обработки и нажмите "Создать".
- Окно новой обработки будет открыто. Нажмите "Заполнить" -> "Экспорт" и выберите папку, в которую хотите сохранить обработку.
- Скачайте модуль Диадок с официального сайта.
- Откройте папку с обработкой и найдите файл с расширением .epf.
- Правой кнопкой мыши нажмите на файл модуля Диадок и выберите "Копировать".
- Перейдите в папку с обработкой, правой кнопкой мыши нажмите на пустую область и выберите "Вставить".
- Обработка будет обновлена и модуль Диадок будет добавлен к ней.
- Сохраните обработку и закройте программу 1С:Предприятие.
Теперь модуль Диадок успешно добавлен в дополнительные обработки и вы можете использовать его функциональность при работе в программе 1С:Предприятие.
Редактирование существующей обработки

1. Откройте существующую обработку, которую вы хотите отредактировать.
2. Перейдите в режим редактирования обработки.
3. Измените необходимые параметры и функции обработки в соответствии с требованиями.
4. Проверьте работу обработки, чтобы убедиться, что внесенные изменения исправно функционируют.
5. Сохраните изменения и закройте режим редактирования обработки.
6. Протестируйте обработку повторно, чтобы убедиться, что все изменения сохранены и работают как ожидалось.
7. При необходимости повторите шаги с 2 по 6, чтобы внести дополнительные изменения в обработку.
8. В случае возникновении проблем или ошибок, вернитесь к шагу 1 и повторите процесс редактирования обработки.
9. По завершении редактирования обработки, запустите ее снова, чтобы проверить, что все изменения применены и обработка функционирует правильно.
Параметры модуля Диадок
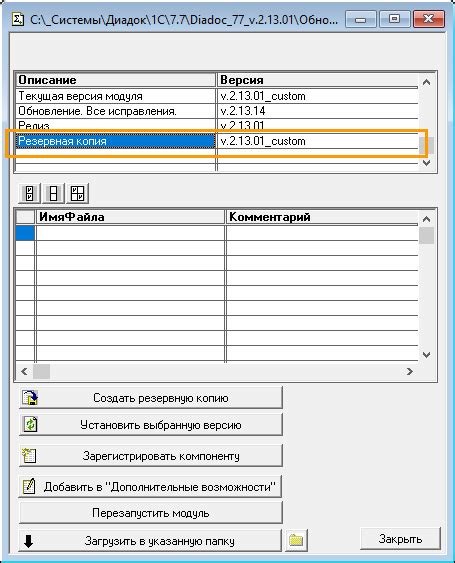
Модуль Диадок предоставляет различные параметры настройки, которые позволяют настраивать функциональность модуля в дополнительных обработках.
Список основных параметров модуля Диадок:
- Идентификатор клиента - это уникальный идентификатор, который присваивается каждому клиенту Диадок при регистрации.
- Пароль клиента - это пароль, который используется при аутентификации клиента Диадок.
- Информационный обмен - позволяет настроить способ обмена информацией с сервером Диадок, например, через Интернет или на локальной машине.
- Путь к исполняемому файлу - определяет путь к исполняемому файлу модуля Диадок.
- Путь к файлам настроек - определяет путь к файлам с настройками модуля Диадок.
- Режим работы - позволяет выбрать режим работы модуля Диадок, например, режим чтения или режим редактирования.
- Язык интерфейса - определяет язык, на котором будет отображаться интерфейс модуля Диадок.
При настройке модуля Диадок в дополнительных обработках необходимо указать соответствующие параметры в зависимости от требуемой функциональности.
Сохранение и применение изменений
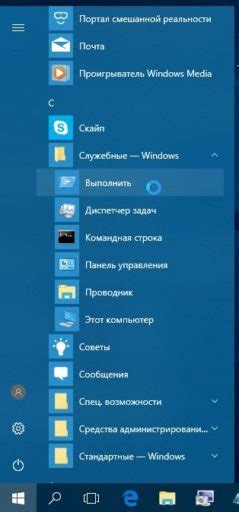
После внесения всех необходимых изменений в модуль Диадок, вы должны сохранить его в системе для дальнейшего использования.
Для сохранения модуля Диадок следуйте инструкции:
1. Нажмите кнопку "Сохранить", расположенную в верхней части окна редактора модуля.
2. Появится всплывающее окно, в котором вам необходимо указать название модуля и выбрать раздел, в котором он будет сохранен. Название модуля должно быть информативным и отражать его функциональность.
3. После ввода названия модуля и выбора раздела, щелкните на кнопку "Сохранить".
Модуль Диадок будет сохранен в выбранном разделе и будет доступен для использования в дополнительных обработках.
Для применения изменений, внесенных в модуль Диадок, необходимо его подключить в нужной обработке.
Для подключения модуля Диадок в обработку следуйте инструкции:
1. Откройте обработку, в которую необходимо добавить модуль Диадок.
2. Выберите пункт меню "Дополнительные обработки" и щелкните на "Редактировать список модулей".
3. В открывшемся окне выберите раздел, в котором находится необходимый модуль Диадок, и щелкните на кнопку "Добавить".
4. После добавления модуля, его функции будут доступны в обработке и могут быть использованы в соответствии с вашими потребностями.
Теперь вы знаете, как сохранить и применить изменения, внесенные в модуль Диадок. Успешного использования!