Microsoft Excel - это одна из наиболее популярных программ для работы с таблицами и расчетами. Однако, несмотря на большое количество встроенных функций, порой пользователю может понадобиться расширить этот функционал с помощью дополнительных модулей. В этой статье мы расскажем вам, каким образом можно добавить новый модуль в Excel и начать использовать его возможности в своей работе.
Добавление модуля в Excel открывает пользователю дополнительные возможности для автоматизации задач и создания пользовательских функций. Это особенно полезно, когда стандартные функции программы не покрывают нужды конкретного проекта или когда требуется специфическая обработка данных. Чтобы добавить новый модуль, вам потребуется выполнить несколько простых шагов, которые мы подробно рассмотрим в этом руководстве.
Шаг 1: Откройте Excel и откройте файл, с которым вы собираетесь работать. Если у вас еще нет файла или нужно создать новый, вы можете это сделать, щелкнув правой кнопкой мыши на рабочем столе и выбрав "Создать" в контекстном меню. Затем выберите "Microsoft Excel" и сохраните файл с нужным вам именем и расширением (.xlsx или .xls).
Как добавить модуль в Excel: пошаговое руководство
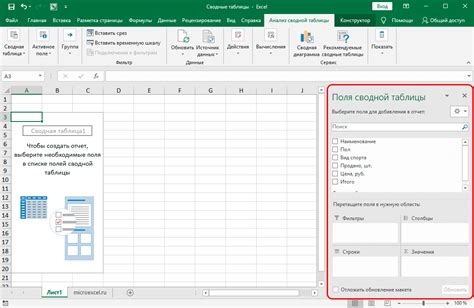
Если вы хотите добавить модуль в Excel, чтобы использовать пользовательский код VBA (Visual Basic for Applications), следуйте этому пошаговому руководству. В Excel вы можете создавать собственные макросы и функции с помощью VBA, что позволяет автоматизировать различные задачи и расширить возможности программы. Вот, как добавить модуль в Excel:
| Шаг | Инструкции |
| 1. | Откройте файл Excel, в котором вы хотите добавить модуль. |
| 2. | Нажмите правой кнопкой мыши на любой вкладке на панели инструментов Excel и выберите "Показать панель управления проектами VBA". |
| 3. | В открывшемся окне "Проект-VBAProject", найдите и выберите "Вставка" в главном меню. Затем выберите "Модуль" из выпадающего списка. |
| 4. | В редакторе VBA появится новый модуль. Вы можете изменить его имя, если хотите. |
| 5. | Вставьте свой пользовательский код VBA в новый модуль. Можно вводить новые макросы или функции или изменять существующий код. |
| 6. | После завершения редактирования модуля, сохраните и закройте редактор VBA. |
| 7. | Теперь вы можете использовать свой пользовательский код VBA в Excel. Вызывайте созданные макросы или функции из любого места в программе. |
Вот и все! Теперь вы знаете, как добавить модуль в Excel и использовать пользовательский код VBA для автоматизации задач и расширения возможностей программы. Приятного использования!
Открыть редактор Visual Basic
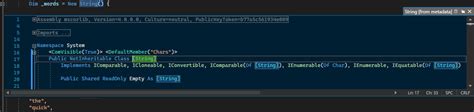
Шаг 1: Откройте программу Microsoft Excel.
Шаг 2: В верхней панели инструментов выберите вкладку "Разработчик". Если вы не видите эту вкладку, вам нужно активировать ее.
Активация вкладки "Разработчик":
Шаг 2.1: Щелкните правой кнопкой мыши в любом месте на панели инструментов и выберите "Настройки панели инструментов".
Шаг 2.2: В открывшемся окне "Настройки панели инструментов" выберите вкладку "Разработчик" и нажмите "ОК".
Шаг 3: Во вкладке "Разработчик" найдите группу "Код" и выберите "Visual Basic".
Шаг 4: Откроется редактор Visual Basic, готовый для создания и редактирования модулей VBA.
Теперь вы готовы начать работу с модулями в программе Excel!
Создать новый модуль

1. Откройте приложение Excel.
2. Нажмите на вкладку "Разработчик" в верхней панели меню.
3. В разделе "Код" выберите "Вставить" и нажмите "Модуль".
4. В открывшемся окне появится новый пустой модуль.
5. Введите свой код в пустом модуле или скопируйте уже имеющийся код и вставьте его в модуль.
6. Нажмите на кнопку "Сохранить" или используйте комбинацию клавиш "Ctrl + S", чтобы сохранить изменения.
Примечание: Если вкладка "Разработчик" не отображается в верхней панели меню Excel, вам нужно ее добавить. Чтобы сделать это, выберите "Файл" -> "Параметры" -> "Панель быстрого доступа" -> "Выбрать команды из" -> "Категории" -> "Разработчик". Затем нажмите на кнопку "Добавить" и "ОК".
Теперь вы создали новый модуль и можете использовать его для написания собственных макросов и функций в Excel.
Вставить необходимый код
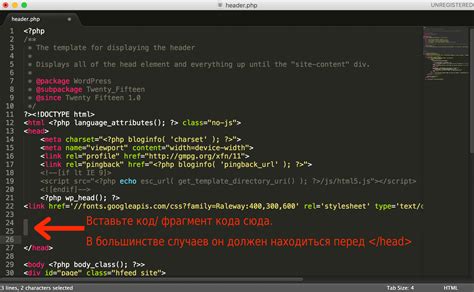
Теперь, когда мы создали модуль в Excel, пришло время добавить необходимый код. Вот пошаговое руководство, которое поможет вам сделать это:
- Откройте Visual Basic Editor, нажав ALT + F11 на клавиатуре.
- В окне Visual Basic Editor найдите свой проект в "Project Explorer" (Обозреватель проектов) слева.
- Щелкните правой кнопкой мыши на своем проекте и выберите "Insert" (Вставить), а затем "Module" (Модуль).
- У вас появится новый модуль в вашем проекте. Выберите его в "Project Explorer".
- Теперь вставьте необходимый код в окно редактора кода.
Когда вы закончите вставлять код, не забудьте сохранить свой проект. Вы можете закрыть Visual Basic Editor и вернуться в Excel, чтобы увидеть результаты вашей работы.
Сохранить и использовать модуль

После того как вы создали и написали код в модуле, вам нужно сохранить модуль, чтобы его можно было использовать в будущем. Чтобы сохранить модуль, выполните следующие действия:
1. Нажмите на кнопку "Файл" в верхнем левом углу экрана.
2. Выберите опцию "Сохранить как" из меню.
3. В появившемся окне выберите папку, в которую хотите сохранить модуль.
4. Введите имя для модуля в поле "Имя файла". Убедитесь, что расширение файла .bas, чтобы указать, что это файл модуля.
5. Нажмите кнопку "Сохранить", чтобы сохранить модуль.
Теперь у вас есть сохраненный модуль, который можно использовать в Excel. Чтобы использовать модуль, выполните следующие действия:
1. Откройте файл Excel, в котором вы хотите использовать модуль.
2. Нажмите на кнопку "Разработчик" в верхнем меню Excel. Если у вас нет вкладки "Разработчик", вам нужно добавить ее через настройки Excel.
3. Во вкладке "Разработчик" нажмите на кнопку "Визуальный Basic" в секции "Код".
4. Во всплывающем окне выберите свой файл модуля и нажмите кнопку "Вставить".
5. Теперь вы можете использовать код из модуля в вашем файле Excel.
Сохраняйте и используйте модули, чтобы автоматизировать процессы и упростить работу в Excel!